点赞再看,养成习惯;立身以立学为先,立学以读书为本。
微信搜索【亦心Excel】关注这个不一样的自媒体人。
本文 GitHub https://github.com/hugogoos/Excel 已收录,包含Excel系统学习指南系列文章,以及各种Excel资料。
今天在这里要和大家分享如何在Excel中输入√和×,不是经常使用的,可能突然这么一问一时半会还真想不起来怎么输入,其中方法有很多种,今天在这里小编和大家分享7种输入√和×的方法。你要是还知道有什么其他方法,记得告诉小编哦,让小编也一起进步。
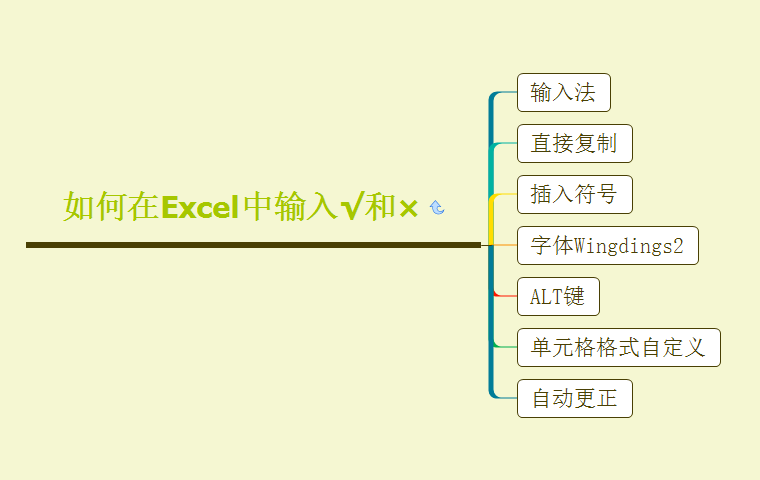
这个方法也是最实用最简单的方法,即使没有网络都没关系,只要你电脑上有输入法即可。直接在输入“对”即可看到“√”,输入“错”即可看到“×”,小编还是给大家演示一下吧:
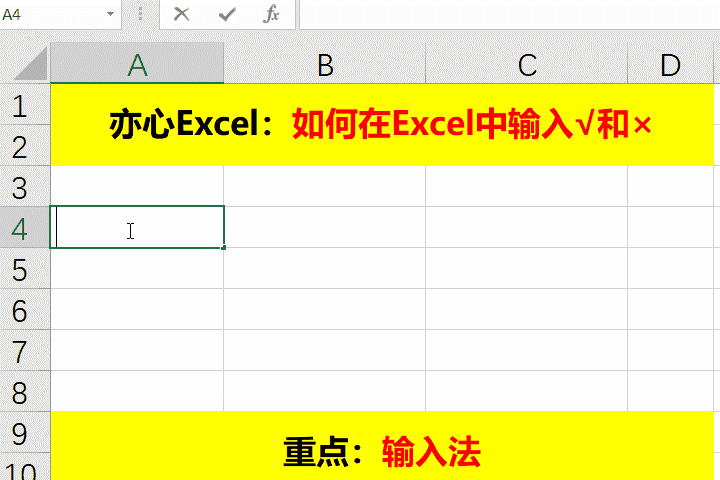
我用的是系统自带的输入法,其他输入法也都有。
顾名思义,就是复制现有的√和×。这也是比较简单的方法了,如果你不知道怎么输入而且正好正在看到小编的这边文章,那么直接复制小编文章中的√和×就好了。即使没在看小编的文章,也没事,直接到网上搜索“对号 错号”,你就会看到很多√和×,直接复制就好了。这里就不给大家演示了哈。
Excel中符号中有很多特殊符号,而其中也包括√和×,但是很多人是不知道具体在哪里的,今天小编带大家一步一步找到√和×。
先来具体说一下步骤:
① 选中要插入的单元格,点击「插入」菜单下「符号」;
② 「符号」选项卡下「字体」选择「Wingdings 2」字体;
③ 正常在第一页就可以看到√和×,看不到可以拖动滚轮找一下;
④ 还要方框的R和Q哦,到这里就完成啦。
下面看看动态效果图吧:
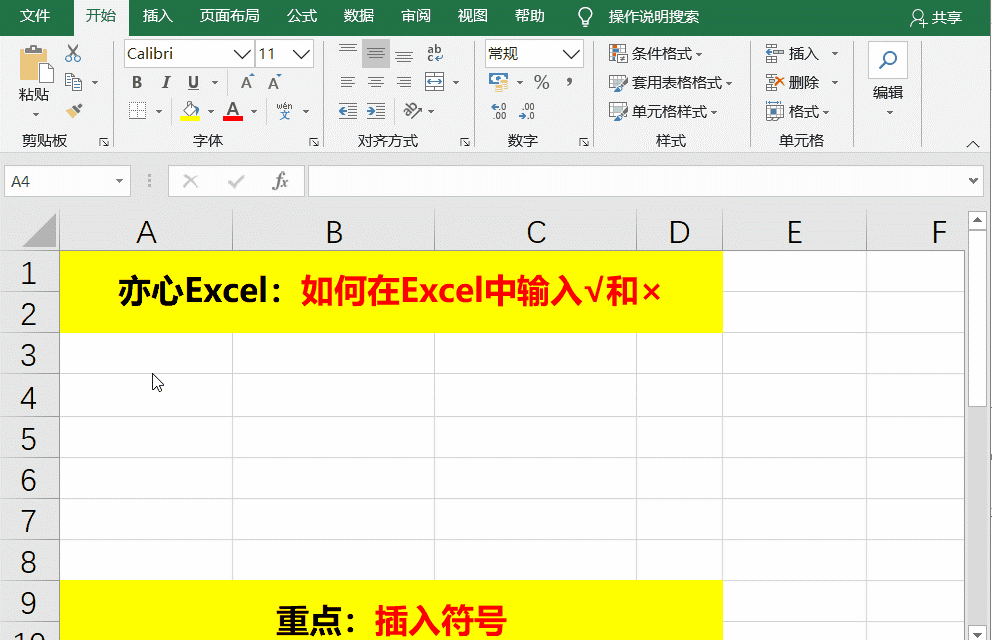
我们还可以通过字体Wingdings2来输入√和×,操作也很简单,只需要在单元格中输入大写P和O,然后把字体改为Wingdings2,就会显示√和×,和小编来一起看看怎么操作吧:
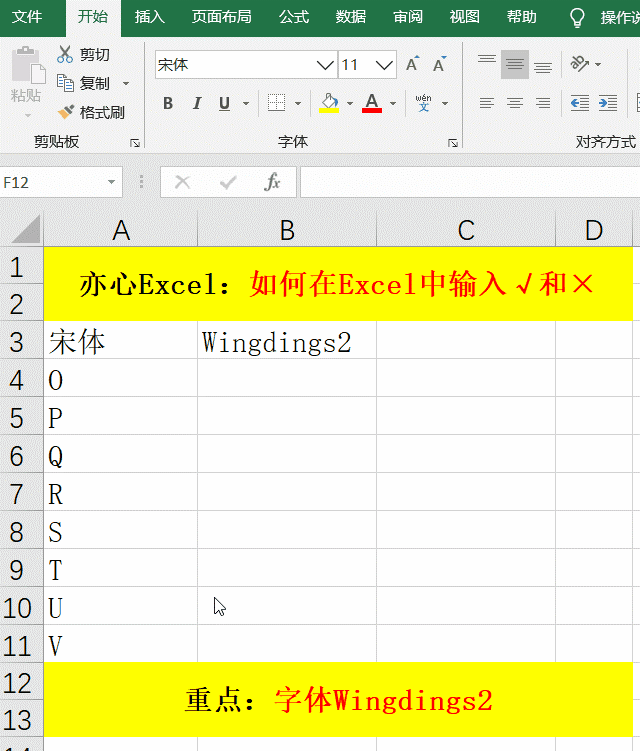
Wingdings2字体下还要好多其他有意思的符号哦,大家可以试着在Wingdings2字体下输入一些大小写字母,会有给你惊喜哦。
我们还可以借助Alt键来输入√和×,只需要按住Alt键不放松,然后输入数字41420,然后松开Alt键,就会出现√,按住Alt键不放松,然后输入数字41409,然后松开Alt键,就会出现×。是不是很神奇,来看看具体操作步骤吧:
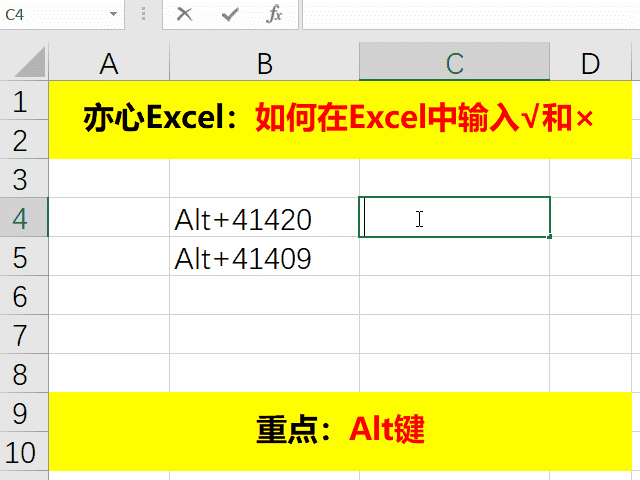
这是一种比较高级的用法,是通过单元格格式中自定义的方式设置一个通用格式,这样符合这个格式就会显示√和×,比如我们定义输入1就显示√,输入0就显示×,要怎么做呢?具体步骤如下:
① 选择需要输入√和×的单元格;
② 右击鼠标,选择「设置单元格格式」,或者直接用快捷键「Ctrl+1」调出格式窗口;
③ 选择「数字」下「分类」中的「自定义」;
④ 在类型文本框中输入:[=1]"√";[=0]"×" ,点击确认;
⑤ 在单元格中输入1或0即可。
下面是演示过程:
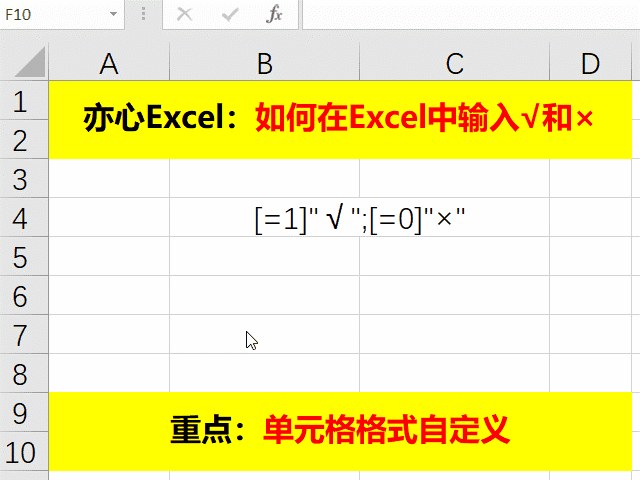
自动更正的意思是和单元格格式自定义方式效果很像,都是输入一个特定字符结果就会变成√和×,但是两者还是有差别的。单元格格式自定义方式是结果显示为√和×,但是单元格中的实际值还是1和0,并且这个设置只能针对选中的单元格;而自动更正是直接把1和0直接变为√和×,所以单元格中的实际值也是√和×,并且设置以后针对整个Excel永久生效。
下面我们来看看具体怎么操作:
① 选择「文件」菜单,点击「选项」调出「Excel 选项」对话框;
② 选择「校队」点击「自动更正选项」;
③ 在「自动更正」选项卡下,「替换R」文本框中输入:11,「为W」文本框中输入:√,然后点击【添加】按钮;同样的操作「替换R」文本框中输入:00,「为W」文本框中输入:×,然后点击【添加】按钮。
④ 点击【确定】按钮,然后即可在任意位置输入11,00即可得到√和×。
具体演示步骤如下:
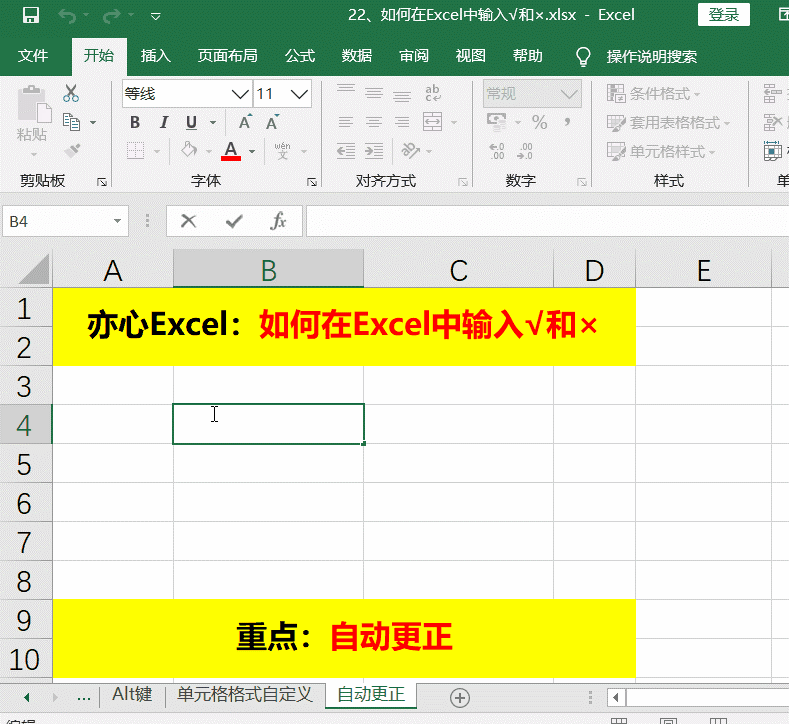
文章持续更新,可以微信搜索「 亦心Excel 」第一时间阅读,本文 GitHub https://github.com/hugogoos/Excel 已经收录,包含Excel系统学习指南系列文章,欢迎Star。

原文:https://www.cnblogs.com/hugogoos/p/14054517.html