前提摘要:一周前,发现360报内网arp断网攻击。看了下mac地址,跟几个合租室友核实了下也没找到是谁,于是想搭建一个软路由查看事件分析,顺便弄个nas共享文件。
硬件:CPU:至强E5-2680-V3,主板:华南x99,内存条:三星ECC DDR4 2133 16G*2条,硬盘:惠普nvme固态120G,希捷监控盘4T,西数紫盘4T,网卡:英特尔82576双口千兆网卡,阵列卡:88SE9218芯片PCIE转SATA3.0。
(一)安装ESXI
(二)安装ikuai
(三)安装DSM918+
(四)其他
正文
(一)安装ESXI
1.官网下载esxi6.7
下载地址:https://my.vmware.com/cn/group/vmware/downloads/details?downloadGroup=ESXI67U3B&productId=742
选择zip版本下载保存到本地
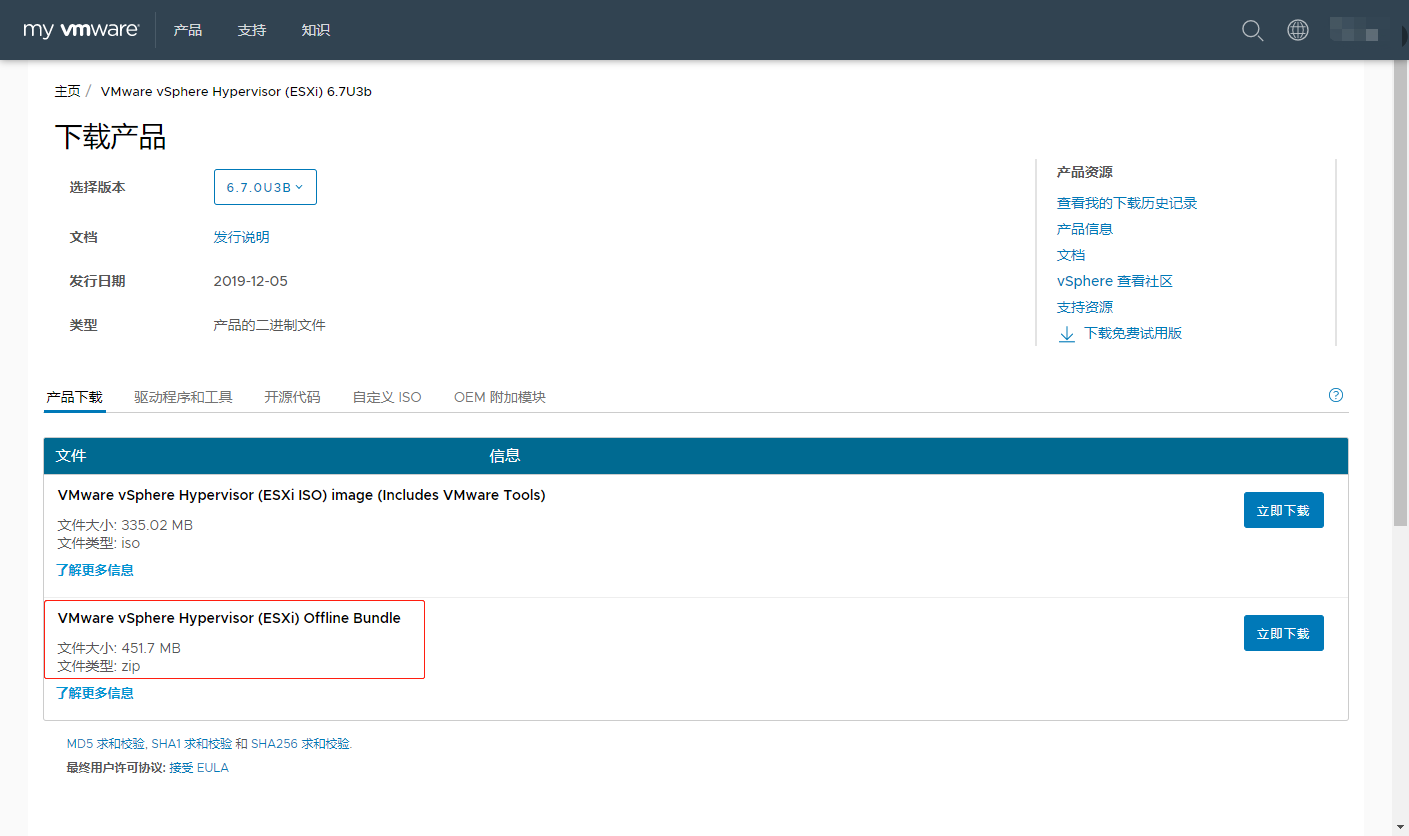
2.下载ESXi-Customizer-PS封装工具
下载地址1:https://vibsdepot.v-front.de/tools/ESXi-Customizer-PS-v2.6.0.ps1
下载地址2:https://github.com/VFrontDe/ESXi-Customizer-PS
管理员模式打开powershell
安装必须模块:Install-Module -Name VMware.PowerCLI -Scope CurrentUser -AllowClobber

Find-Module -Name VMware.PowerCLI
#我们可以通过上面这条命令查找这个库,可以看到本地已安装了12.1.0的版本

Get-Module #结果没有看到VMware相关的东西

Import-Module VMware.PowerCLI
# 执行上面这个命令,我收到了一些警告了些安全,然后还跟我推荐了他的客户体验提升计划,然后下面就是WelCome了
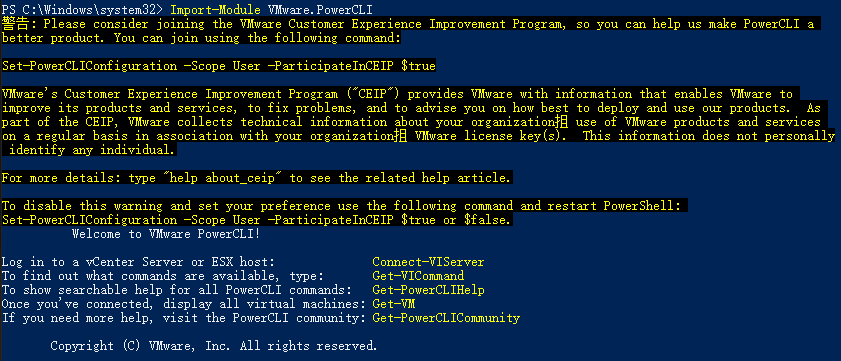
Get-Module #再次执行这个命令,就能看到VMware相关的一系列的模块了。
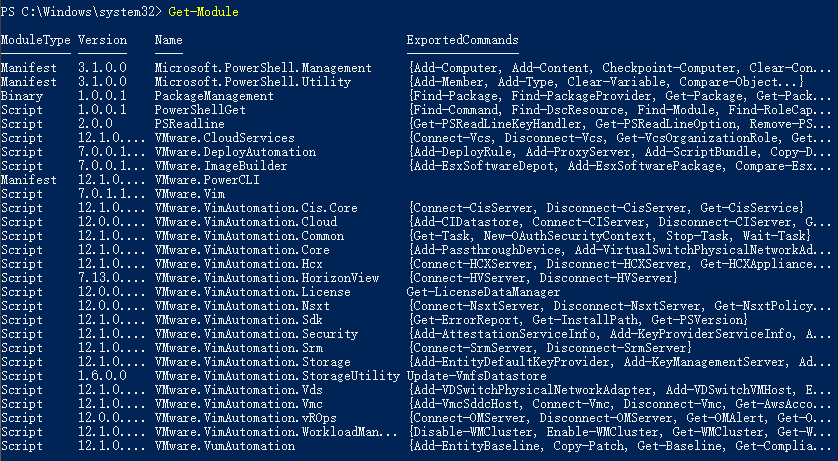
3.下载网卡vib包
下载地址:https://vibsdepot.v-front.de/wiki/index.php/Net55-r8168
因为我的主板自带的网卡是Realtek 8111H,在找网卡驱动的时候没找到对应的,尝试了一下RTL 8111*的包,把这个包写入esxi镜像,安装后成功读出网卡。
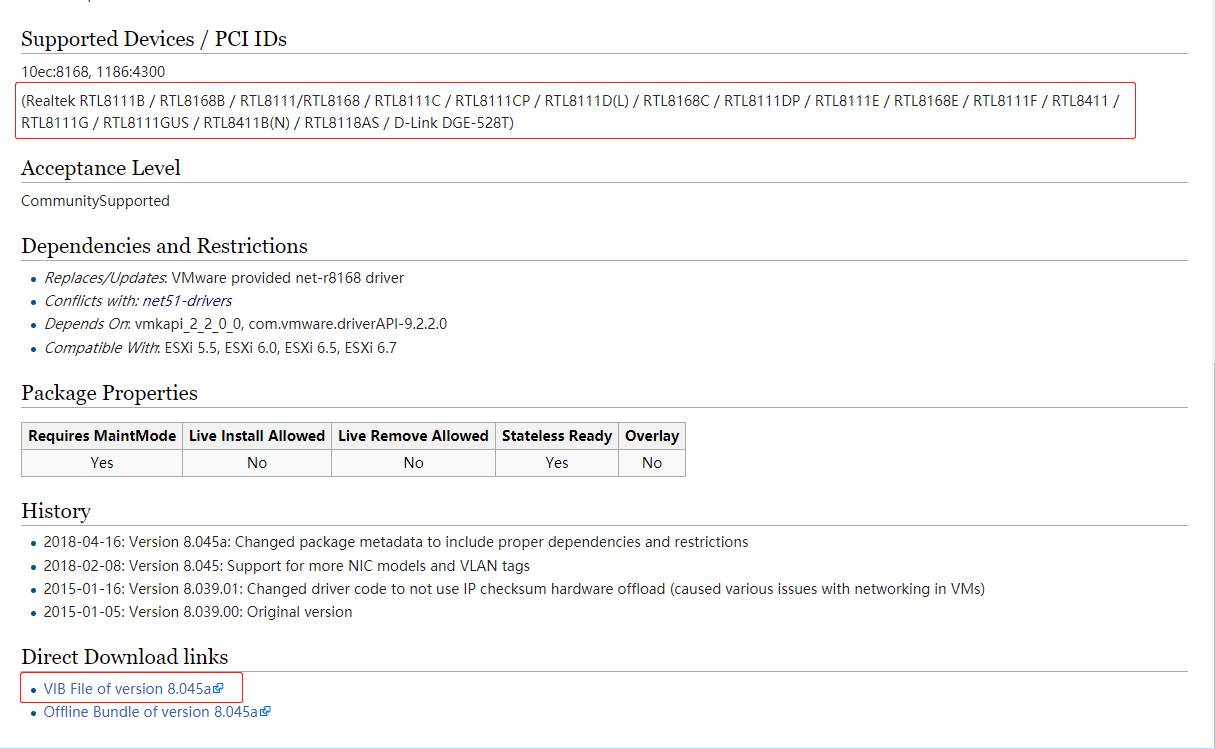
4.打包网卡驱动到esxi系统镜像
命令:.\ESXi-Customizer-PS-v2.6.0.ps1 -izip D:\esxi\ESXi670-201911001.zip -pkgDir D:\esxi\drivers\
注:
ESXi-Customizer-PS-v2.6.0.ps1是上面下载的ESXi-Customizer-PS封装工具
ESXi670-201911001.zip是上面下载的esxi官方镜像
D:\esxi\drivers\指向的文件夹是网卡驱动vib文件所在地址
在运行命令的文件夹会生成一个iso文件,就是我们自定义的iso了。
如果出现 ""using "simple offset" UEFT RTS mapping policy"" 这东西不是你的U盘启动盘制作的不对,是镜像本身的问题。
我的是6.7版本,在启动的时候有个地方会厅5秒,回车会继续shift+o会进入编辑启动参数。
进入后会有两个单词,不知道什么意思,后面加上下面的参数即可通过:ignoreHeadless = TRUE
5.下载UltraISO软碟通,制作光盘映像文件
下载地址:https://cn.ultraiso.net/
打开软碟通工具,文件--打开--**.iso //选择生成带网卡驱动的esxi镜像
插入U盘,工具--刻录光盘映像 //把iso镜像做成U盘启动盘
6.关机重启,进入bios。把U盘设为第一启动项,开始安装
Enter键,选择下载的系统安装
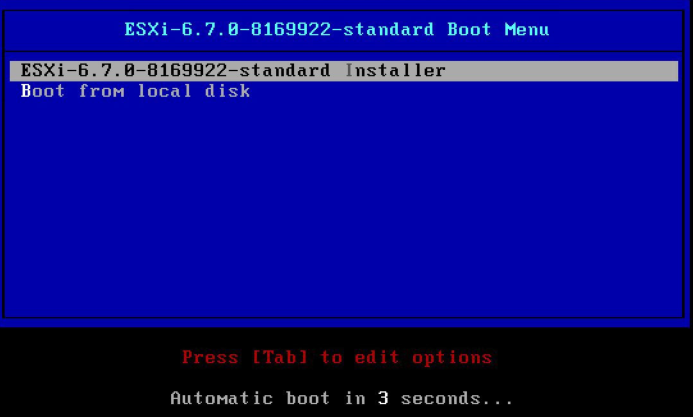
开始加载引导盘
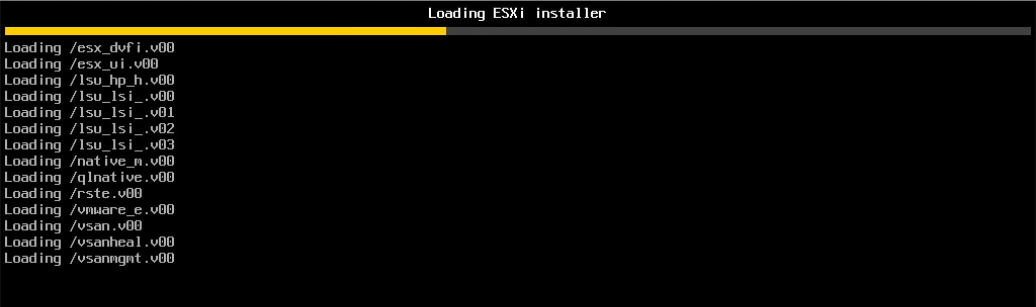
加载系统信息,验证硬件驱动
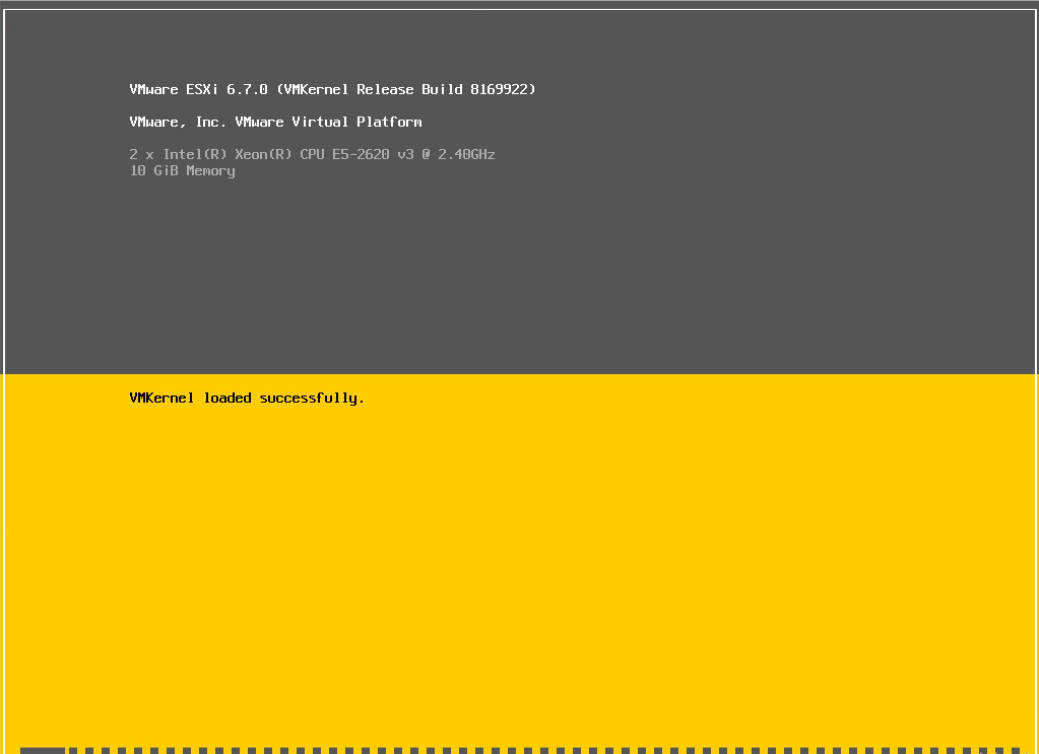
输入Enter,开始安装Esxi 6.7进程
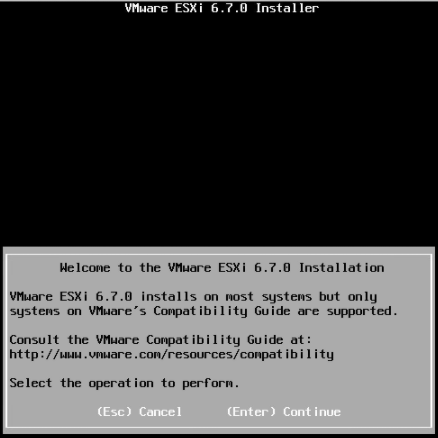
F11接受条款,继续安装
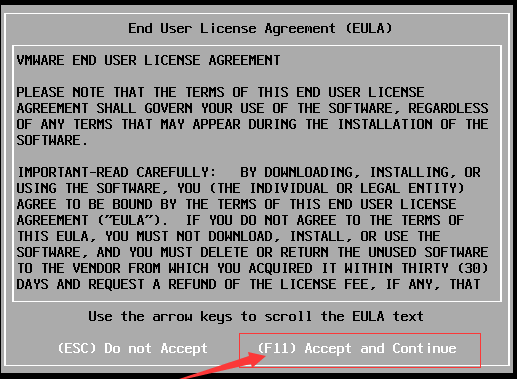
选择Esxi6.7的安装位置
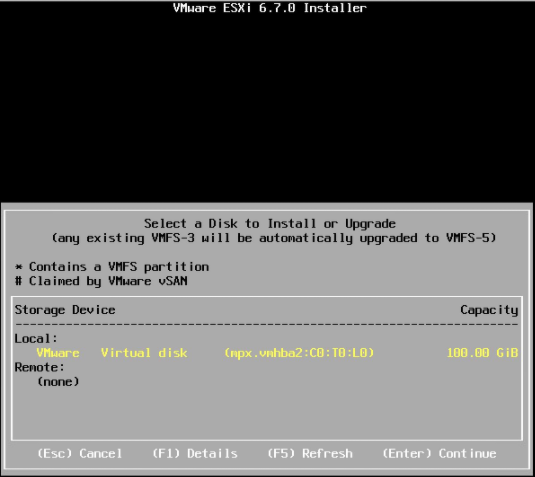
设置键盘默认布局,一般选择US Default就行
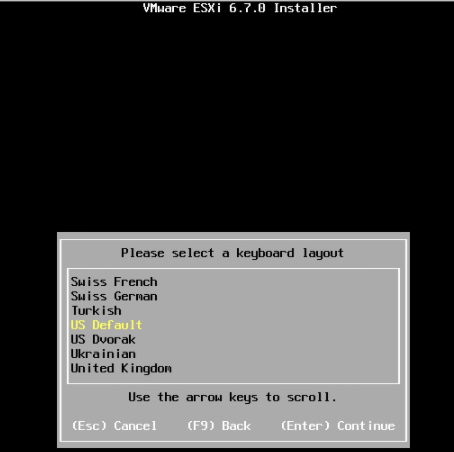
设置Esxi6.7登录密码,用户名默认是root
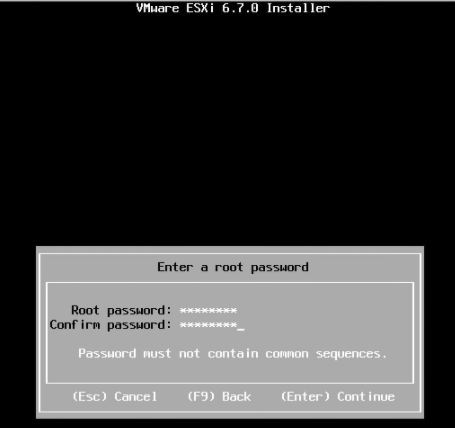
F11开始安装Esxi6.7系统
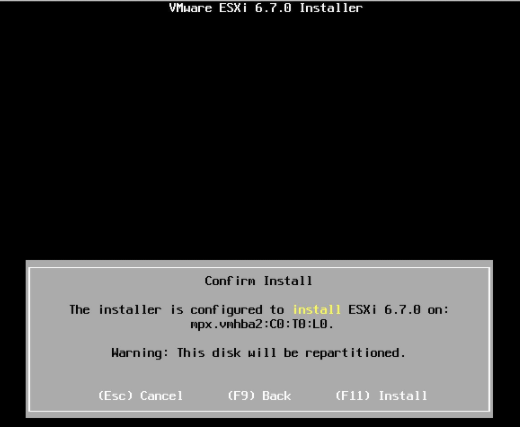
安装完成。点按Enter重启。(重启的时候可以把U盘拔下来了)
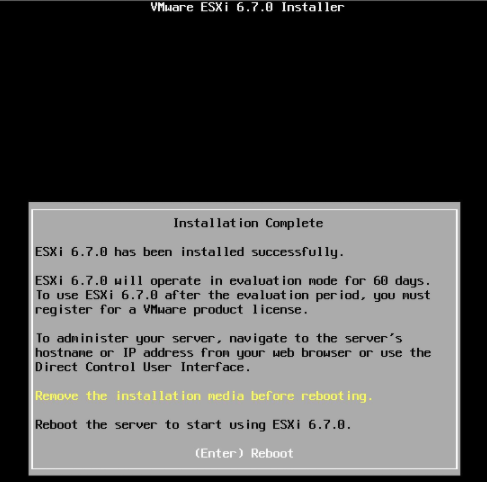
重启后出现以下画面,说明安装成功。
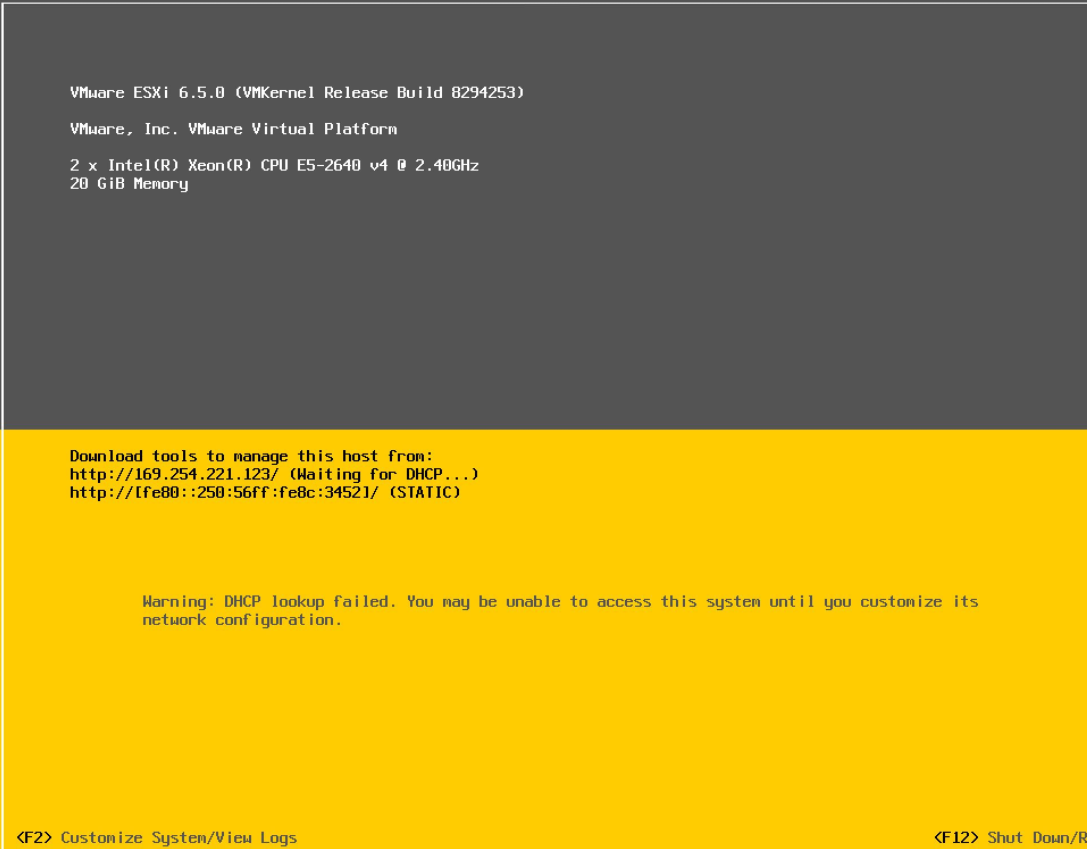
注:如果是离线安装Esxi,没有联网,下面就不会有ip分配。这个时候使用F2系统设置,输入密码
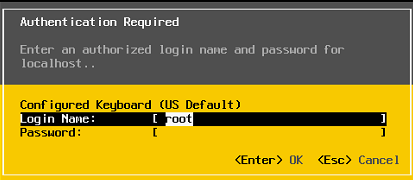
输入密码后进入设置菜单,选择“Configure Management Network"并回车
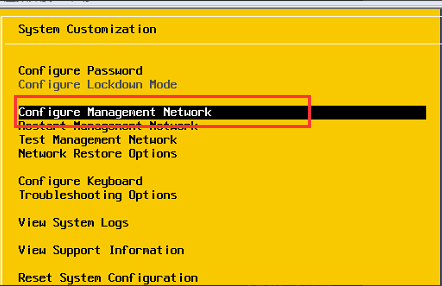
选择”IPv4 Configuration"
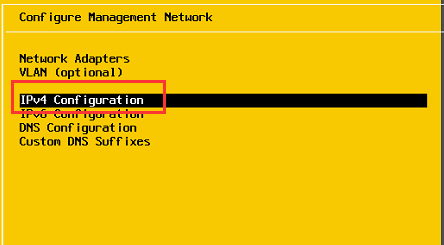
空格选中第三个"Set static IPv4 address and network configration",输入要设置的IP地址等信息
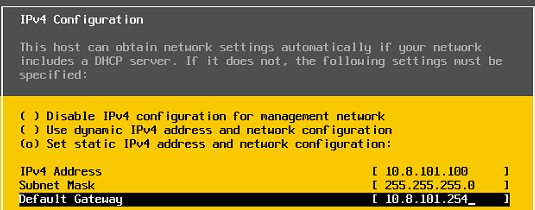
设置好后,Esc退出会提示是否重启网络。选择"Y",保存并重启网络。
此时回到主页面,就可以看到Esxi有了ip地址。
在和此系统同级别网络的机器上,浏览器内输入其IP地址就可以进入管理页面了
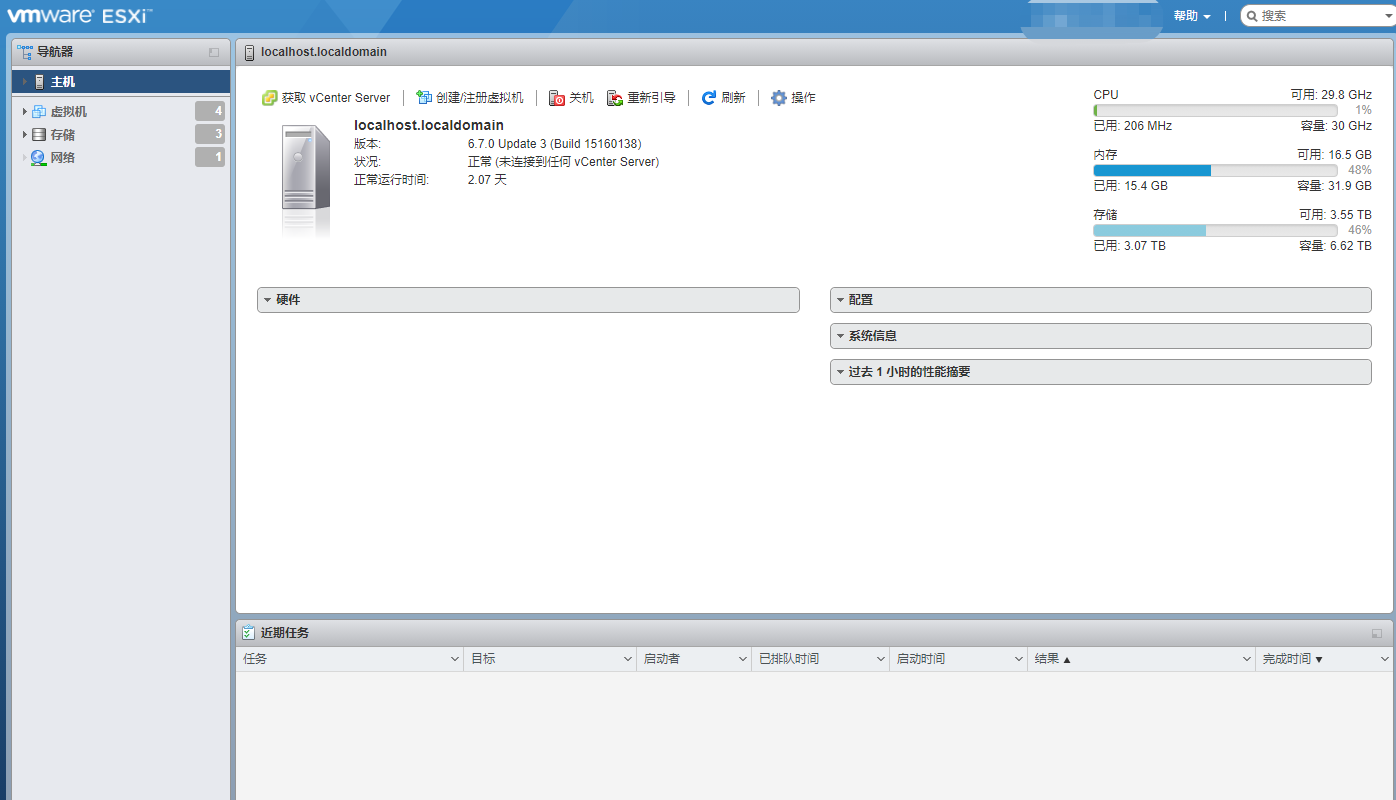
原文:https://www.cnblogs.com/pomelo688/p/14069604.html