1、vi介绍
vi是 visual interface的简称, 是linux中最经典的文本编辑器。
2、vim介绍
vim:是从 vi (系统内置命令)发展出来的一个文本编辑器。代码补全、编译及错误跳转等方便编程的功能特别丰富,在程序员中被广泛使用。
简单的来说, vi 是老式的字处理器,不过功能已经很齐全了,但是还是有可以进步的地方。
vim 则可以说是程序开发者的一项很好用的工具。
vi/vim模式主要分为以下三种:
命令模式:在Linux终端中输入“vim 文件名”就进入了命令模式,但不能输入文字。
编辑模式:在命令模式下按i就会进入编辑模式,此时就可以写入程式,按Esc可回到命令模式。
末行模式:在命令模式下按:进入末行模式,左下角会有一个冒号出现,此时可以敲入命令并执行。
下面是三种模式的简单分析图:
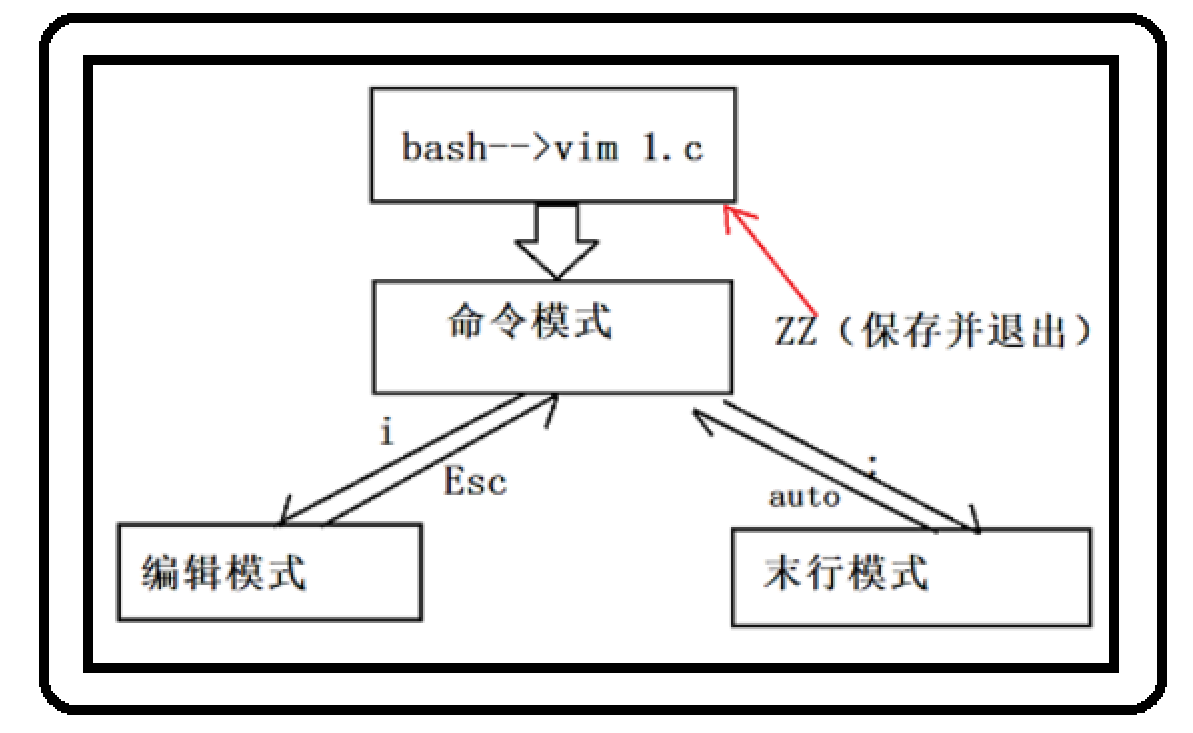
上图总结
上面的三种模式简单总结下就是:
1、vim 开始进入时是命令模式
2、按下I的时候会进入编辑模式
3、按下ESC然后在按下:的时候是末行模式
使用vim不但可以打开一个现存的文件;也可以生成(vim后的文件不存在的情况下)一个文件;有点类似于我们在Windows中输入notepad命令一样,我们输入notepad后就会打开一个文本文档,然后进行编辑--另存为。
使用者权限:当前文件的权限用户
vim txtfile.txt
注意
我们通过下面的三种模式切换详细阐述vim的用法
1、进入命令模式
上接上面的例子,我们执行下面的命令其实就是进入了命令模式
vim txtfile.txt
执行效果如下图
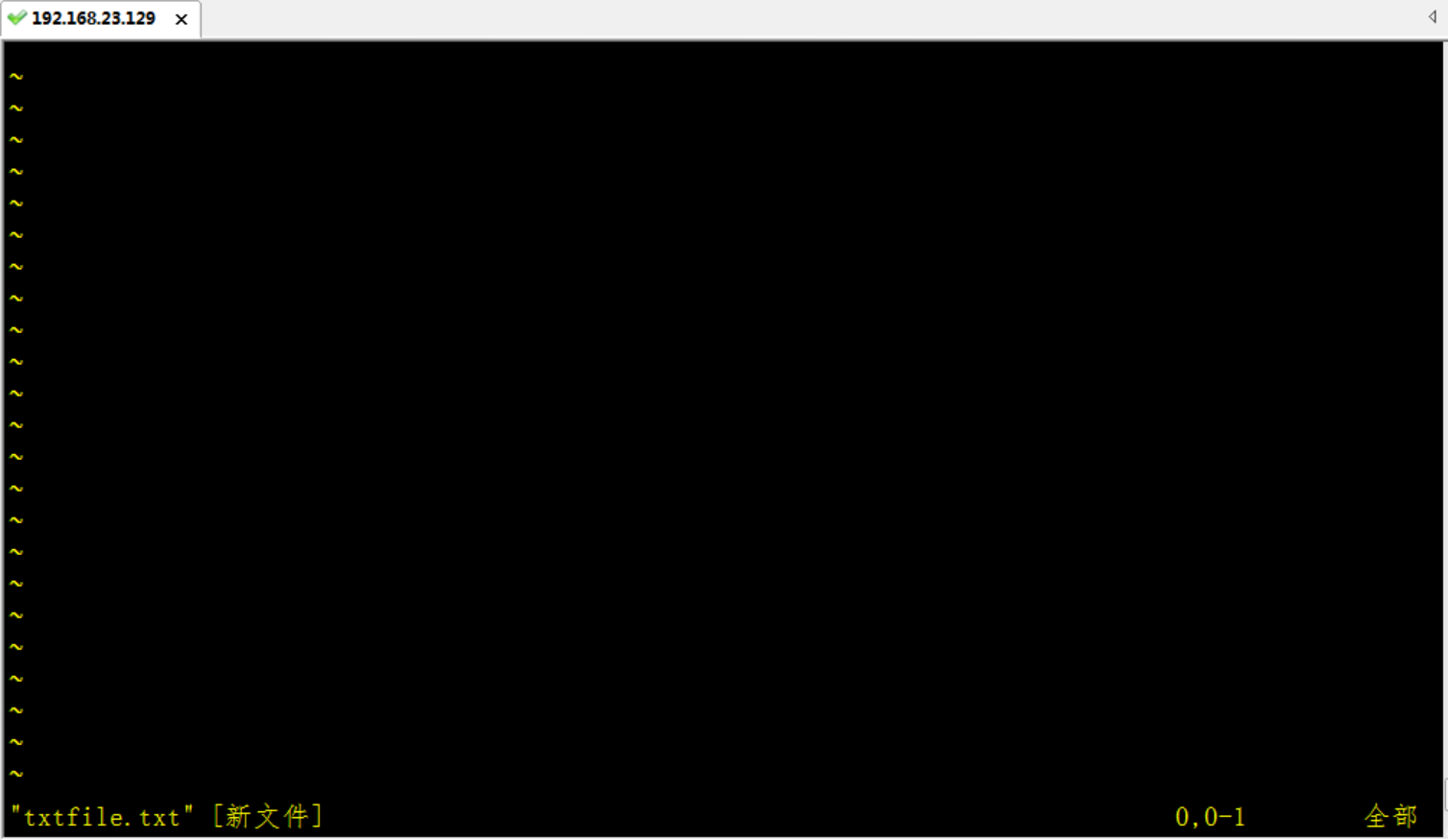
2、进入编辑模式
上接上面的例子,按i进入插入模式
i 进入编辑模式 外, 还提供了一下命令同样可以进入编辑模式| 命令 | 英文 | 功能 | 常用 |
|---|---|---|---|
| i | insert | 在当前字符前插入文本 | 常用 |
| I | insert | 在行首插入文本 | 较常用 |
| a | append | 在当前字符后添加文本 | |
| A | append | 在行末添加文本 | 较常用 |
| o | 在当前行后面插入一空行 | 常用 | |
| O | 在当前行前面插入一空行 | 常用 |
上图可以表现为以下形式,如下图
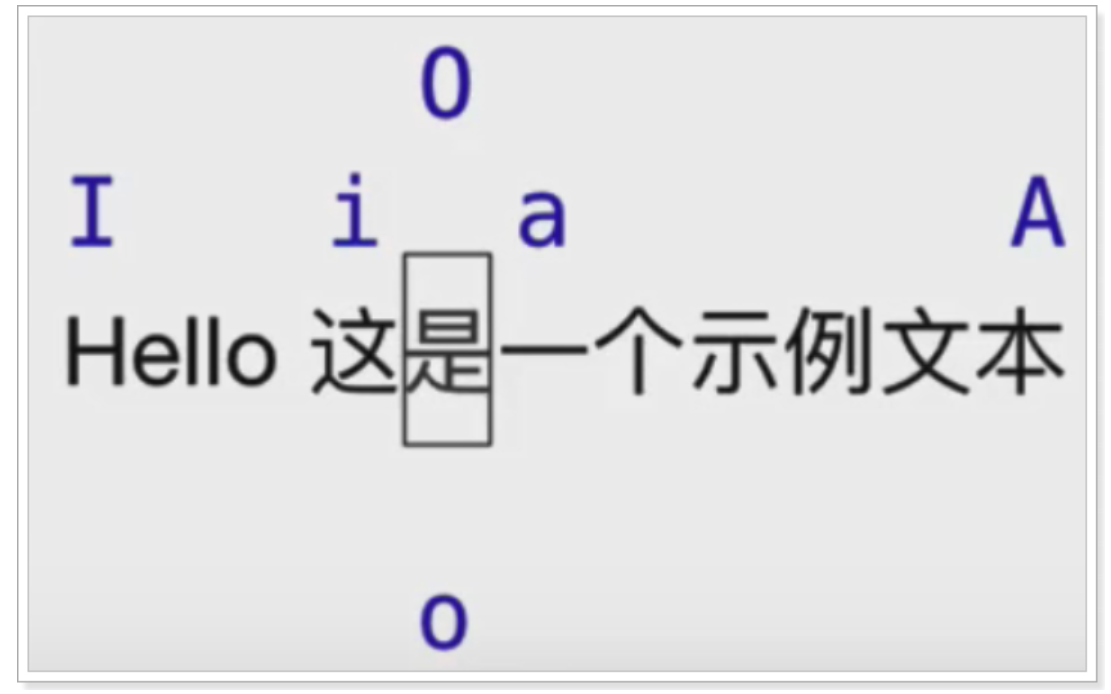
执行效果如下图
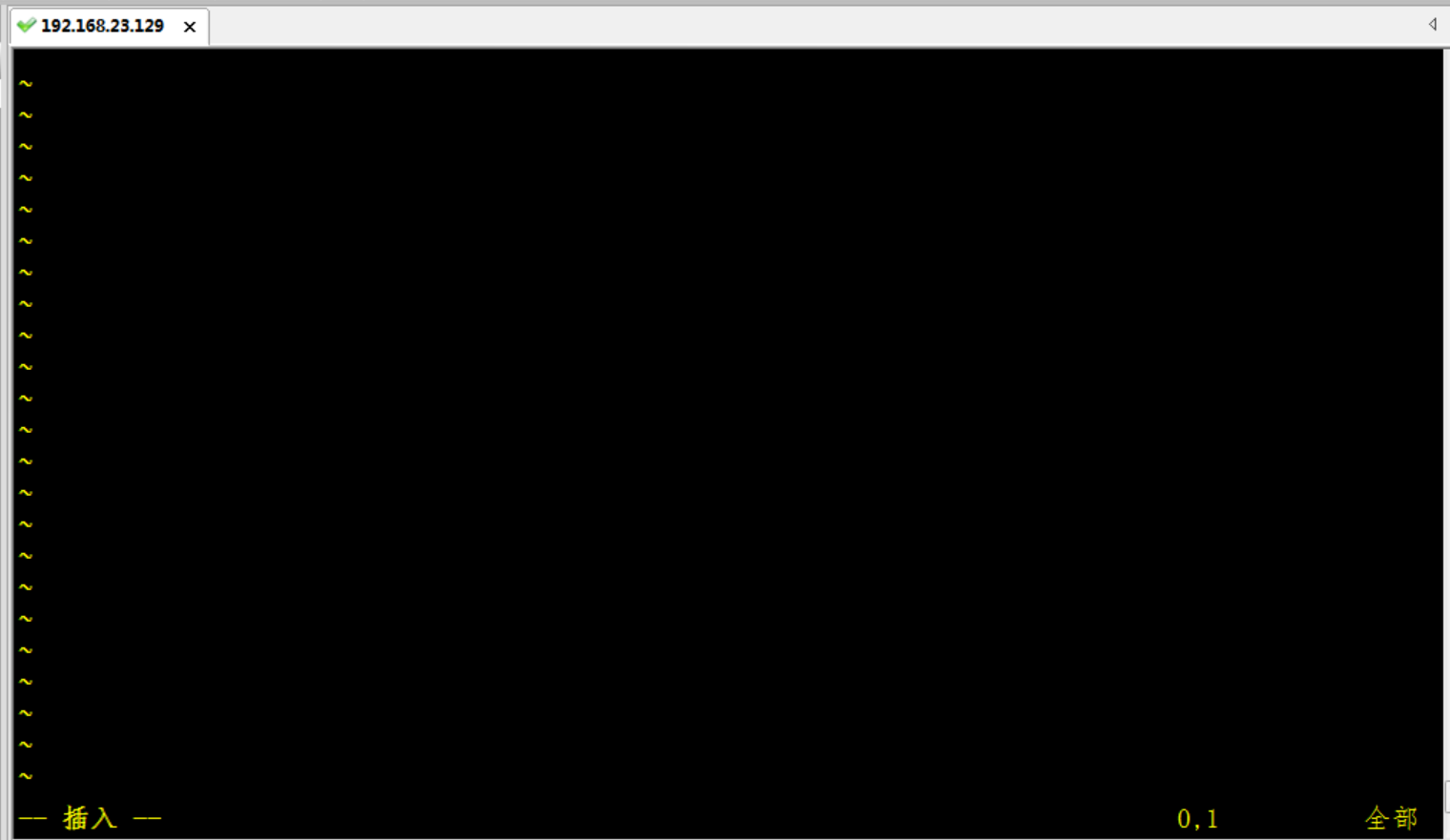
由上图左下角我们看到【插入】(英文版为INSERT),说明我们进入了编辑模式
我们在里面插入数据,如下图
因为我们是一个空文件,所以使用【I】或者【i】都可以
如果里面的文本很多,要使用【A】进入编辑模式,即在行末添加文本
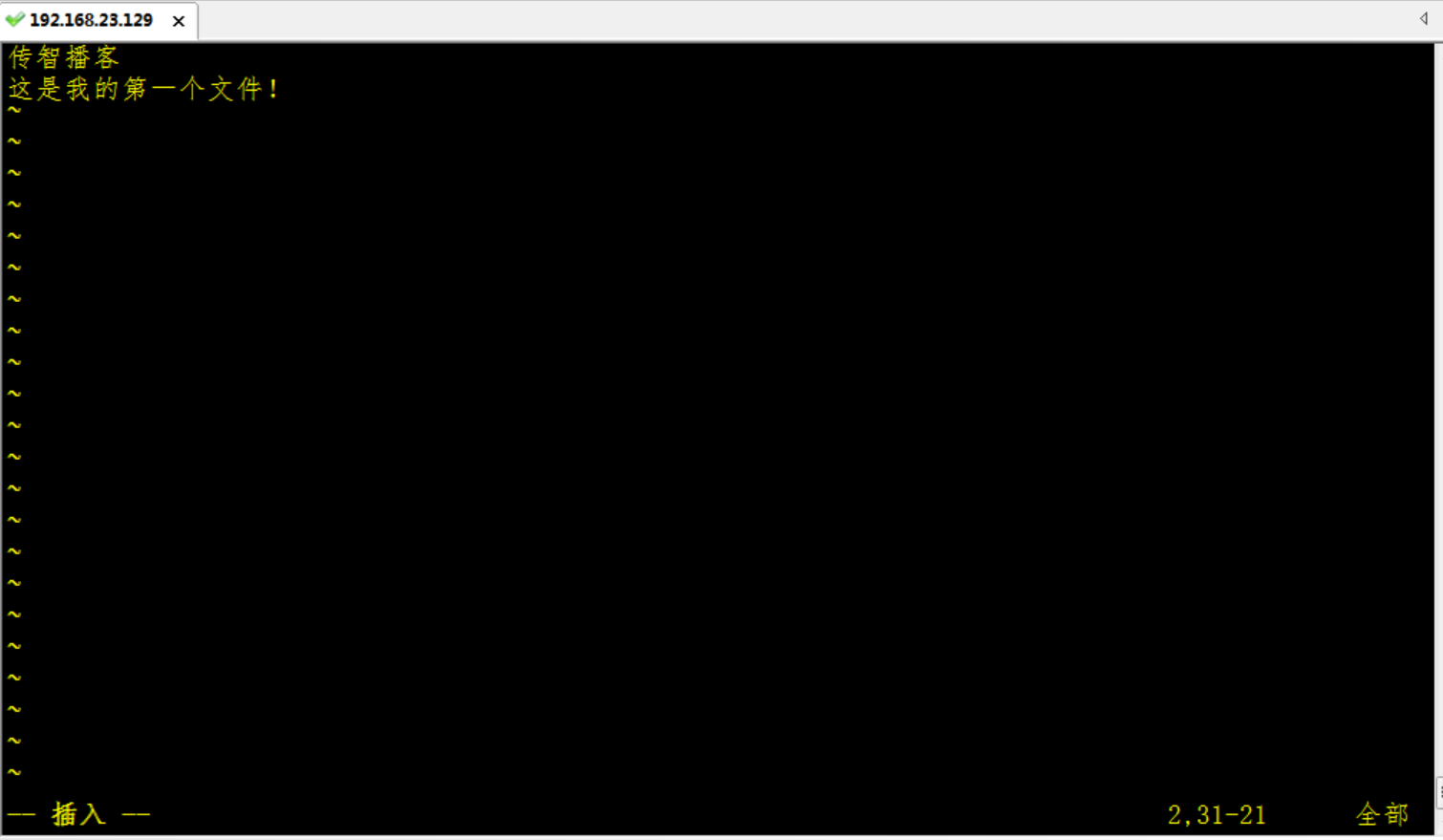
3、进入末行模式
编辑模式不能保存文件
必须先推到命令模式
先按Esc键退出到命令模式
然后按小写的:wq 正常保存退出
进入末行模式—》按符号: 鼠标跑到屏幕的最后一行,执行效果如下图
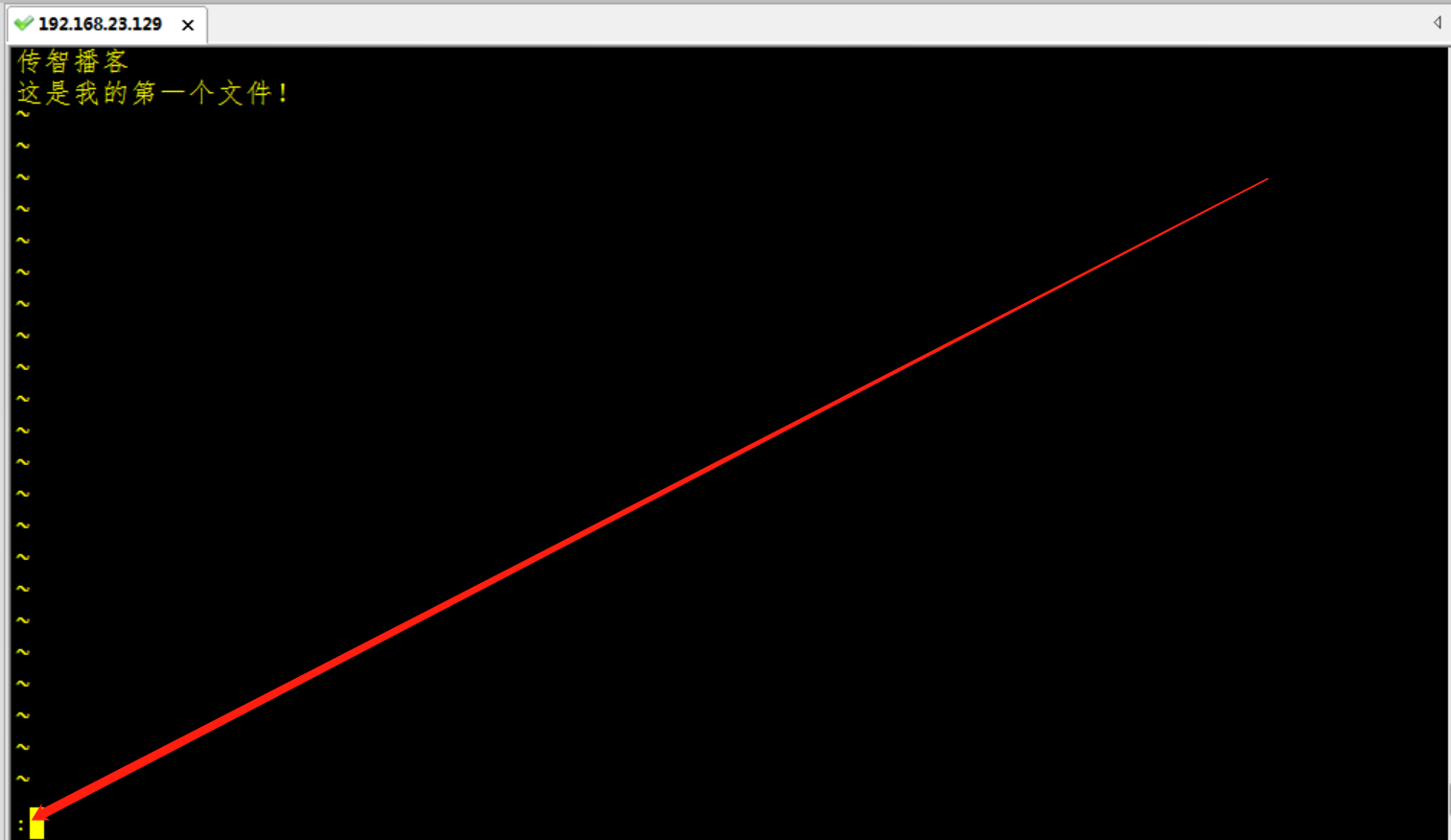
然后按小写的:wq 正常保存退出
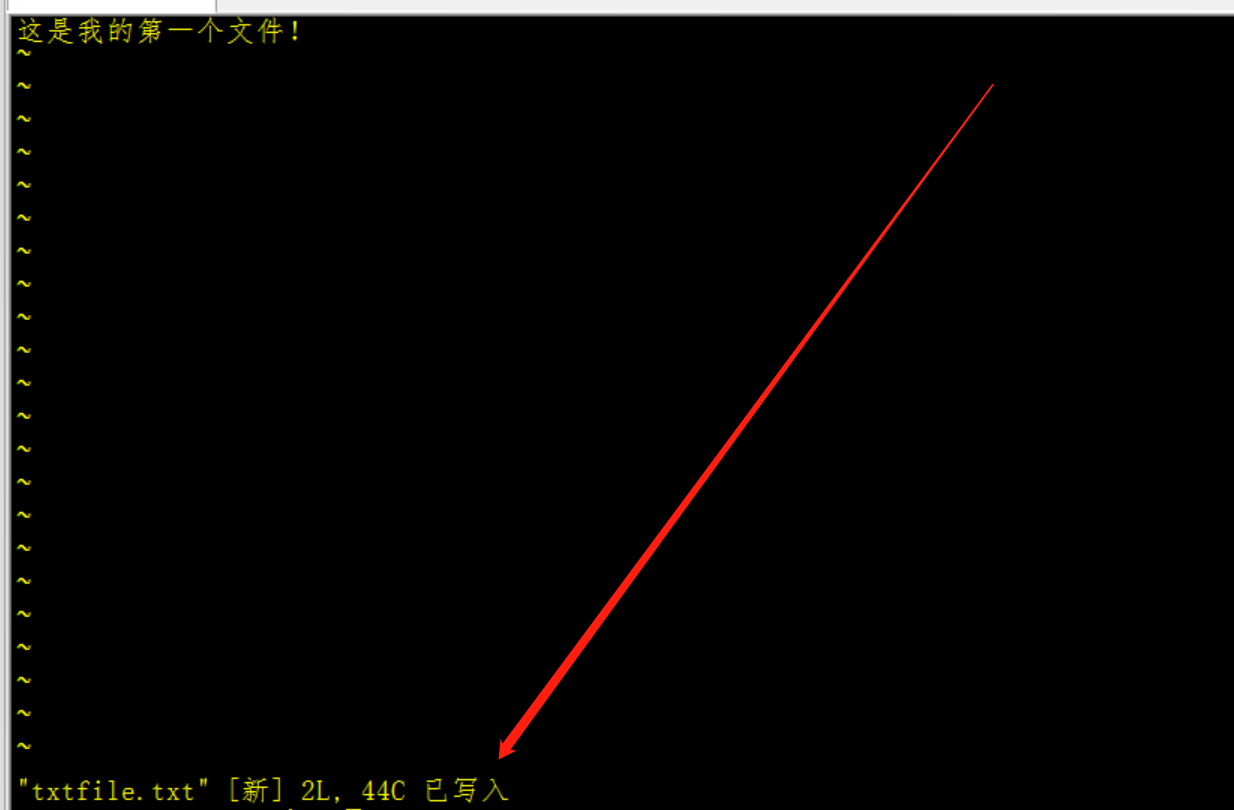
退出后显示【已写入】
以下为其他的退出模式:
:q 当vim进入文件没有对文件内容做任何操作可以按"q"退出
:q! 当vim进入文件对文件内容有操作但不想保存退出
:wq 正常保存退出
:wq! 强行保存退出,只针对与root用户或文件所有人生
总结
三种模式的切换,其实就完成了文件创建、编辑、保存、退出四个步骤
那么接下来,我们学习下一个命令
查看刚才新创建的文件
比如查看一个txt文档,在windows中,我们通常是打开一个文件,通过鼠标滚动查看文件不同节选的内容,而在Linux中,通过下面的命令,可以减少在Windows中手工查找的步骤,在Linux中通过命令+参数的形式进行定位查看、搜索查看
以下5个为文件查看命令,我们只讲4个常用的命令,head不在赘述
| 序号 | 命令 | 对应英文 | 作用 |
|---|---|---|---|
| 01 | cat 文件名 | concatenate | 查看小文件内容 |
| 02 | less -N 文件名 | less | 分频 显示大文件内容 |
| 03 | head -n 文件名 | 查看文件的前一部分 | |
| 04 | tail -n 文件名 | 查看文件的最后部分 | |
| 05 | grep 关键字 文件名 | grep | 根据关键词, 搜索文本文件内容 |
总结:
以上5个命令都可以查询文件的内容,他们的功能如下
通过
cat会一次显示所有的内容, 适合 查看内容较少 的文本文件
less命令适合查看 内容较多 的文本文件通过
head命令查看文档的前几行内容通过
tail -10f 文件命令 查看文档(日志)的后几行内容通过
grep命令 搜索存在 关键字 的行
使用cat命令类似于我们在Windows中查看小型(太大的时候打开会卡死)的文件,cat常用的功能其实就等价于Windows中的
txt---打开--查看
cat 是一个文本文件查看和连接工具。查看一个文件的内容,用cat比较简单,就是cat 后面直接接文件名,如cat txtFiles.txt
使用者权限:当前文件的权限用户
语法格式
cat [-AbeEnstTuv] [--help] [--version] fileName
查看文件名为txtfile.txt的内容
cat txtfile.txt
执行效果如下图

查看文件名为txtfile.txt的内容(加入行号)
cat -n txtfile.txt
执行效果如下图

grep命令在使用的时候类似于我们的程序中的查询,或者在txt文档中通过ctr+f查找
grep除了能对文件操作为还可以查看我们的进程信息,类似于我们在Windows系统的任务管理器(任务栏--右键---启动任务管理器--进程)下的进程
grep 指令用于查找内容包含指定的范本样式的文件,如果发现某文件的内容符合所指定的范本样式,预设 grep 指令会把含有范本样式的那一列显示出来。若不指定任何文件名称,或是所给予的文件名为 -,则 grep 指令会从标准输入设备读取数据。
grep 命令用于查找文件里符合条件的字符串,语法如下:
grep [-abcEFGhHilLnqrsvVwxy][-A<显示列数>][-B<显示列数>][-C<显示列数>][-d<进行动作>][-e<范本样式>][-f<范本文件>][--help][范本样式][文件或目录...]
使用者权限:当前文件的权限用户
我们还是使用上面的txtfile.txt文件,如下图
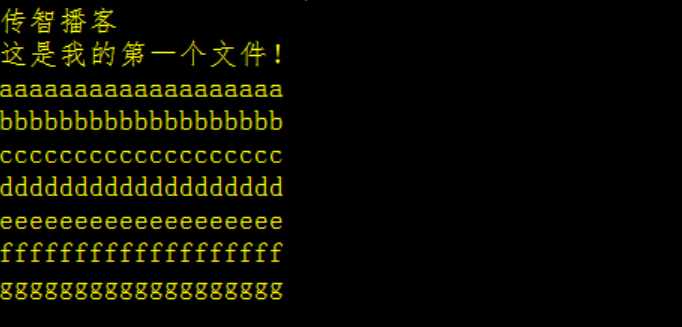
为了测试效果,我们新增了其他数据
增加过程不在赘述
1、搜索 存在关键字【eeee】 的行的文件
grep eeee txtfile.txt
执行效果如下

2、搜索 存在关键字【eeee】 的行 且 显示行号
grep -n eeee txtfile.txt

3、忽略大小写 搜索 存在关键字 的行
grep -i EEEE txtfile.txt
执行效果如下

4、搜索 不存在关键字 的行
grep -v 中国 txtfile.txt
执行效果如下
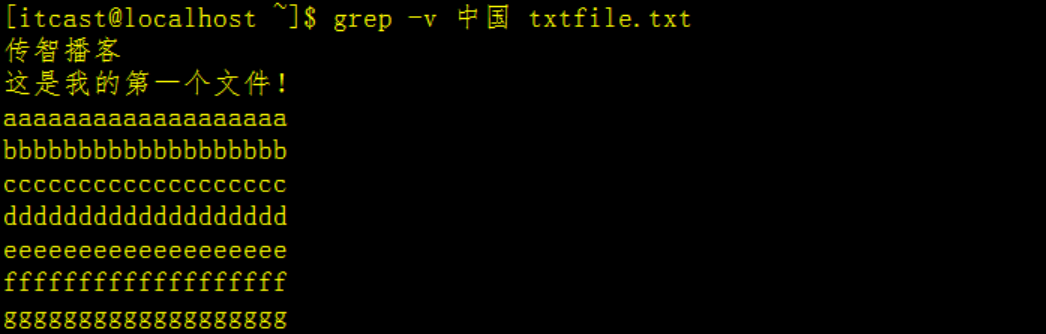
5、查找指定的进程信息(包含grep进程)
ps -ef | grep sshd
执行效果如下

说明
除最后一条记录外,其他的都是查找出的进程;最后一条记录结果是grep进程本身,并非真正要找的进程
6、查找指定的进程信息(不包含grep进程)
ps aux | grep sshd | grep -v "grep"
执行效果如下

7、查找进程个数
ps -ef|grep -c sshd
执行效果如下

由上图可知sshd的进程个数为4(包含grep进程本身)
tail命令类似于我们在windows中通过鼠标手工查找,比如查看文件最后10行,从第2行一直查看到文件末尾,或者只查看文件末尾的一些信息,这些windows中都是通过人为干预的方式进行查找,在Linux中我们可以通过tail命令实现
tail 命令可用于查看文件的内容,有一个常用的参数 -f 常用于查阅正在改变的日志文件。
tail -f filename 会把 filename 文件里的最尾部的内容显示在屏幕上,并且不断刷新,只要 filename 更新就可以看到最新的文件内容。
使用者权限:当前文件的权限用户
命令格式:
tail [参数] [文件]
1、要显示 txtfile.txt 文件的最后 3 行,请输入以下命令:
tail -3 txtfile.txt
原始文件内容如下
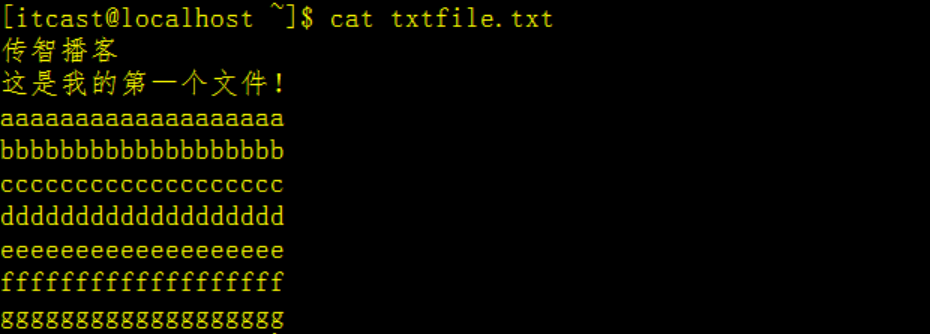
最后3行内容如下

2、动态显示文档的最后内容,一般用来查看日志,请输入以下命令:
tail -f txtfile.txt
执行效果如下:
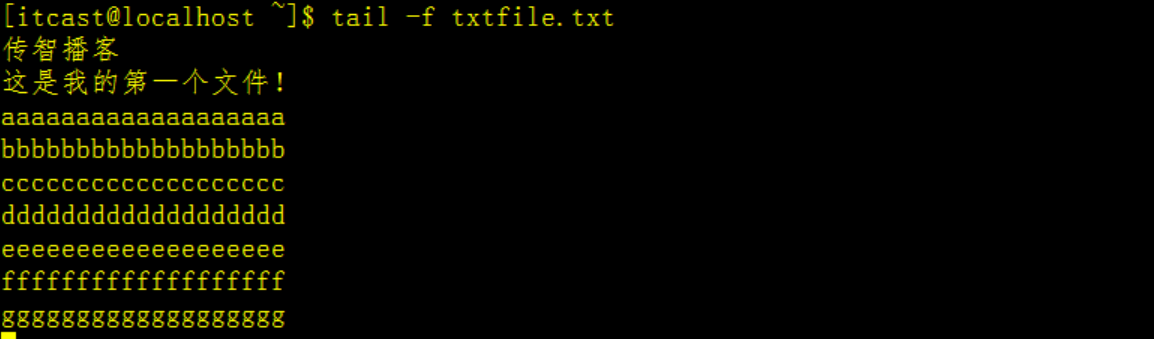
此命令显示 txtfile.txt 文件的最后 10 行。当将某些行添加至 txtfile.txt 文件时,tail 命令会继续显示这些行。 显示一直继续,直到您按下(Ctrl-C)组合键停止显示。
如果要显示最后4行,命令如下:
tail -4f txtfile.txt
执行效果如下
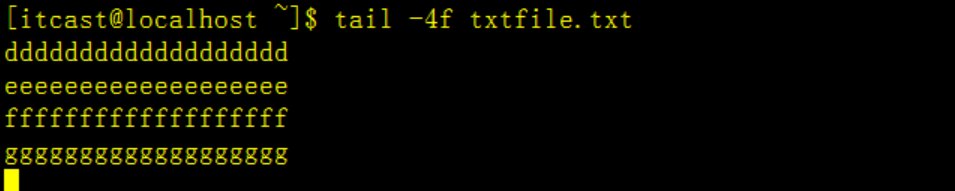
3、显示文件txtfile.txt 的内容,从第 2 行至文件末尾
tail -n +2 txtfile.txt
执行效果如下
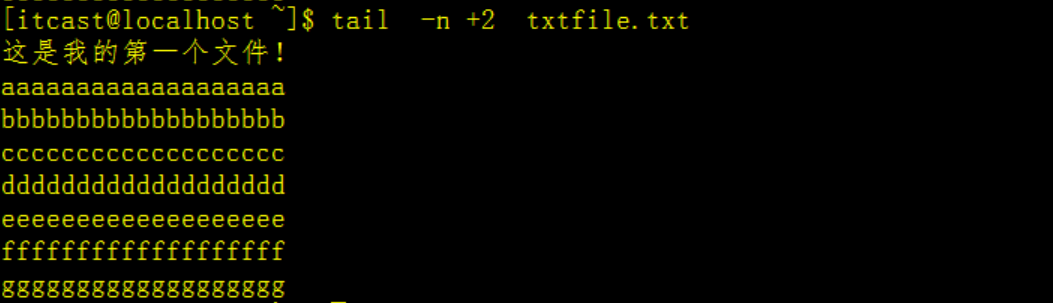
4、显示文件 txtfile.txt的最后 10 个字符:
tail -c 45 txtfile.txt
执行效果如下

总结
在tail使用的过程中,我们使用最多的就是查看文件末尾多多少行
使用tail -nf txtfile.txt
通常都是在查看日志信息(报错调试时使用)
less命令也是查看文件的,只不过它适合查看 内容较多的文本文件,它也可以用于分屏显示文件内容, 每次只显示一页内容,有点类似我们做分页查询
less用于查看文件,但是less 在查看之前不会加载整个文件。
使用者权限:当前文件的权限用户
语法
less [参数] 文件
1、查看txtfile.txt文件
less txtfile.txt
执行效果如下
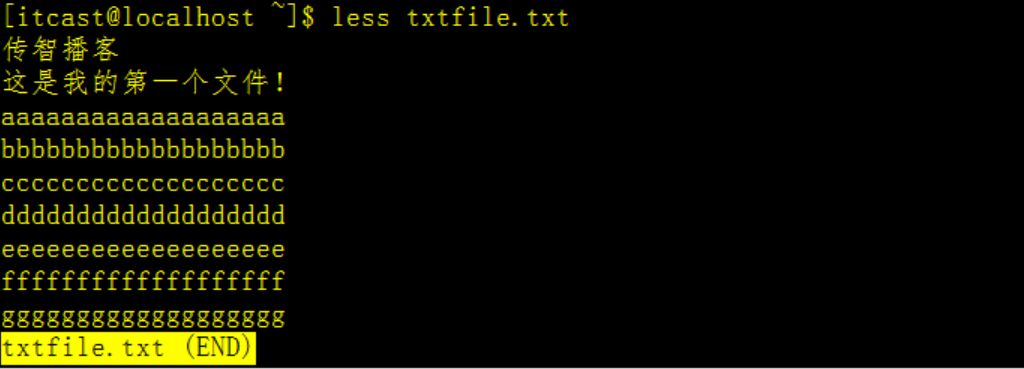
2、查看命令历史使用记录并通过less分页显示
[itcast@localhost ~]$ history | less
1 ifconfig
2 reboot
3 ifconfig
4 reboot
5 ifconfig
6 su root
7 ifconfig
8 ping www.baidu.com
9 10 ifconfig
11 date
12 hwclock --systohc
13 su root
......略
我们输入【j】可以前进行
? 输入【k】可以后退行
? 输入【G】可以 移动到最后一行
? 输入【g】可以移动到第一行
? 输入【ctrl + F】 向前移动一屏(类似于我们在浏览器中的数据分页的下一页)
? 输入【ctrl + B】 向后移动一屏(类似于我们在浏览器中的数据分页的上一页)
其他命令
1.全屏导航
2.单行导航
3.其它导航
在日常工作中,有可能会遇到打开一个文件,并定位到指定行的情况
例如: 在开发时, 知道某一行代码有错误,可以快速定位到出错误代码的位置
这个时候,可以使用以下命令打开文件
由于我们这里还没有学到上传文件的命令,所以我们这里还是使用上面的txtfile.txt例子,我们打开文件定位到第6行,如下:
vim txtfile.txt +6
执行效果如下图
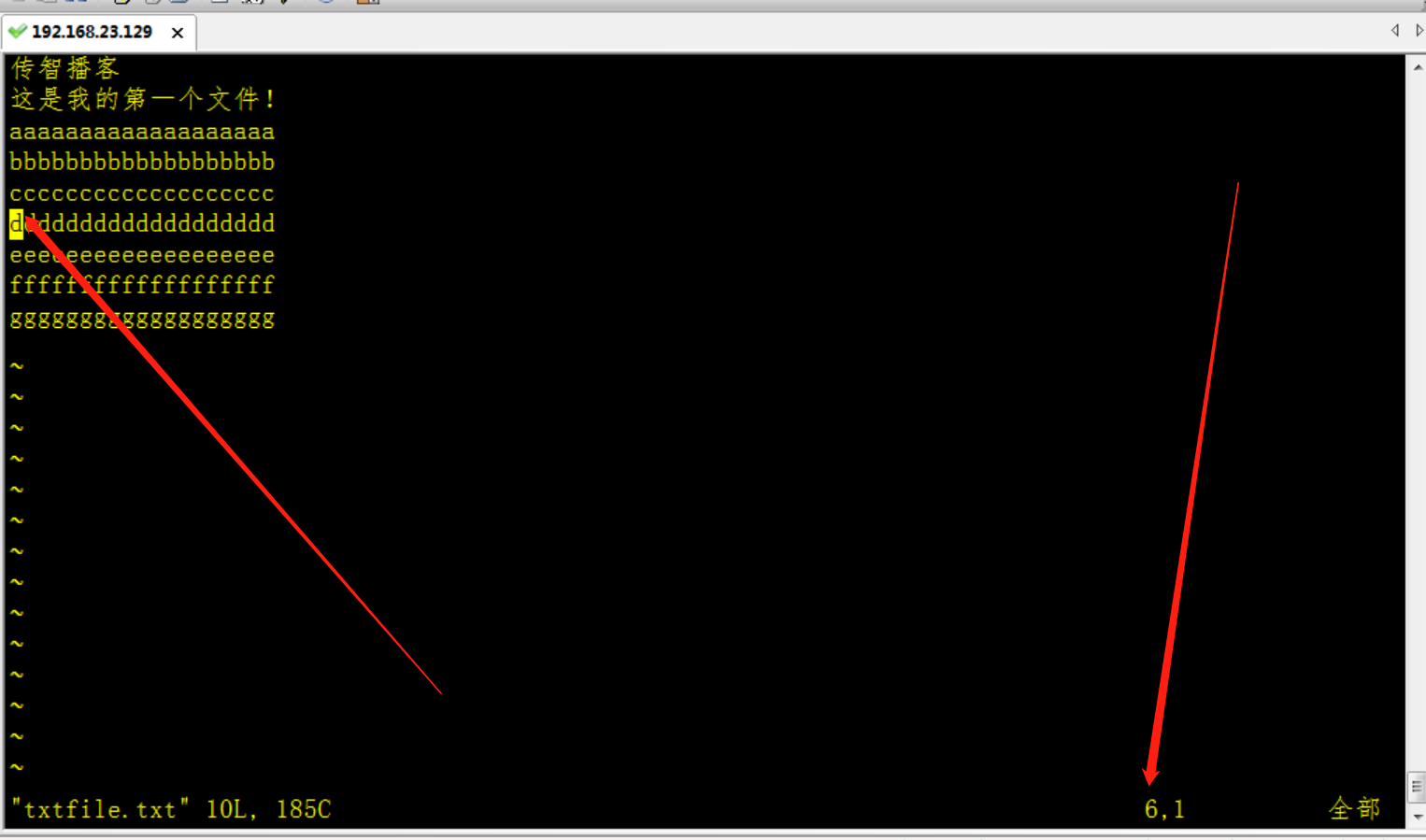
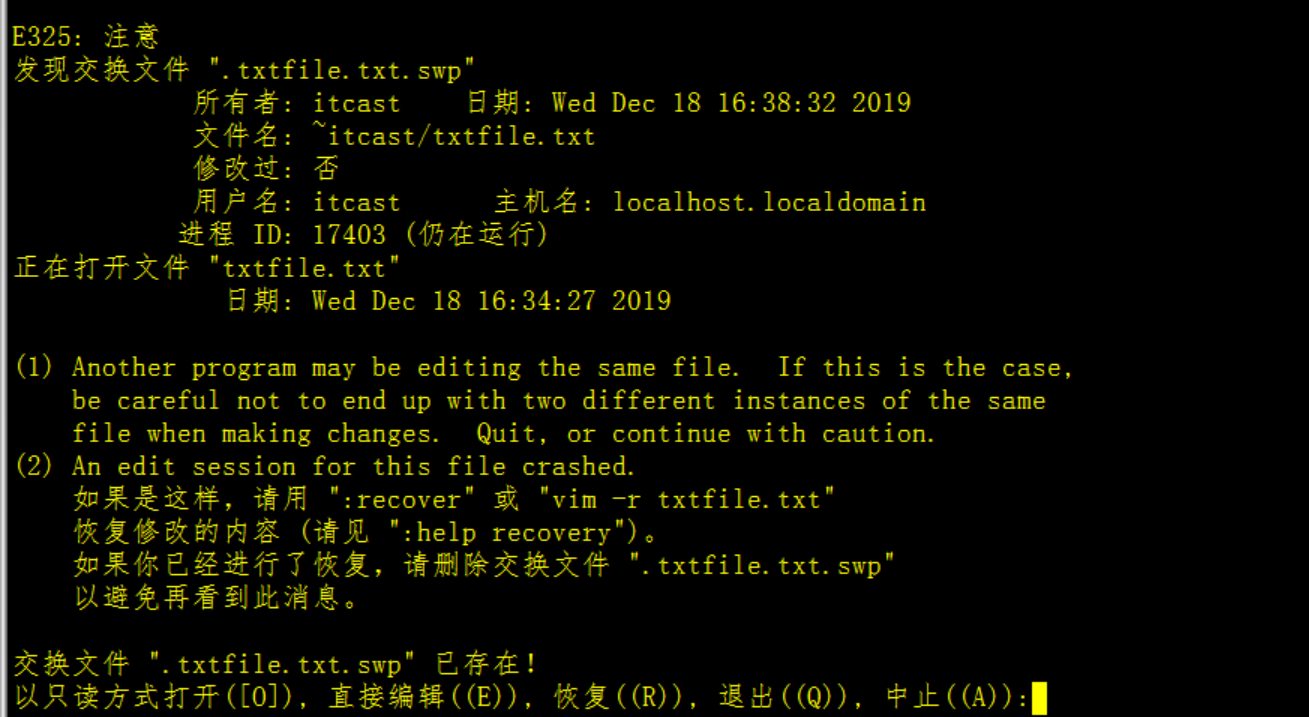
解决方案:
将后缀名为.swp的文件删除即可恢复

再次编辑文件不在出现提示警告!
要熟练使用vi/vim, 首先应该学会怎么在 命令模式下 快速移动光标
编辑操作命令 能够和移动命令一起使用
1) 上 下 左 右
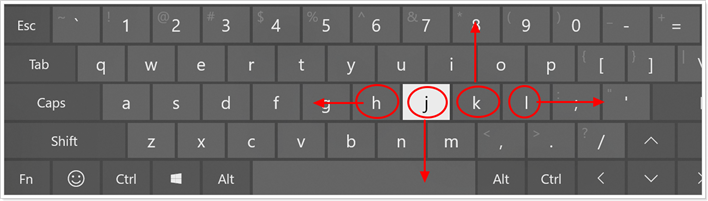
| 命令 | 功能 | 手指 |
|---|---|---|
| h | 向左 | 食指 |
| j | 向下 | 食指 |
| k | 向上 | 中指 |
| l | 向右 | 无名指 |
也可以使用键盘上的上下左右箭头,这个更有方向感。
2) 行内移动
| 命令 | 英文 | 功能 |
|---|---|---|
| w | word | 向后移动一个单词 |
| b | back | 向前移动一个单词 |
| 0 | 行首 | |
| ^ | 行首, 第一个不是空白字符的位置 | |
| $ | 行尾 |
3) 行数移动
| 命令 | 英文 | 功能 |
|---|---|---|
| gg | go | 文件顶部 |
| G | go | 文件末尾 |
| 数字gg | go | 移动到 数字 对应行数 |
| 数字G | go | 移动到 数字 对应行数 |
| : 数字 | 移动到数字对应的 行数 |
4) 屏幕移动
| 命令 | 英文 | 功能 |
|---|---|---|
| Ctrl + b | back | 向上翻页 |
| Ctrl + f | forward | 向下翻页 |
| H | Head | 屏幕顶部 |
| M | Middle | 屏幕中间 |
| L | Low | 屏幕底部 |
5) 选中文本(可视模式)
| 命令 | 模式 | 功能 |
|---|---|---|
| v | 可视模式 | 从光标位置开始按照正常模式选择文本 |
| V | 可视化模式 | 选中光标经过的完整行 |
| Ctrl + v | 可是块模式 | 垂直方向选中文本 |
6) 撤销和恢复撤销(保命指令)
在学习编辑命令之前,先要知道怎样撤销之前一次 错误的 编辑操作
| 命令 | 英文 | 功能 |
|---|---|---|
| u | undo | 撤销上次的命令(ctrl + z) |
| Ctrl + r | uredo | 恢复撤销的命令 |
7) 删除文本
| 命令 | 英文 | 功能 |
|---|---|---|
| x | cut | 删除光标所在的字符,或者选中的文字 |
| d(移动命令) | delete | 删除移动命令对应的内容 |
| dd | delete | 删除光标所在行, 可以删除多行 |
| D | delete | 删除至行尾 |
提示: 如果使用 可视模式 已经选中了一段文本, 那么无论使用 d 还是 x, 都可以删除选中文本
删除命令可以和移动命令连用, 以下是常见的组合命令(扩展):
| 命令 | 作用 |
|---|---|
| dw | 从光标位置删除到单词末尾 |
| d} | 从光标位置删除到段落末尾 |
| ndd | 从光标位置向下连续删除 n 行 |
8) 复制和剪切
| 命令 | 英文 | 功能 |
|---|---|---|
| yy | copy | 复制行 |
| d(剪切命令) | delete | 剪切 |
| dd(剪切) | delete | 剪切一行, 可以 ndd 剪切n行 |
| p | paste | 粘贴 |
提示:
注意
Ctrl + C 复制的内容, 不能再 vi 中通过 p 命令粘贴9) 替换
| 命令 | 英文 | 功能 | 工作模式 |
|---|---|---|---|
| r | replace | 替换当前字符 | 命令模式 |
| R | replace | 替换当前行光标后的字符 | 替换模式 |
R 命令可以进入 替换模式, 替换完成后, 按下ESC , 按下 ESC 可以回到 命令模式10) 缩排和重复执行
| 命令 | 功能 |
|---|---|
| >> | 向右增加缩进 |
| << | 向左减少缩进 |
| . | 重复上次命令 |
> 或者 <在程序中, 缩进 通常用来表示代码的归属关系
11) 查找
常规查找
| 命令 | 功能 |
|---|---|
| /str | 查找str |
查找到指定内容之后, 使用 Next 查找下一个出现的位置
n : 查找下一个N : 查找上一个如果不想看到高亮显示, 可以随便查找一个文件中不存在的内容即可
单词快速匹配
| 命令 | 功能 |
|---|---|
| * | 向后查找当前光标所在单词 |
| # | 向前查找当前光标所在单词 |
12) 查找并替换
vi/vim 中查找和替换命令需要在 末行模式 下执行:%s///g
一次向 替换文件中的 所有出现的旧文本
命令格式如下
:%s/旧文本/新文本/g
:s/旧文本/新文本/g
c confirm 确认
如果把末尾的 g 改成 gc 在替换的时候, 会有提示! 推荐使用
命令格式如下
:%s/旧文本/新文本/gc
y - yes 替换n - no 不替换a - all 替换所有q -quit 退出替换l - last 最后一个, 并把光标移动到行首^E 向下滚屏^Y 向上滚屏原文:https://www.cnblogs.com/60kmph/p/14081714.html