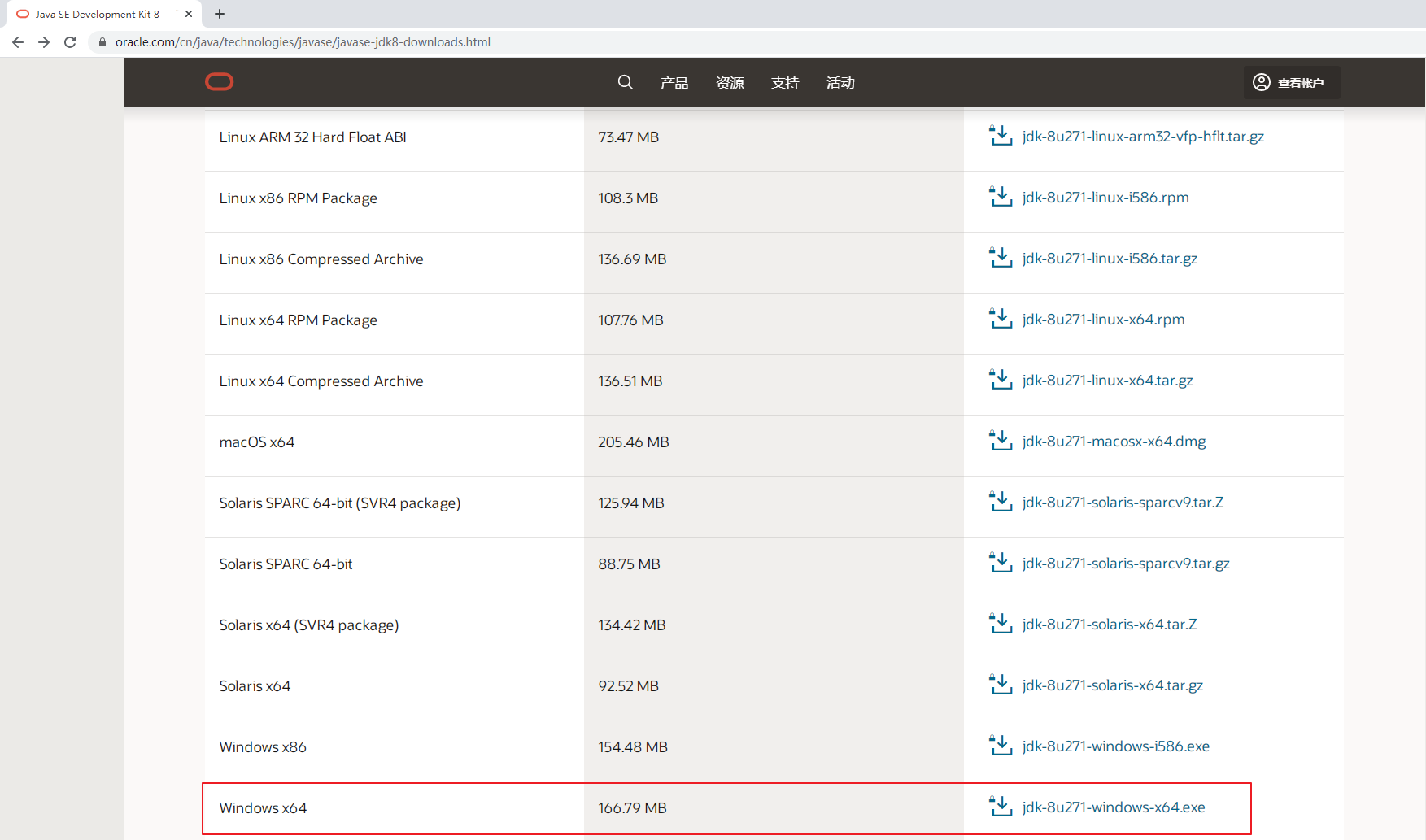
根据自己的电脑来,我的是Windows x64位,例如,linux的就选择对应位数的下载。
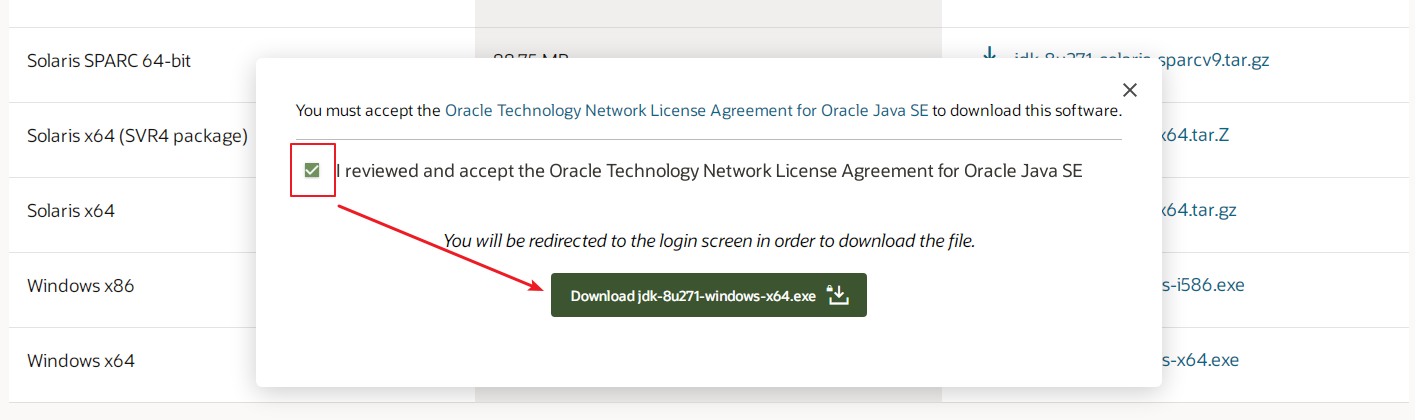
选中即可,意思大概是(我阅读并同意Oracle技术网络关于Oracle Java SE许可协议)
点击下载按钮后,会要求登录,按钮上面也给出了提醒(为了下载文件,将会跳转到登录页面),有Oracle账号就登录,没有就注册下。登录成功后会自动开始下载JDK,注意下载的路径在哪,以防找不到。(如果还是粗心的找不到,可以在浏览器的下载内容里查看)
下载好后,先安装JDK
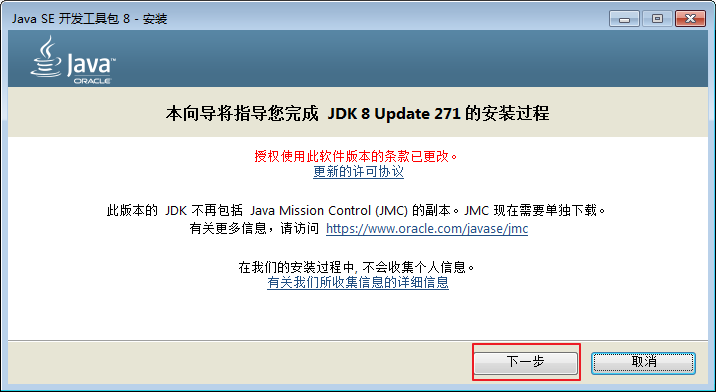
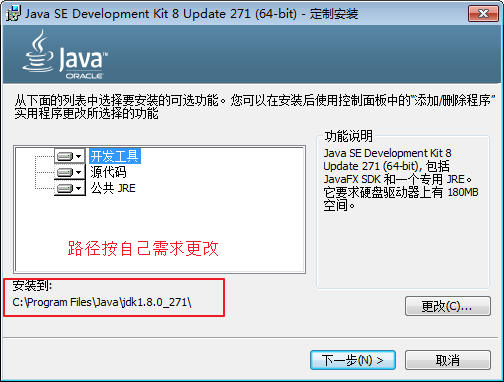
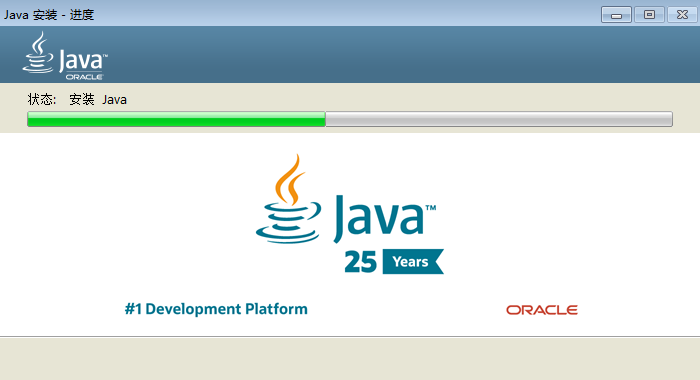
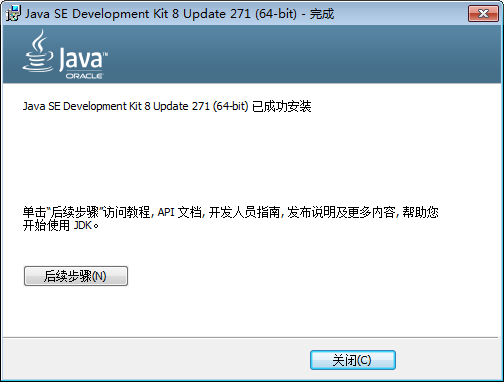
如果之前安装过JDK,要先卸载它(计算机-右键-属性-控制面板-卸载程序),再安装。
计算机——右键,点击属性,弹出控制面板——系统和安全——系统框,点击高级系统设置,弹出系统属性框,选中环境变量
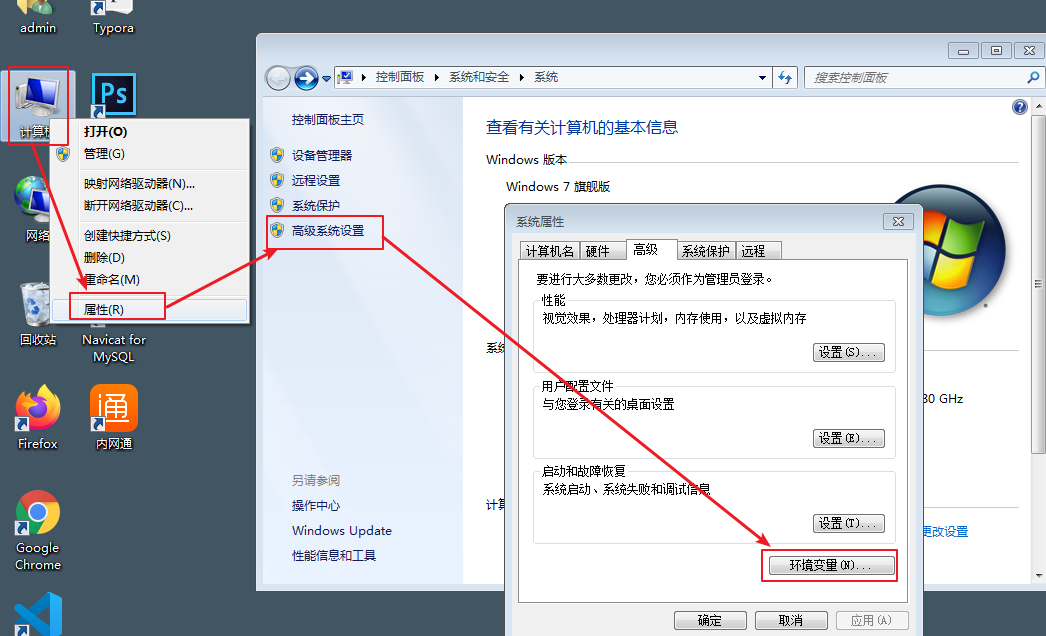
弹出环境变量框,在系统变量框内点击新建,新建系统变量,变量名为 JAVA_HOME,点击浏览目录,找到对应jdk安装路径(win7中我是装在C盘里,路径按自己的来就行),最后点击确定。
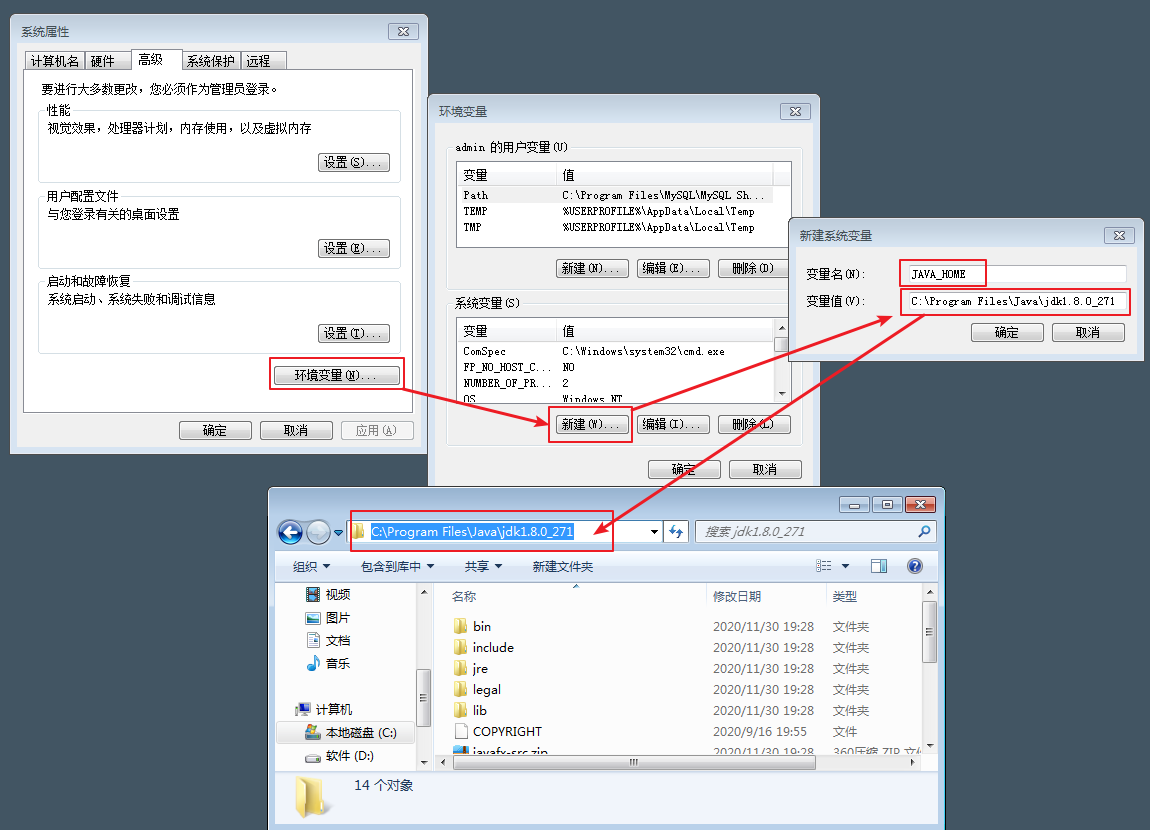
双击Path(或者选中Path点击编辑)进入编辑变量框,点击新建,输入 %JAVA_HOME%\bin,最后确定(环境变量框的确定别忘了点击哦~)
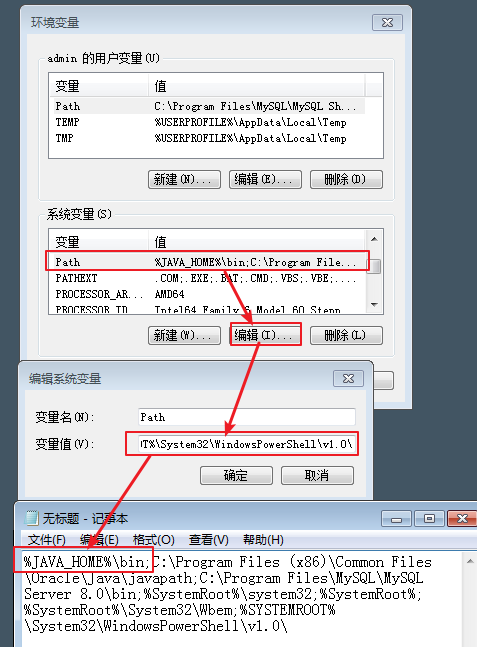
在path的变量值里加上 %JAVA_HOME%\bin 这句话,位置不一定在最前面。(由于本人遇到过因放在末尾或其他位置而出错的情况,故建议最好放在前面)
桌面上没有此电脑的,在文档管理里面找到此电脑。桌面上有此电脑的就不用找了。选中此电脑,然后右键,点击属性
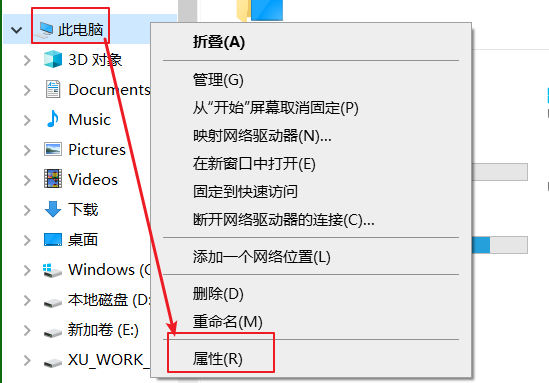
点击属性,弹出控制面板——系统和安全——系统框,点击高级系统设置,弹出系统属性框,选中环境变量
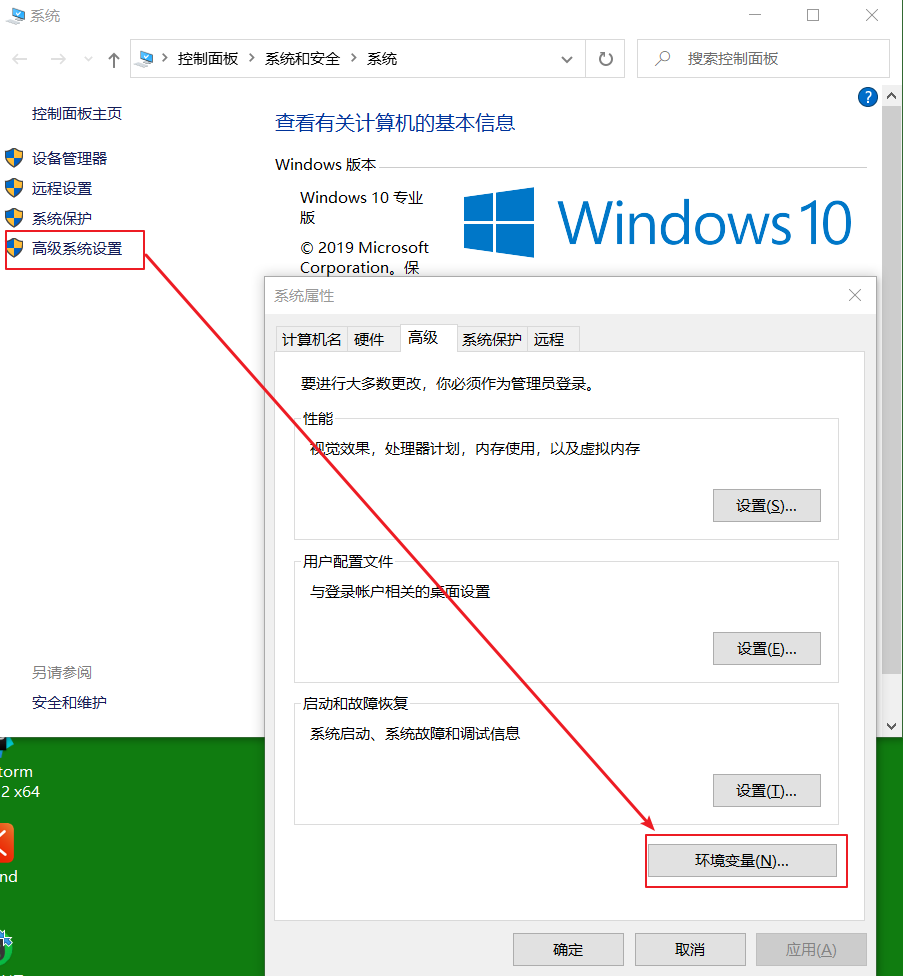
弹出环境变量框,在系统变量框内点击新建,新建系统变量,变量名为 JAVA_HOME,点击浏览目录,找到对应jdk安装路径(上例win7中我是装在C盘里,这里win10装在D盘上,不要弄混哦~路径按自己的来就行),最后点击确定。
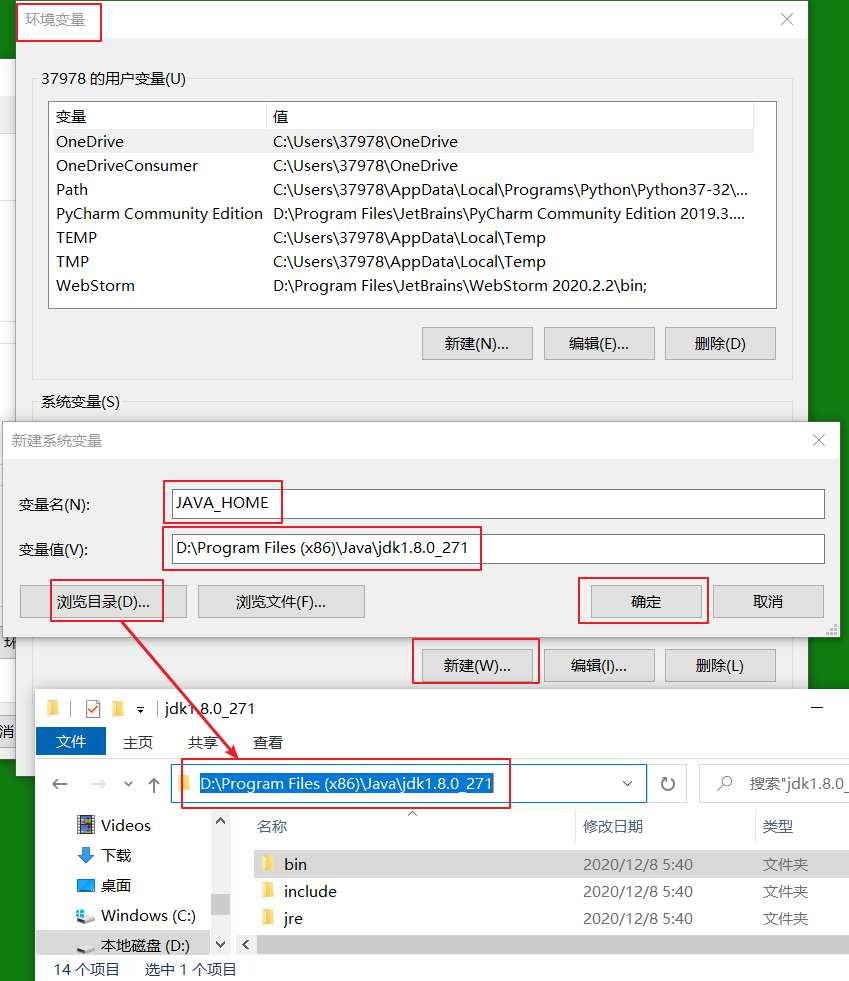
双击Path(或者选中Path点击编辑)进入编辑变量框,点击新建,输入 %JAVA_HOME%\bin,最后确定(环境变量框的确定别忘了点击哦~)
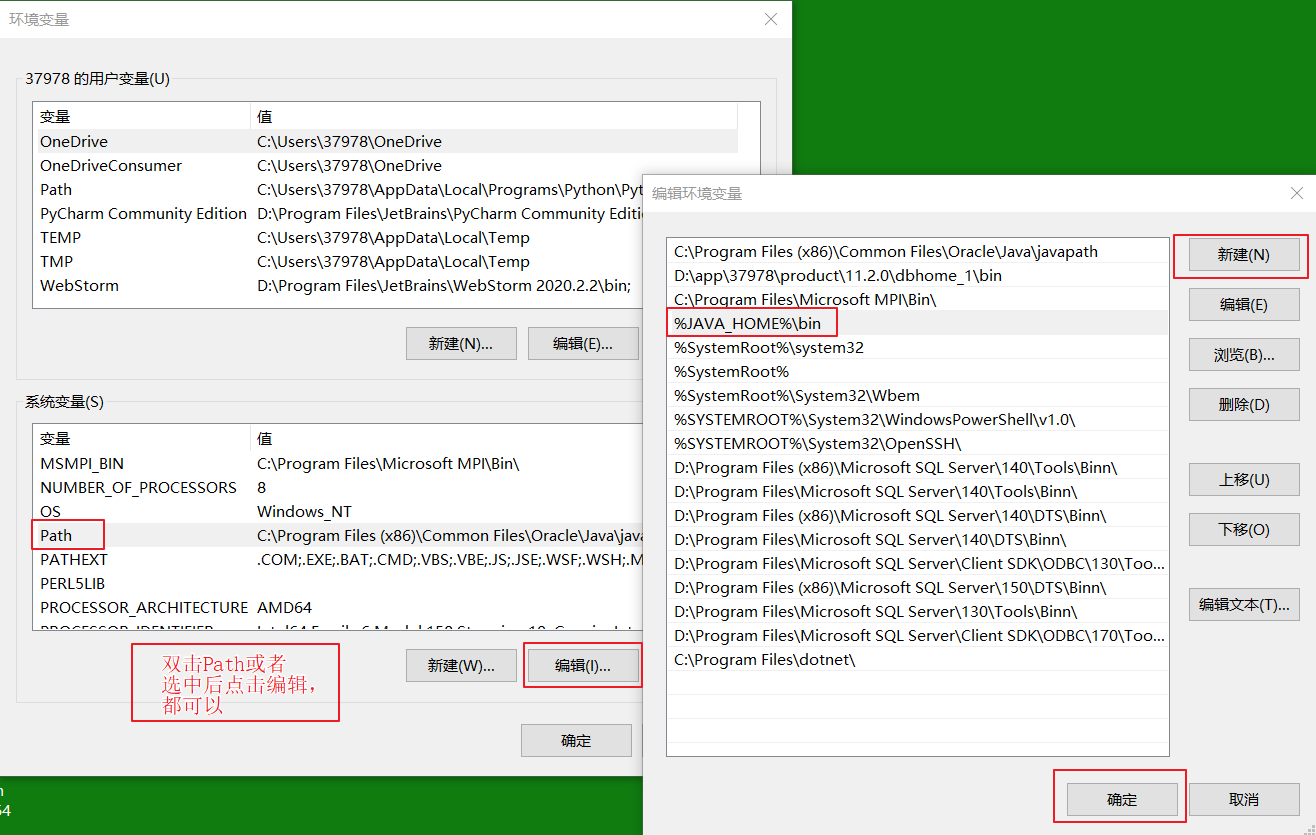
在path的变量值里加上 %JAVA_HOME%\bin 这句话,位置不一定在最前面。(由于本人遇到过因放在末尾或其他位置而出错的情况,故建议最好放在前面)
Win+R打开运行,输入cmd,打开面板
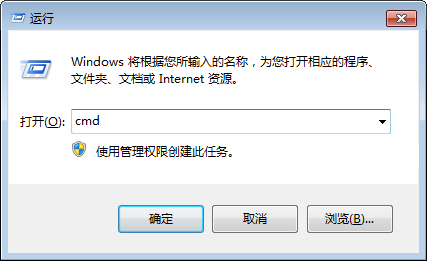
依次输入(输入java -help,可以查看java命令行帮助),以下三个是常规检查
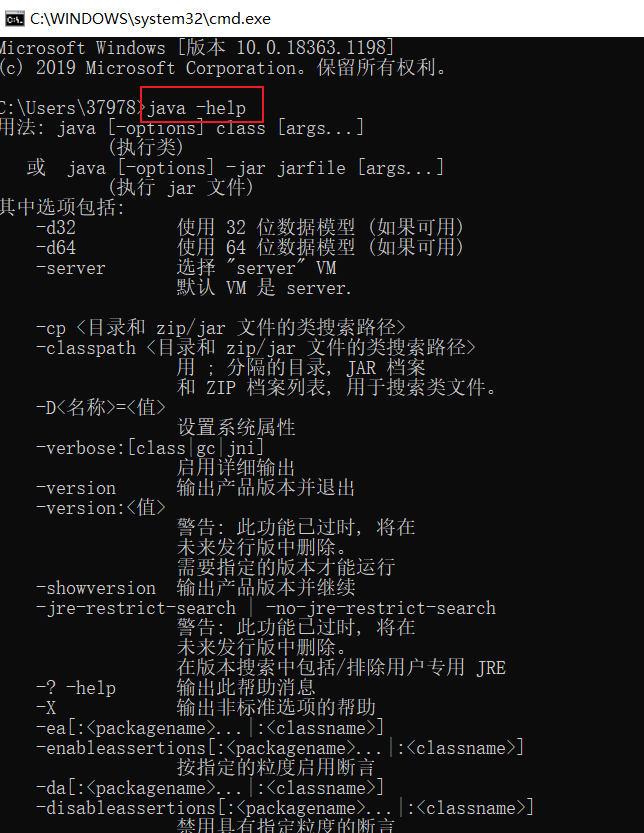
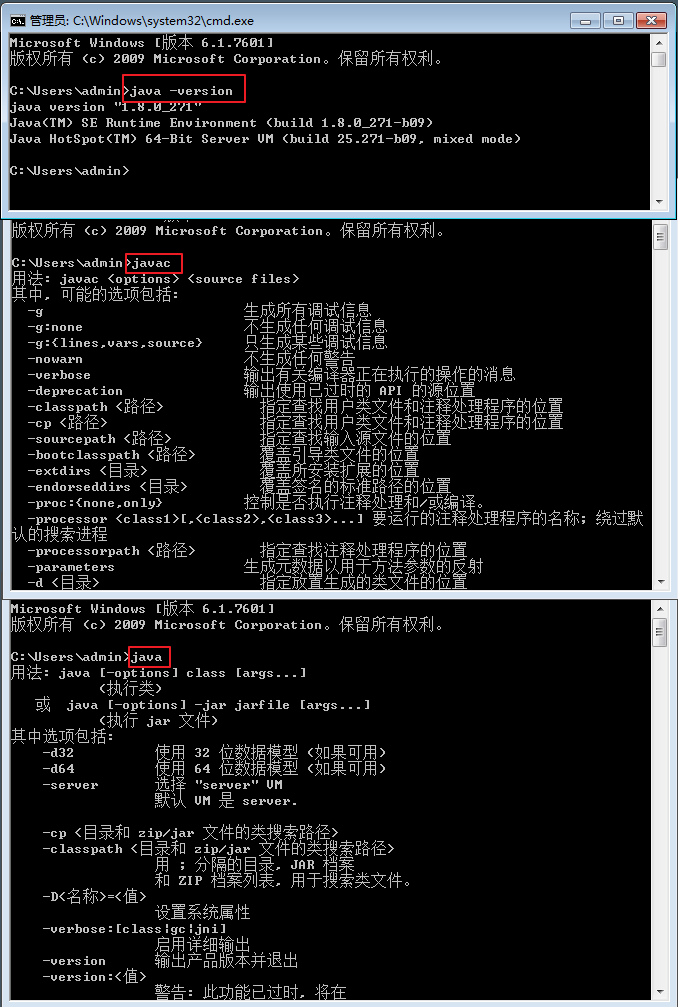
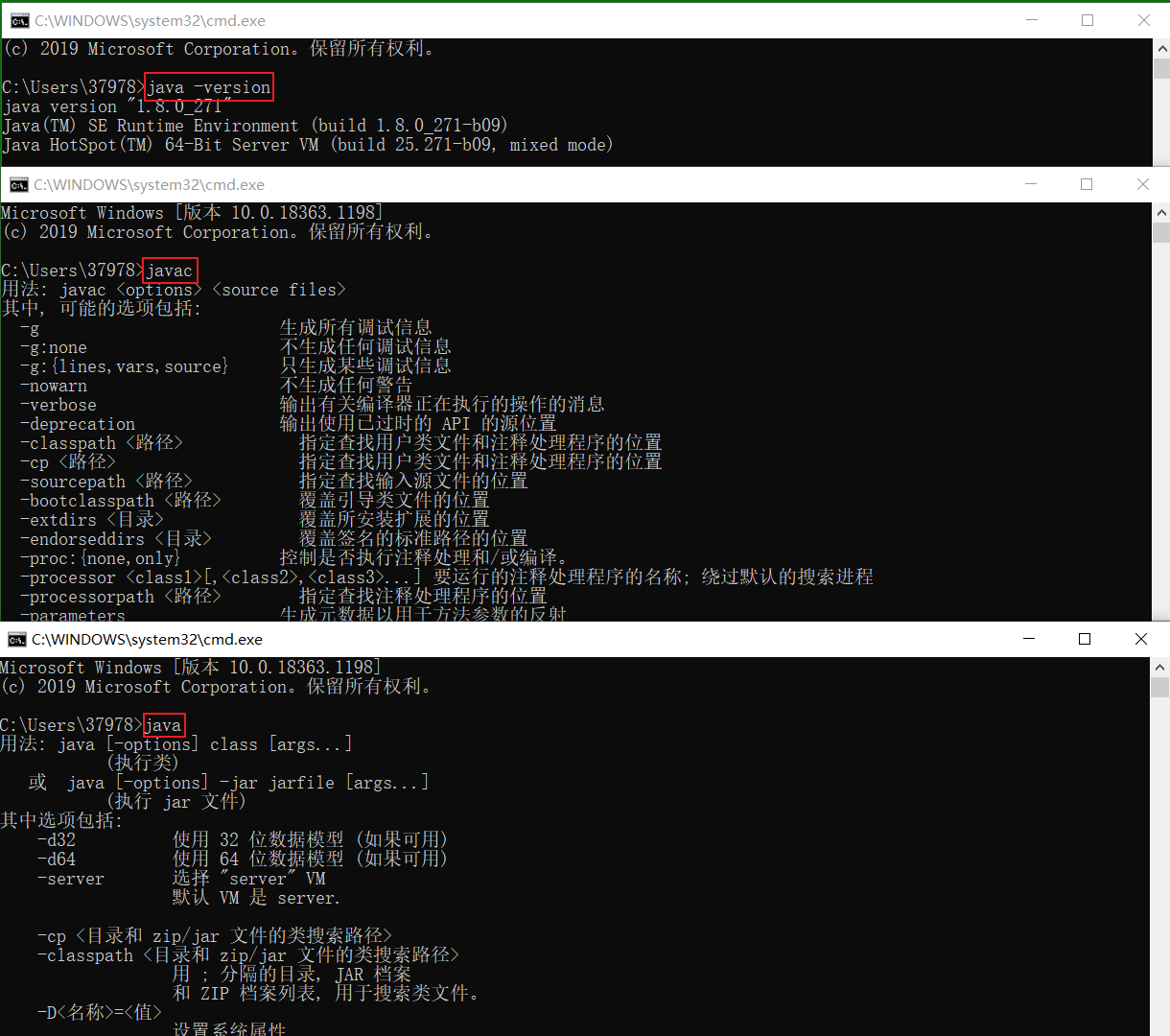
这样就安装好啦~~~
Java环境变量配置全套图文详解(Windows7、Windows10)
Java之JDK环境变量配置全套图文详解(含Windows7、Windows10)
原文:https://www.cnblogs.com/jadexu07/p/14063305.html