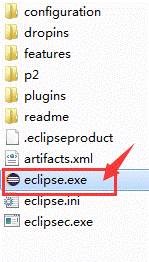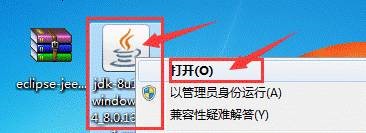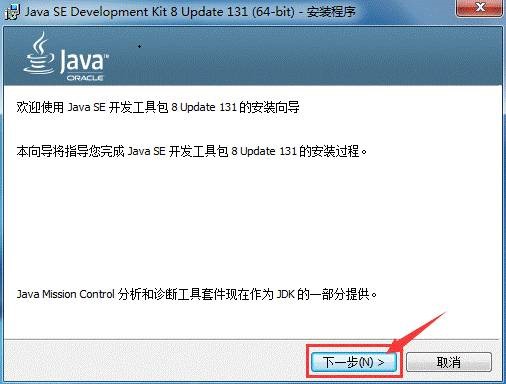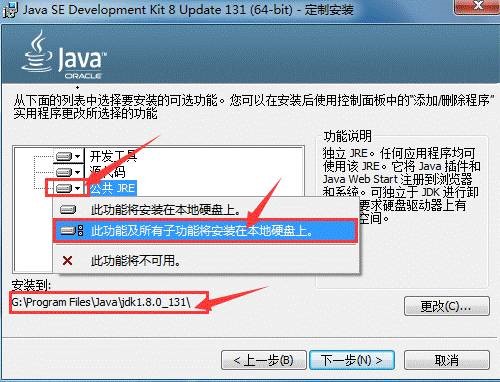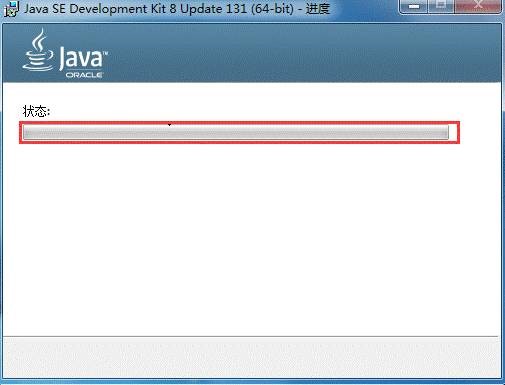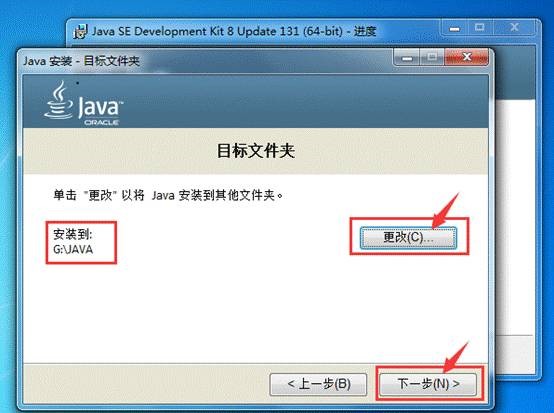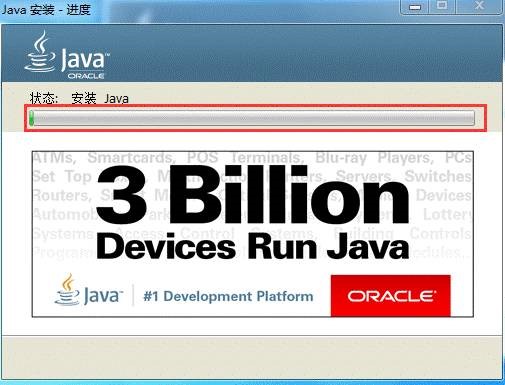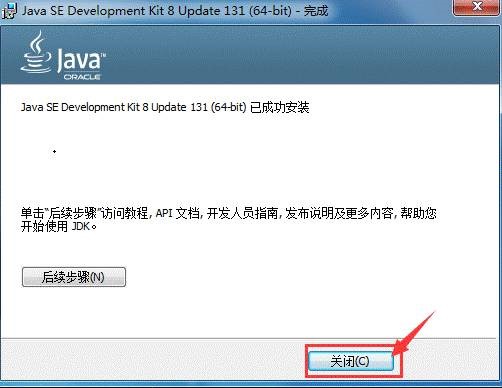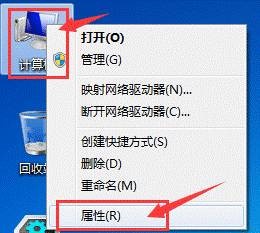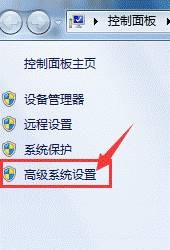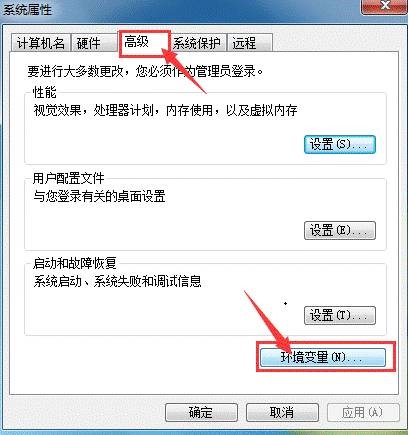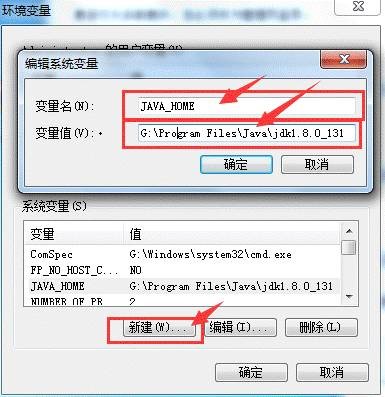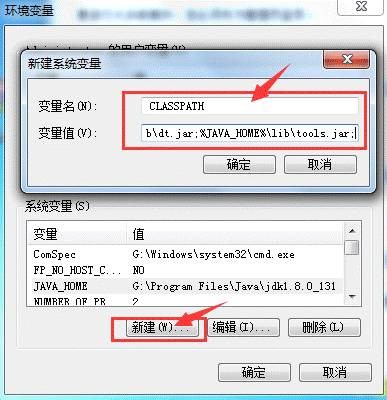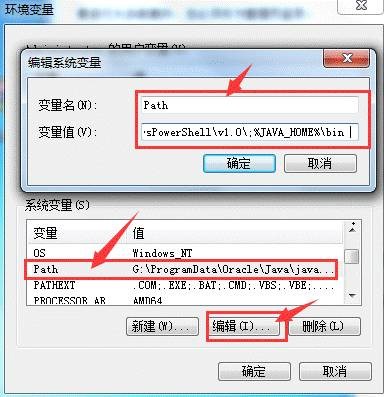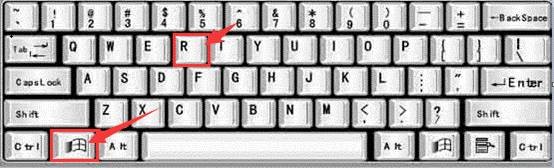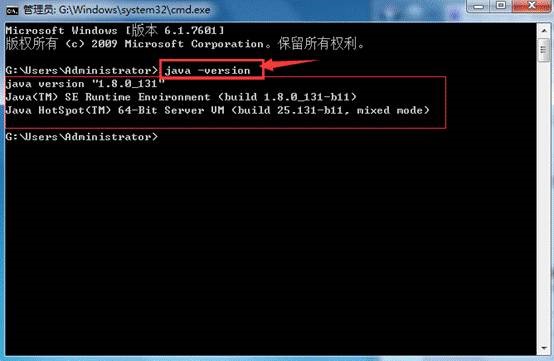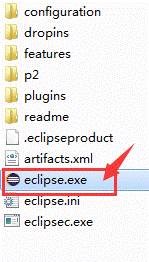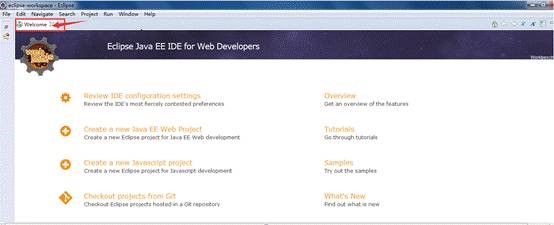安装步骤:
1.右击“eclipse-jee-oxygen-R-win32-x86_64.zip”文件。点击“解压到eclipse-jee-oxygen-R-win32-x86_64”。
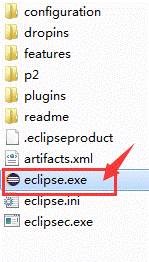
2.根据系统类型选择安装,64位电脑安装“jdk-8u131-windows-x64_8.0.1310.11.exe”,32位电脑安装“jdk-8u131-windows-i586_8.0.1310.11” 。
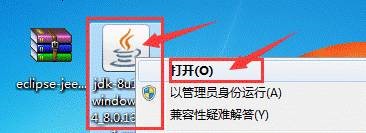
3.点击“下一步”。
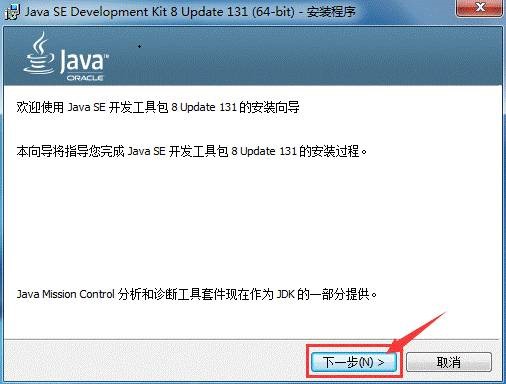
4.点击“公共JRE”,选择“此功能及所有子功能将安装在本地硬盘上”。此软件为了好调用环境,不要更改安装路径。
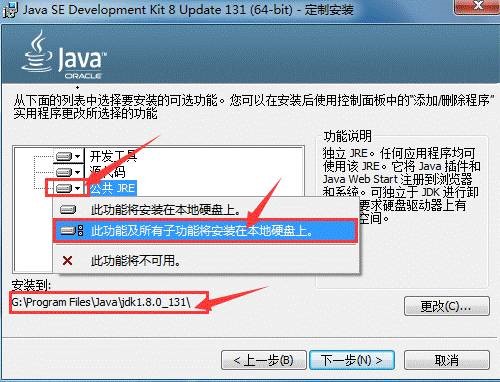
5.等待安装。
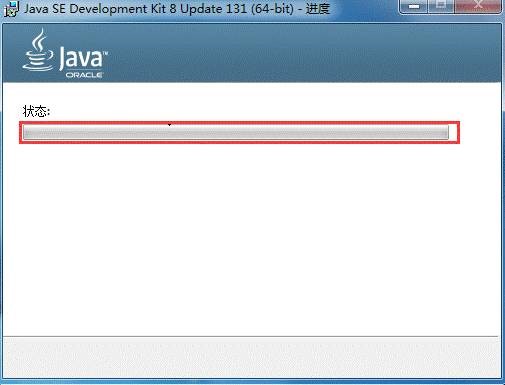
6.点击更改选择安装路径,可在D盘或其它盘上,新建一个“java”文件夹。选择安装路径后,点击“下一步”。
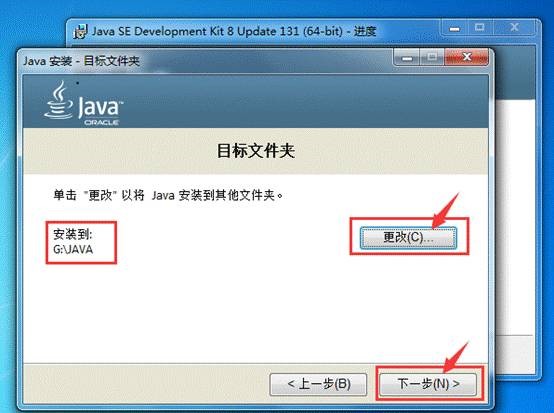
7.等待安装。
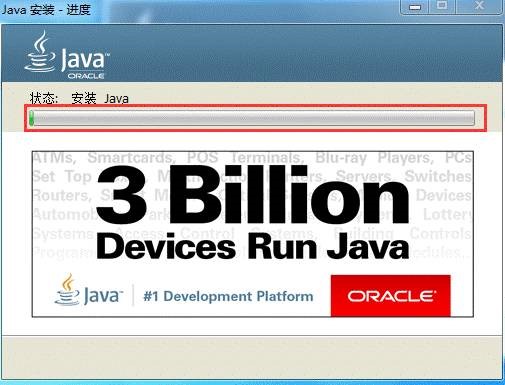
8.点击“关闭”。
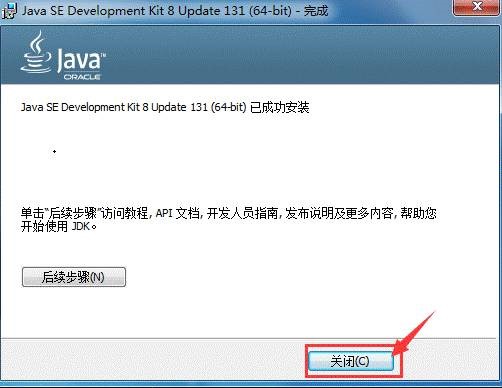
9.配置JAVA运行环境。右击“计算机”。点击“属性”。
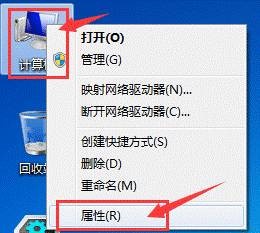
10.点击“高级系统设置”。
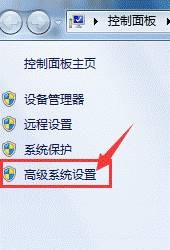
11.点击“高级”,再点击“环境变量”。
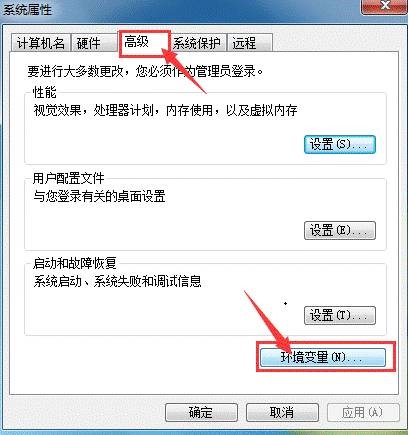
12.点击“新建”。变量名输入“JAVA_HOME”,变量值输入JAVA软件安装路径。步骤:第三步处的路径。说明:双引号不要输入或复制到。
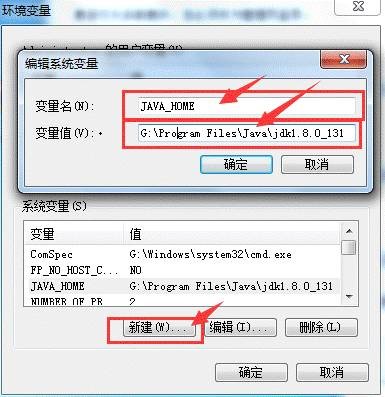
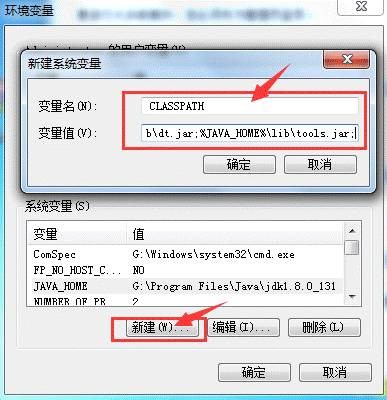
14.在系统变量中找到“Path”,点击“编辑”。在后面加入“ ;%JAVA_HOME%\bin ”。说明:双引号不要输入或复制到。
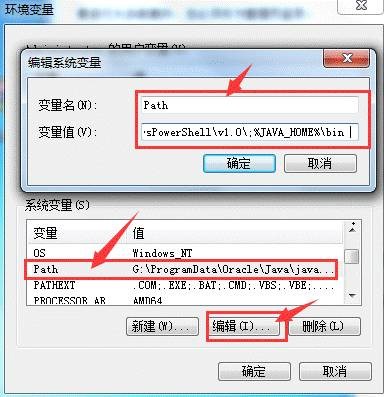
15.同时按键盘上的“WIN键+R键”。输入“cmd”。点击确定。
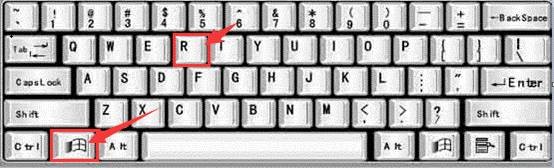
16.输入“ java -version ”。按一下“回车键”(Enter) 。出现一下文字说明安装成功。如果出现其他文字。说明安装失败,你可能需要从第11步重新配置。
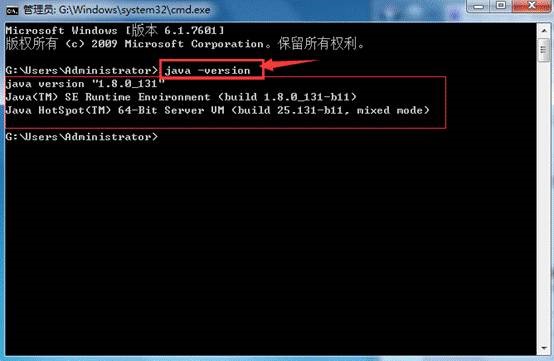
17.双击“eclipse.exe”文件。
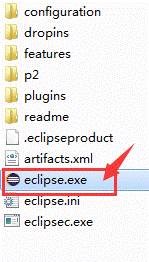
18.软件开始运行 把“Welcome”关闭。
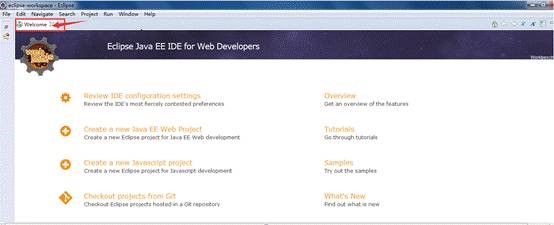
eclipse详细安装步骤和环境配置
原文:https://www.cnblogs.com/Xieyingpeng/p/14142130.html