1、双击虚拟机-->点击新建虚拟机
. windows的操作
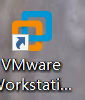
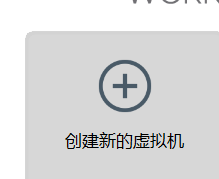
2、创建典型(推荐)-->下一步
选择典型,如果选择自定义可能选择的东西会比较多一点,默认就ok
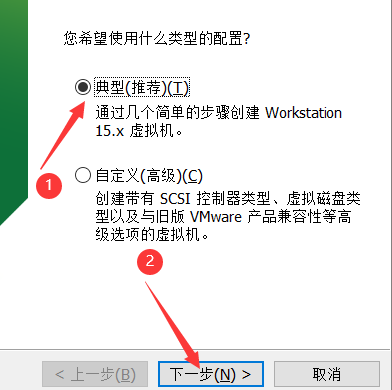
3、然后选择稍后安装系统-->下一步
务必选择稍后安装系统,自己安装rhel8
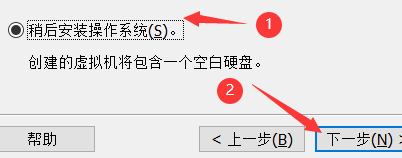
4、选择
“Linux”“Red Hat Enterprise Linux 8 64位”
选择系统类型-->然后下一步
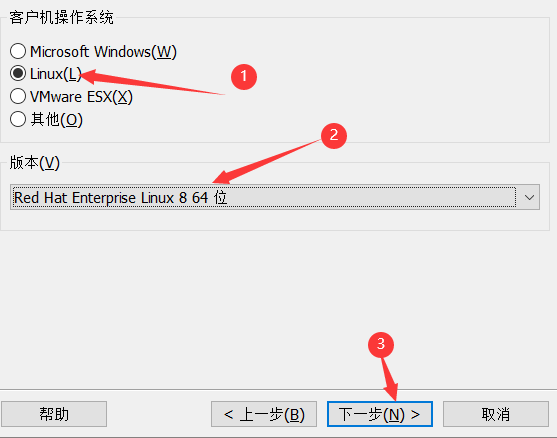
5、设置虚拟机的名字和位置-->下一步
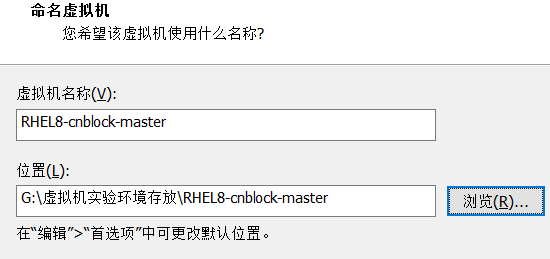
6、磁盘选择拆分-->下一步
大小默认即可,
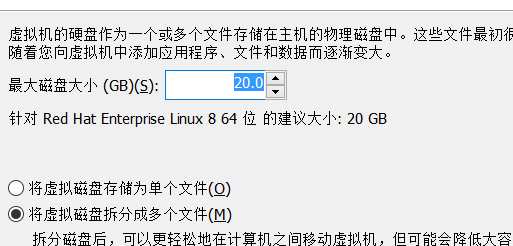
7、点击完成
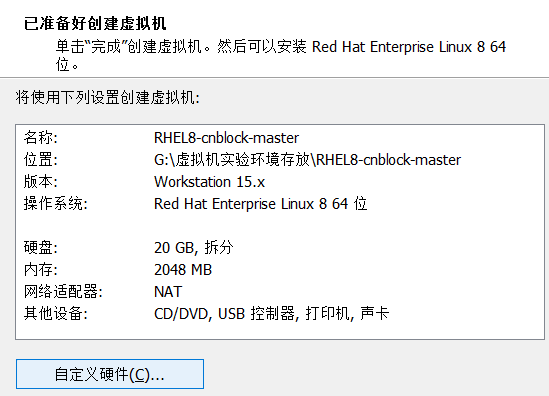
8、CD地址选择你的镜像放到哪个目录下就是哪儿,需要指定镜像地址
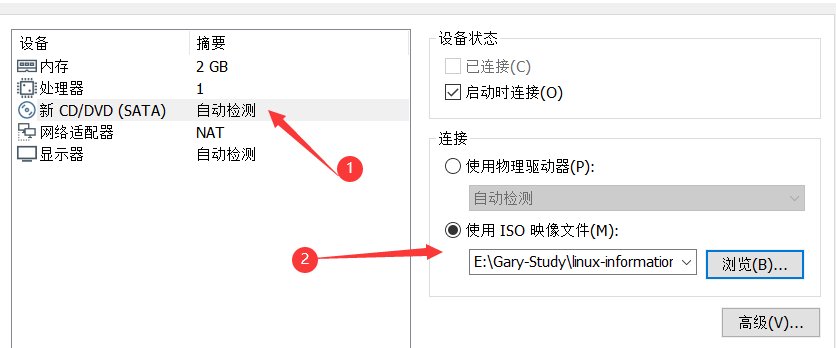
1、点击开启虚拟机
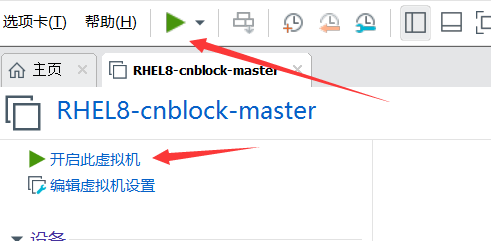
2、点击开机后看到三个选项
第一个:安装系统
第二个:测试镜像并且安装系统
第三个:救援模式,系统崩了需要修复的时候用到
物理机和虚拟机之间的鼠标定位切换:ctrl+all
用于来回切换虚拟机和本机之间
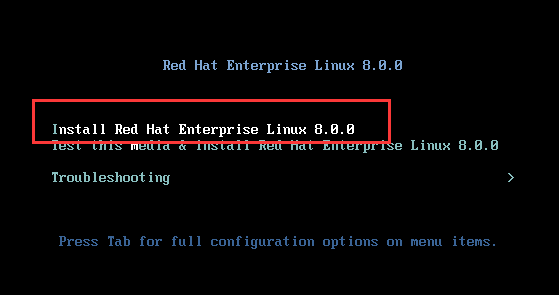
3、选择第一个后,enter下一步
然后系统会自动检测硬盘,bios自检过程
然后选择安装时候的语言-->装个逼,选择英文吧!然后下一步

4、界面落到真正的安装界面
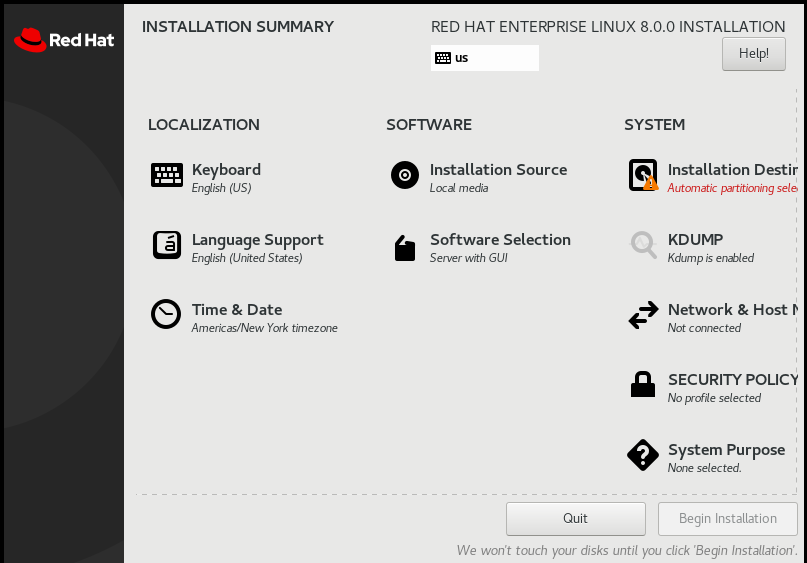
5、选择键盘
选择默认
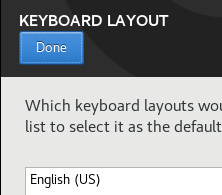
6、选择语言支持
默认---->done
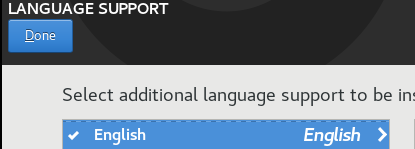
7、选择时间、时区
选择亚洲上海-->done

8、安装源
选择默认sr0-->done
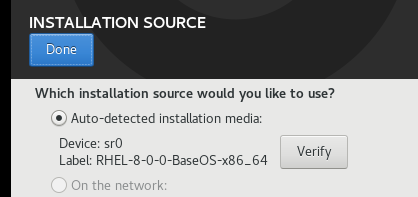
9、软件选择
选择带GUI图形界面的吧--->done
带图形界面就啥都有,不用自己烦;练习的时候可以用,工作一般都是最小化
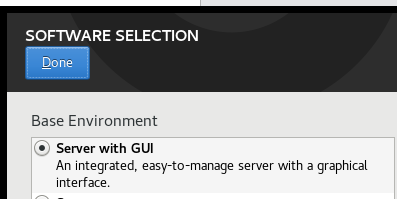
10、分区
选择默认;让它自己分
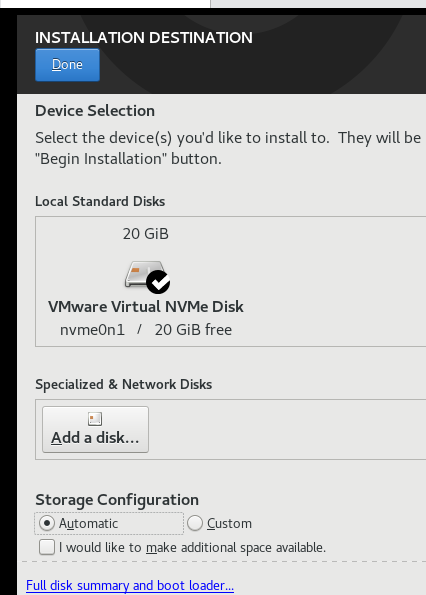
11、KDUMP
这个是内核奔溃的机制
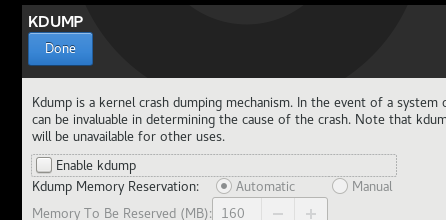
12、修改主机名和网络
修改主机名
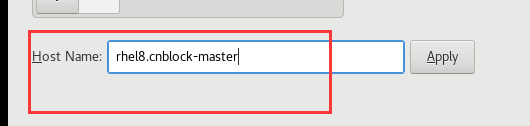
配置网络和dns
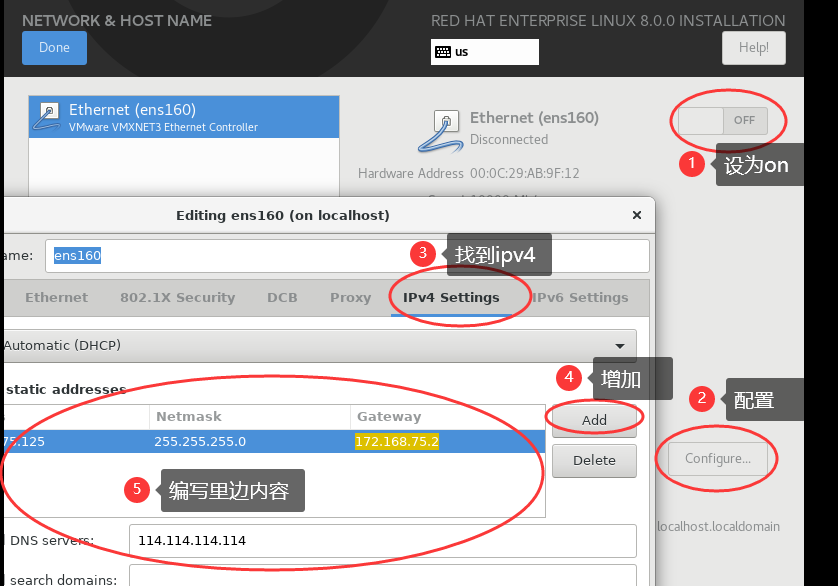
13、安全协议
默认
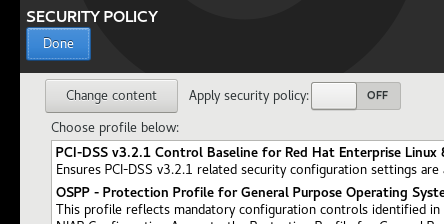
14、系统支持
默认
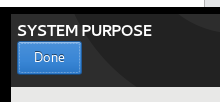
15、开始安装
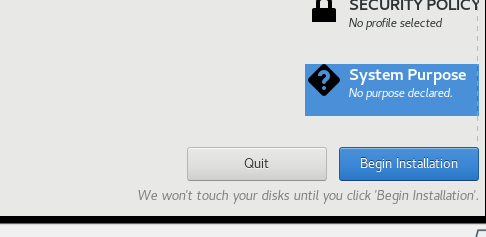
16、修改root密码和添加普通用户
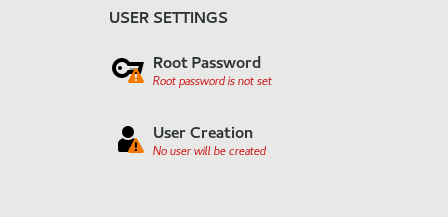
修改root密码
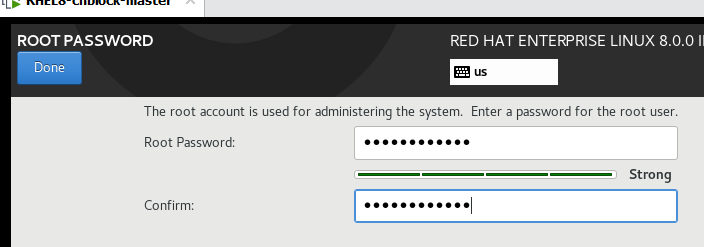
添加普通账户
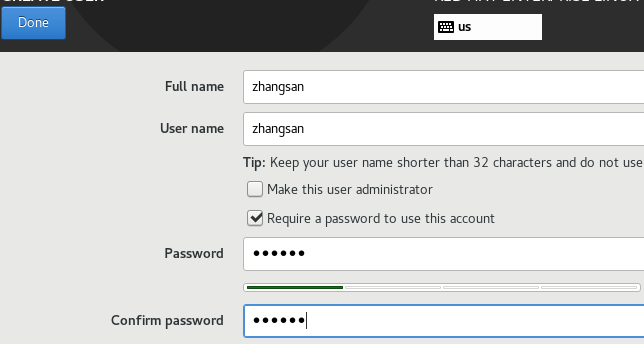
17、重启,等待进入到系统--->安装完成
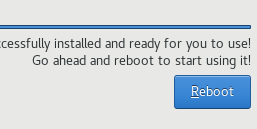
18、最后的调试,
许可证信息:选择“I agress ”
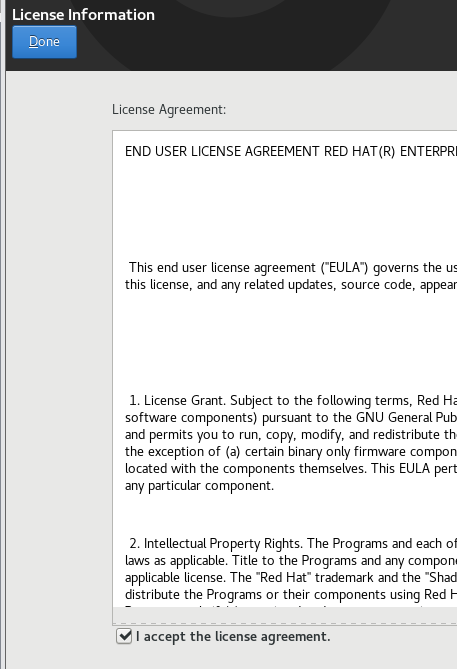
选择默认
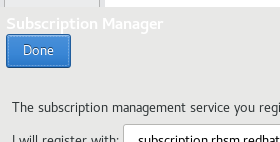
完成
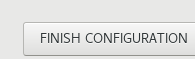
19、等待到达login界面,
输入:root账户
密码:自己设置
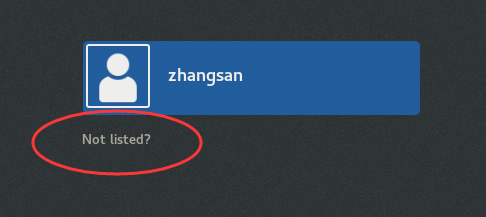
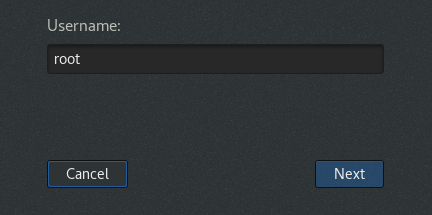
输入密码--到达默认界面
20、一直选择默认就好了,next
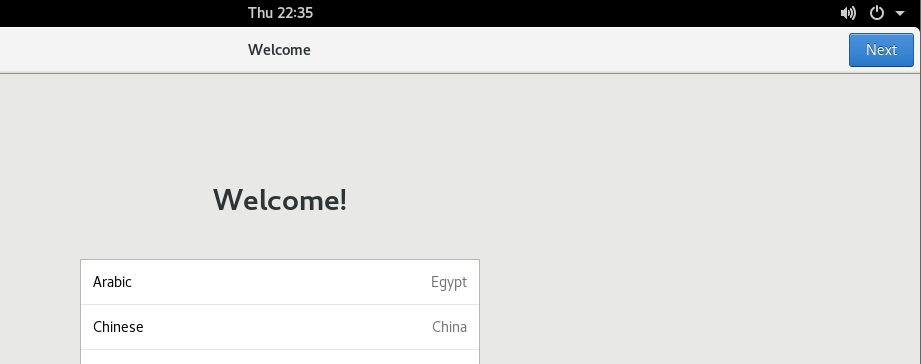
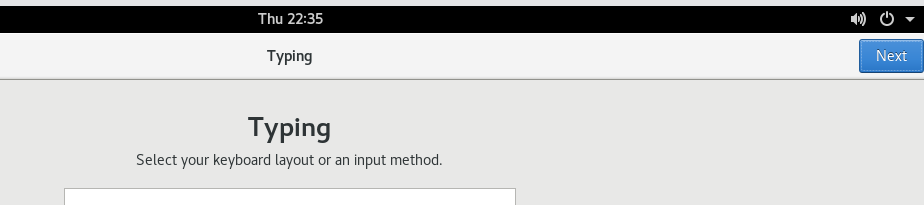
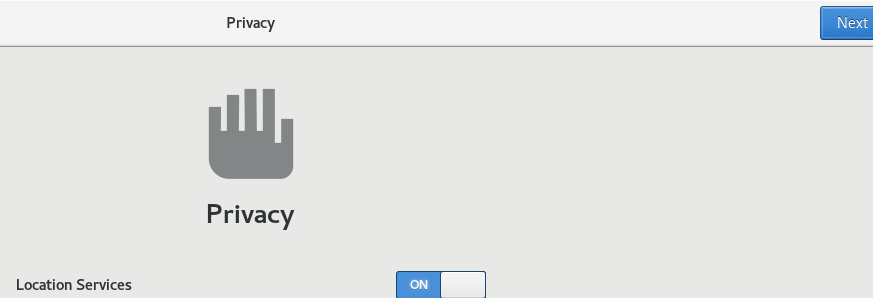
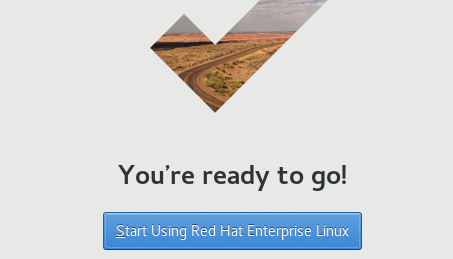
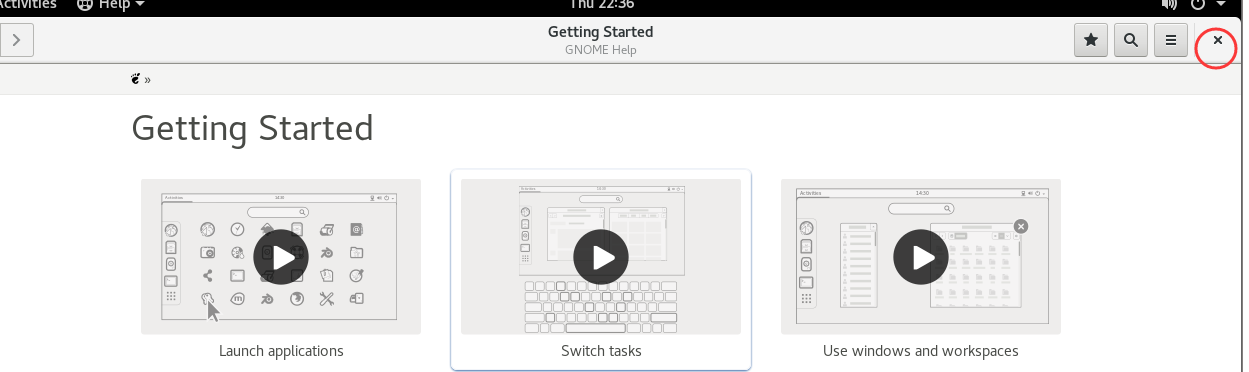
原文:https://www.cnblogs.com/LiangGaRy/p/14152412.html