IntelliJ在业界被公认为最好的java开发工具,尤其在智能代码助手、代码自动提示、重构、JavaEE支持、各类版本工具(git、svn等)、JUnit、CVS整合、代码分析、 创新的GUI设计等方面的功能可以说是超常的。这篇文章会详细讲述intellij idea的安装步骤。
搜索引擎搜索intellij idea或者idea,或者在浏览器输入JetBrains公司官方网址,www.jetbrains.com(可能需要kexue上网)。
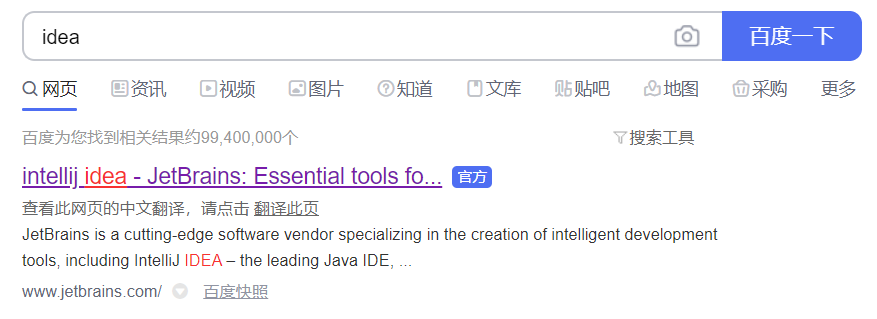
进入JetBrains官网,选择Developer Tools。
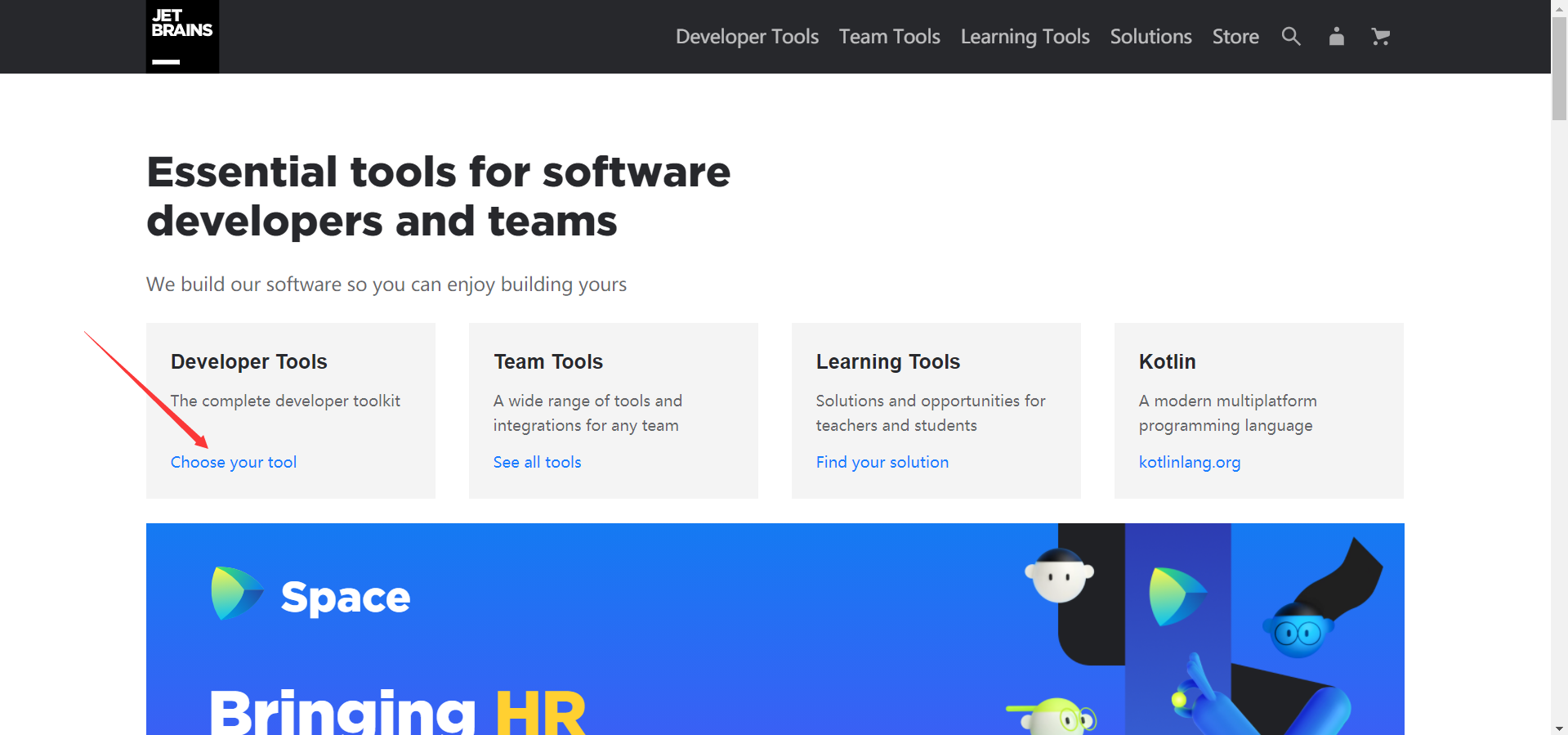
之后我们能看到各种各样的开发工具,我们选择intellij idea,点击download。
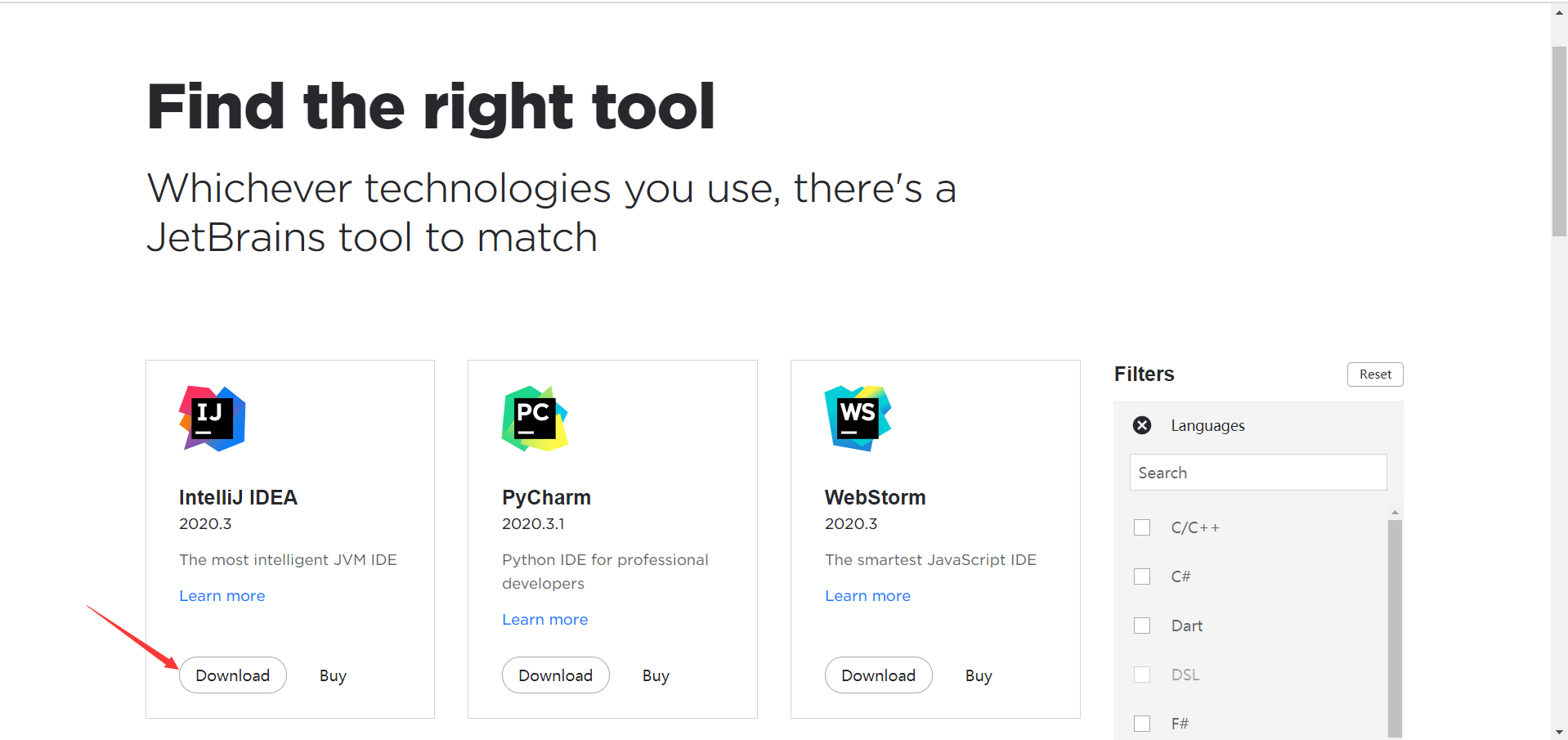
进入intellij idea下载界面,我们可以看到有两个版本,一个是旗舰版,功能更多更全面,可以免费试用30天,后续需收费,另外一个是社区版,可以免费使用。intellij idea这款软件在Windows、Mac以及Linux均可以使用。我们选择下载Windows旗舰版,点击download。
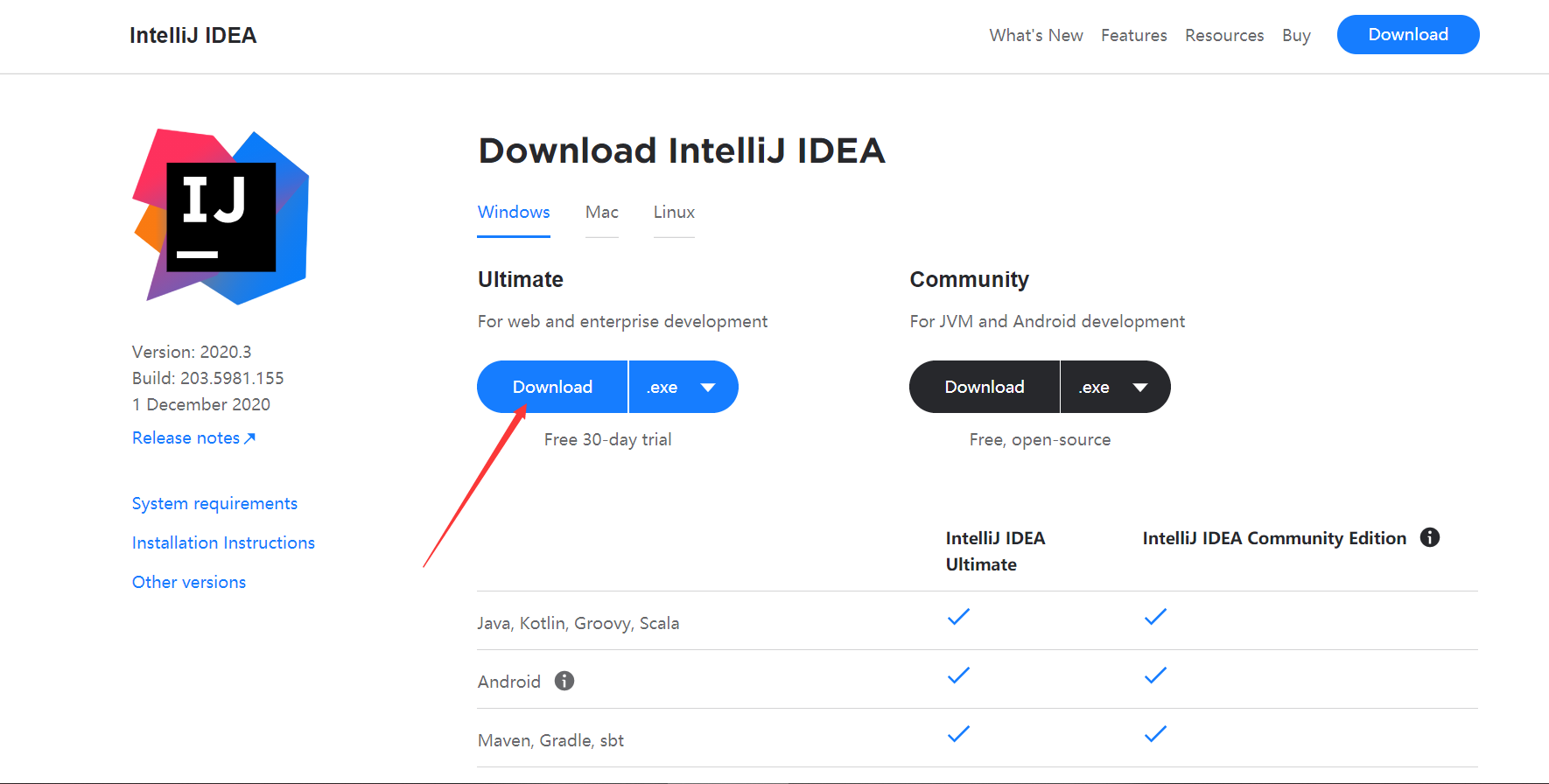
点击之后下载会自动开始,选择一个目录存放安装包,比如我是存放在F盘下download目录。
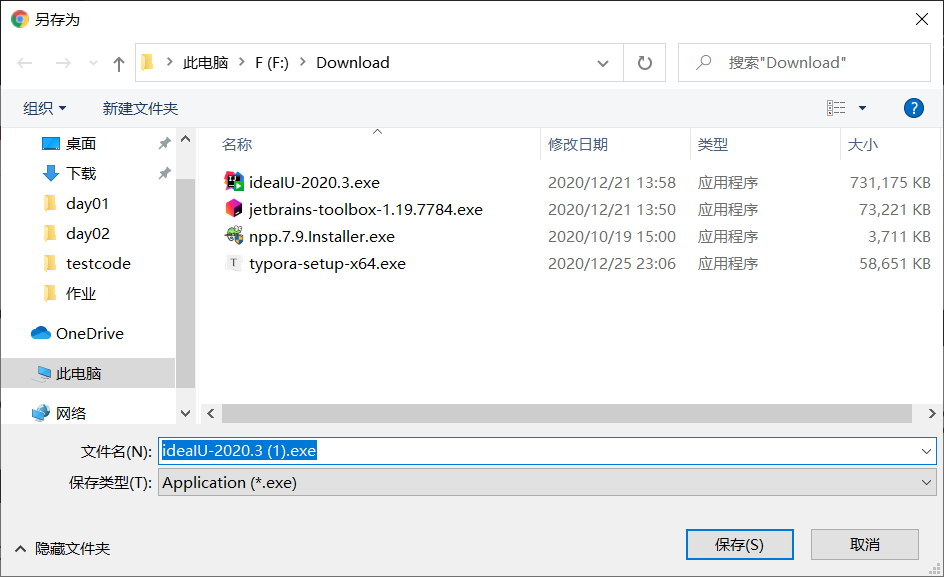
接下来在我们保存的目录下,双击我们刚下载的exe文件,安装即会开始。
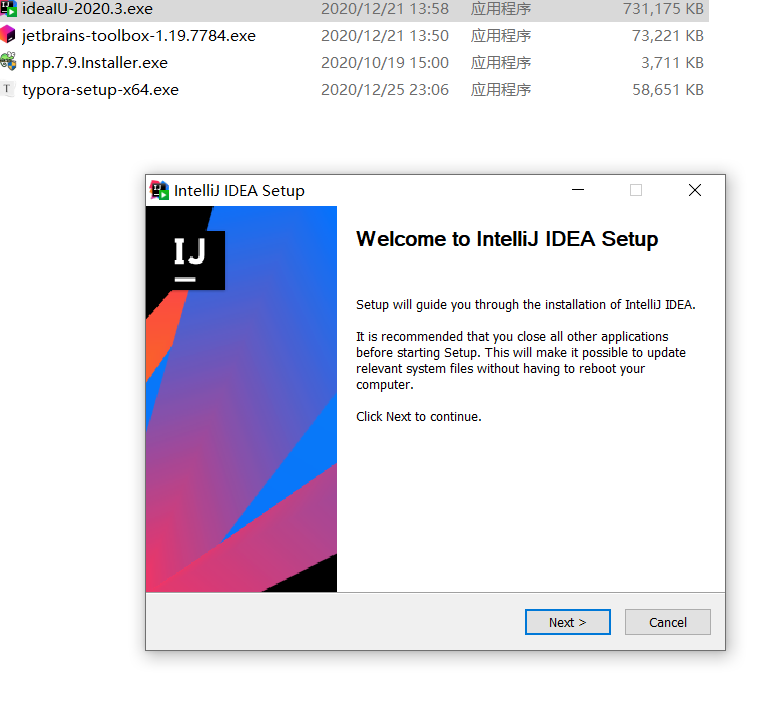
点击下一步,选择安装目录,软件默认安装目录是在C盘,建议不要放在C盘,我选择安装在F盘。
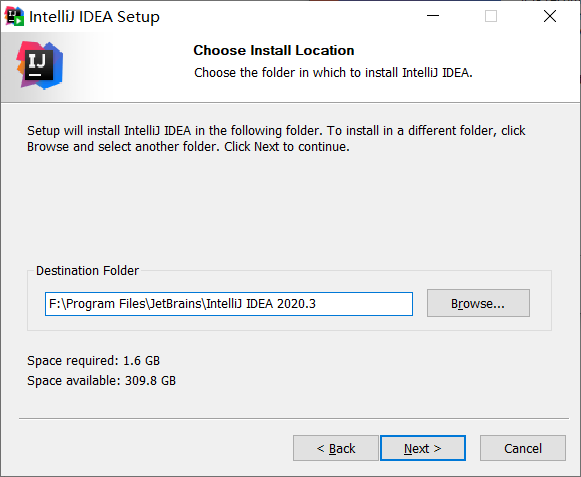
点击下一步,勾选图中所示两个选项。
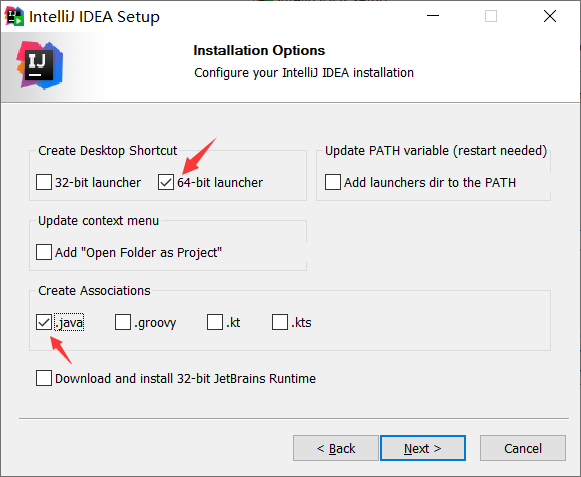
点击下一步,点击安装。
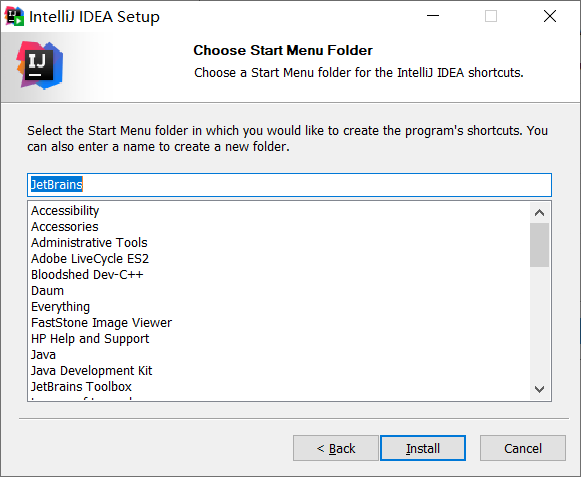
安装完成,运行intellij idea。
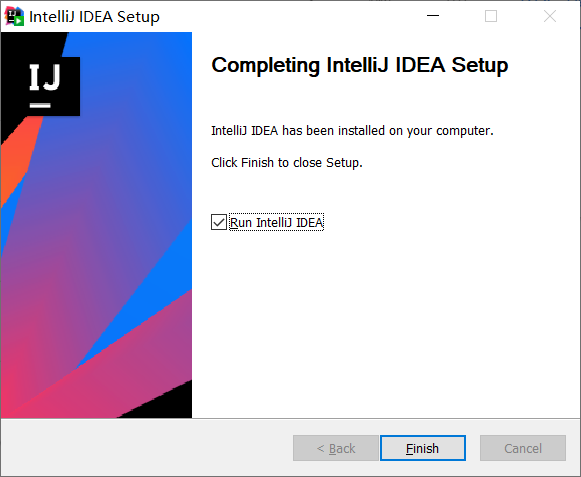
进入软件界面,首先会弹出页面,问我们是选择激活软件,还是试用30天,我们选择先试用30天。点击Evacuate。
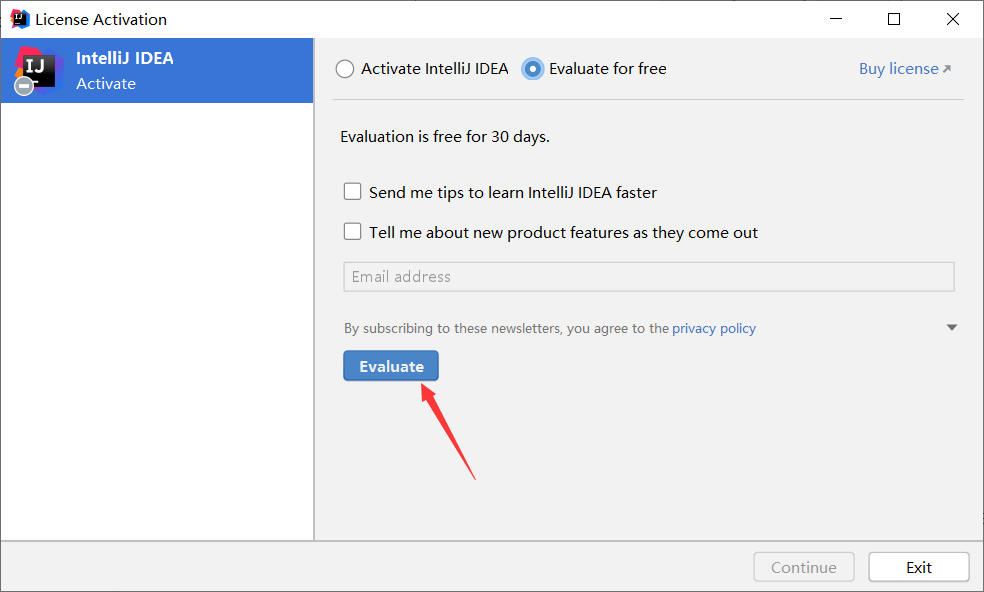
安装成功,开始你的Java学习与开发之路吧!
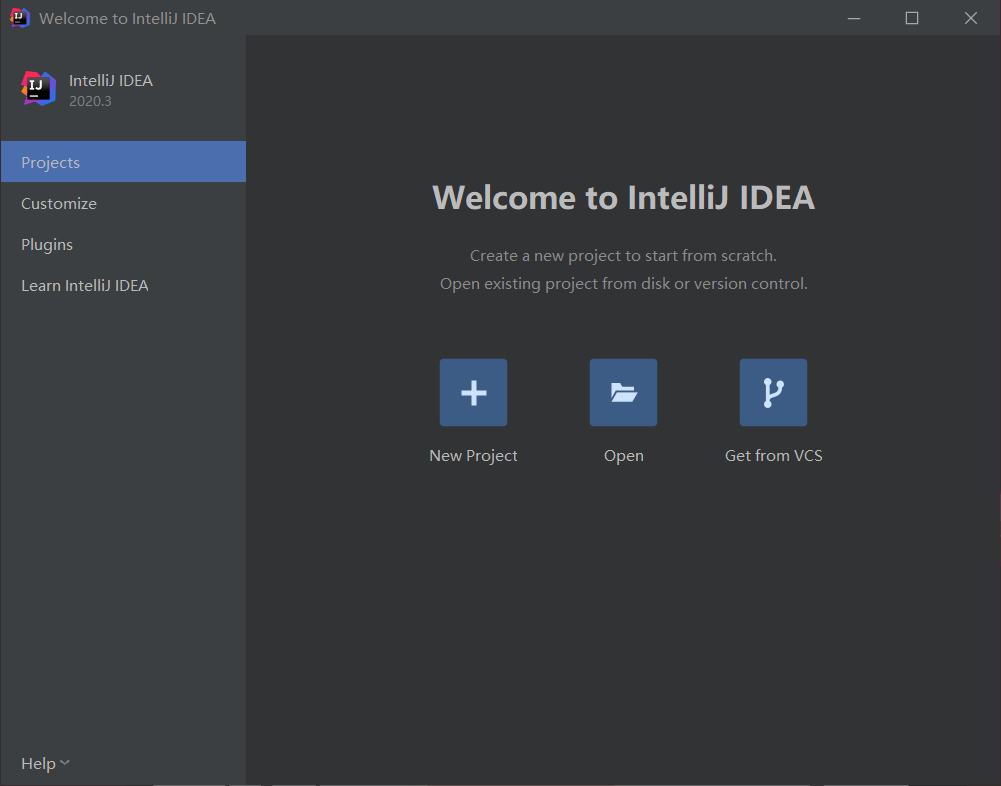
点击New Project,创建一个新的工程,选择Java,JDK版本选择1.8,如果是Project SDK那一个框是红的的话,需要自己设置JDK安装目录以及环境变量,这方面具体可参考一些B站视频或者教程,我们点击下一步。
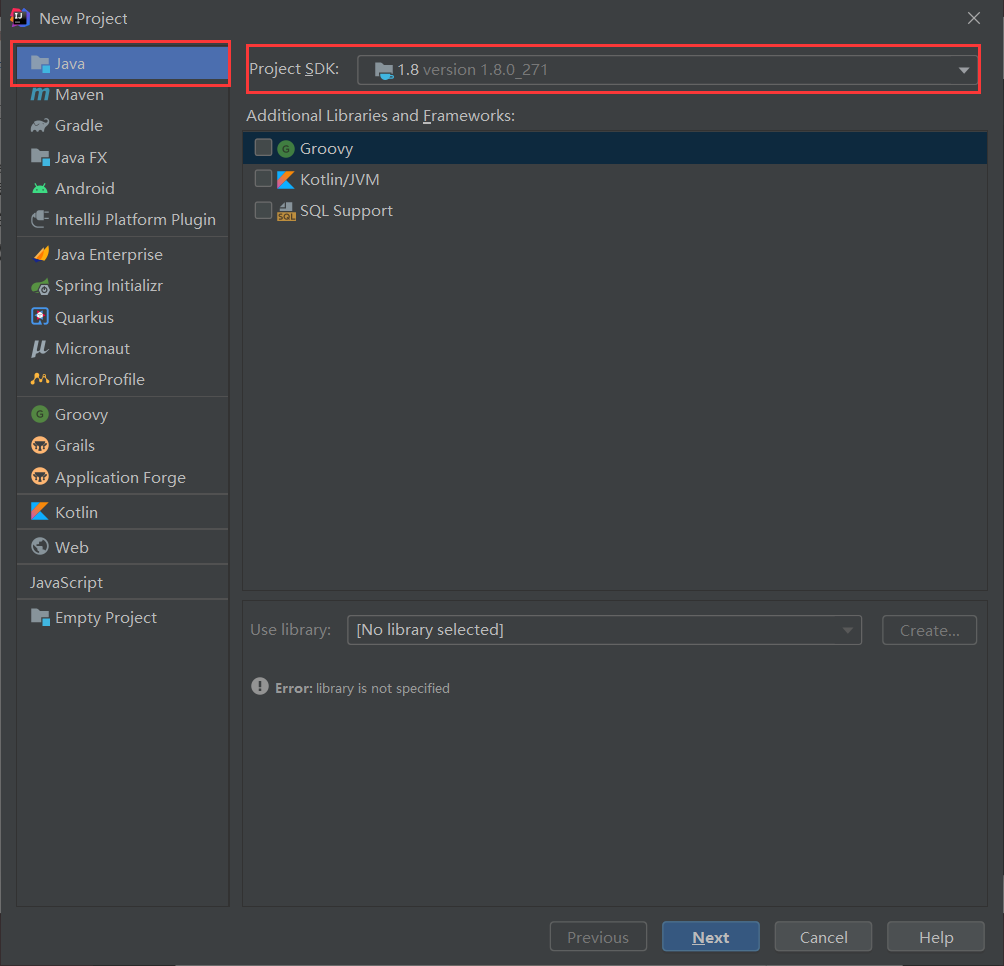
点击下一步。
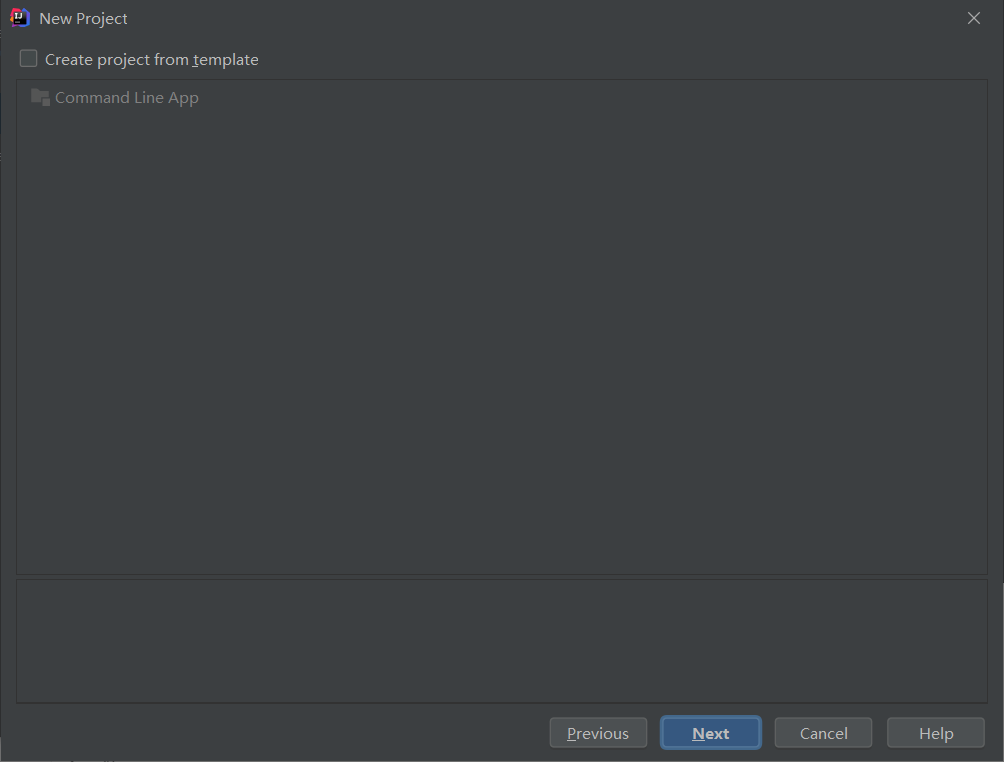
设置项目名称和项目目录,建议选择一个自己容易找得到的目录,点击下一步。
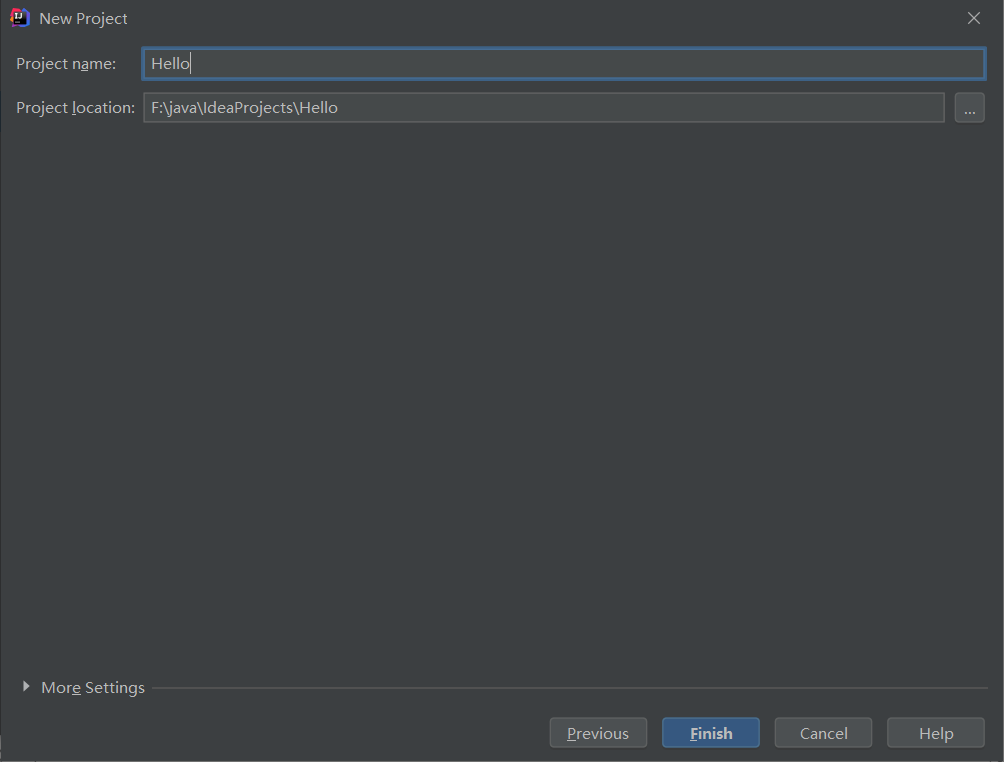
进入项目页面,软件可能会弹出一系列的tips,有兴趣可以看一看,或者我们直接关闭它。项目界面如图。
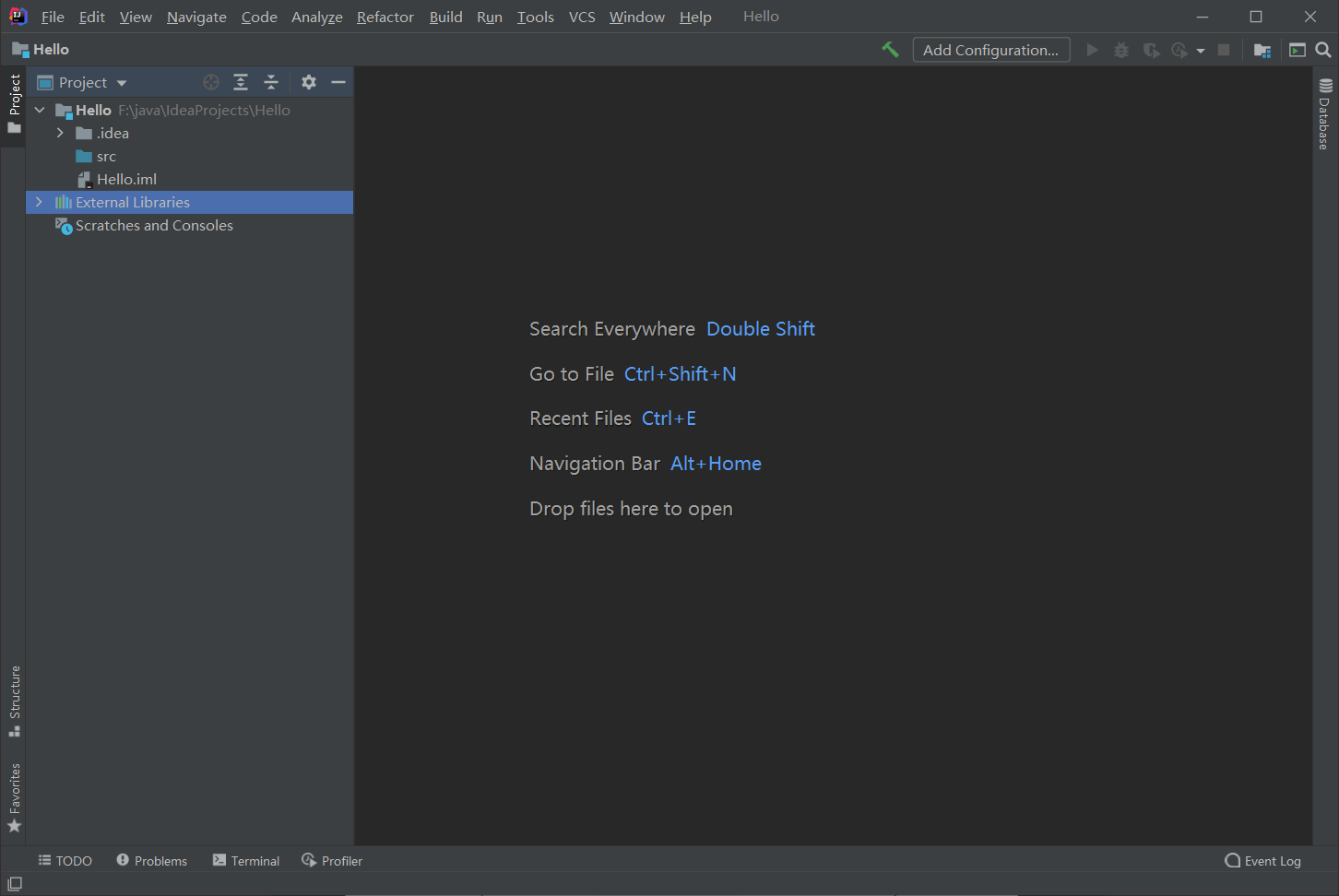
在src目录下,右键,新建一个Java类,当然这个软件可以做很多事情,后续可以自己尝试。
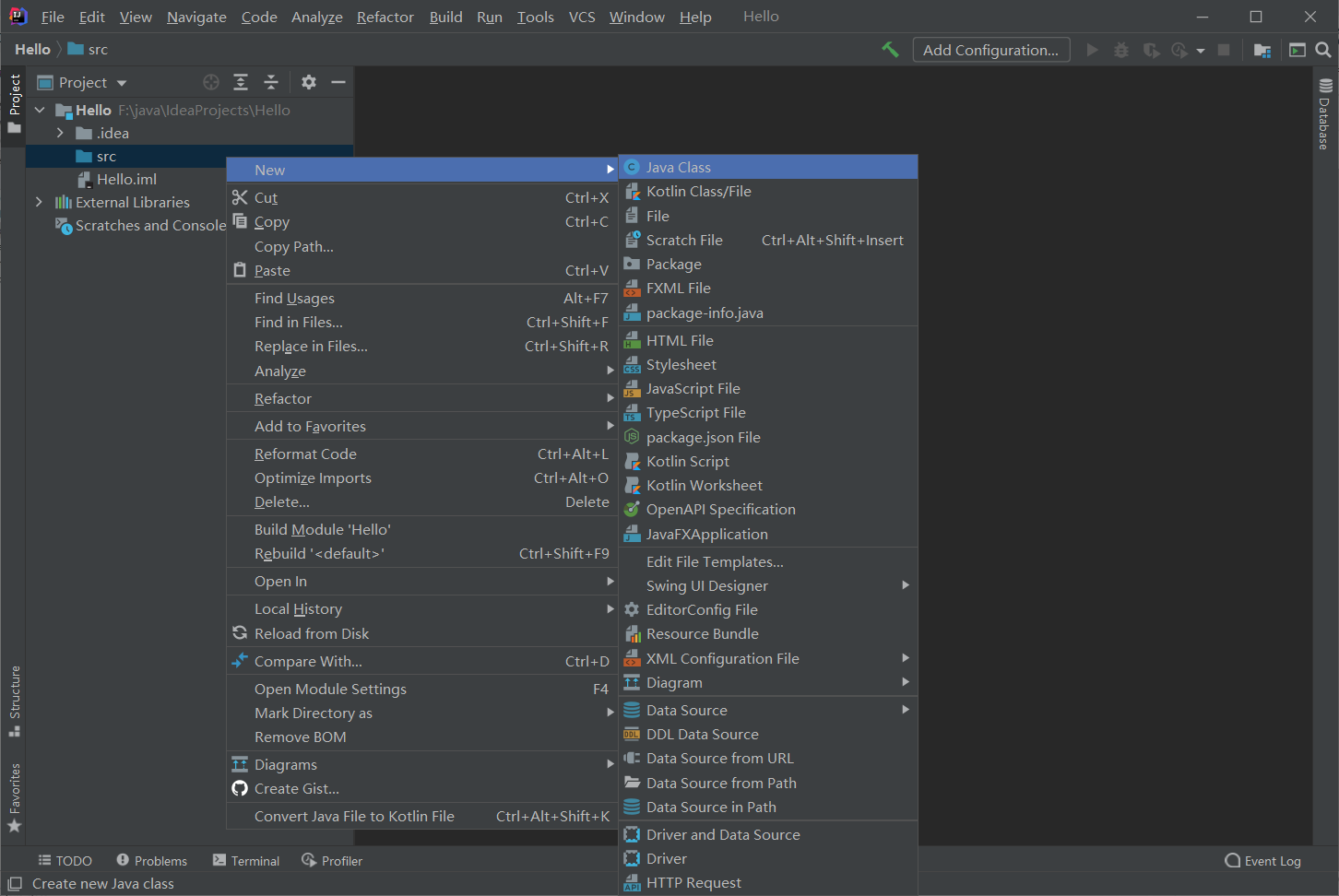
命名刚刚创建的Java类,按回车。
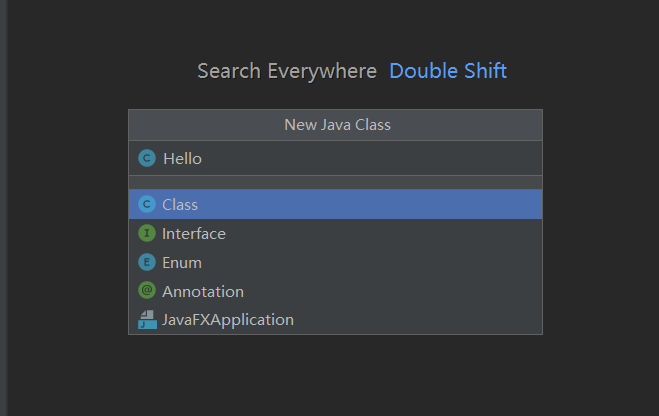
进入代码编写界面。
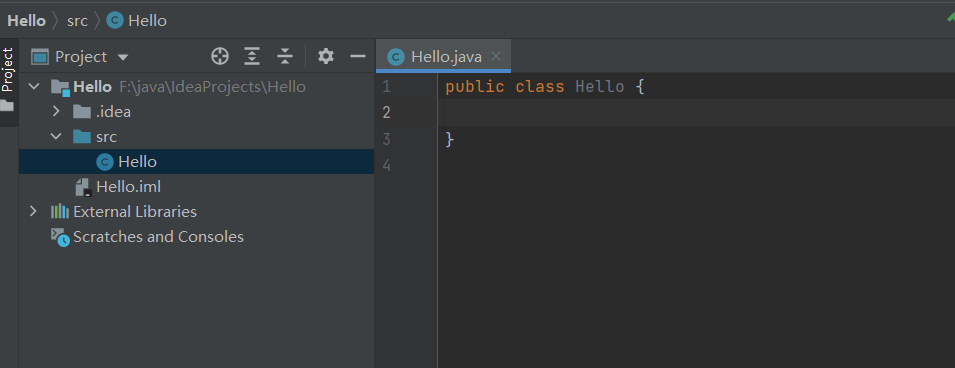
编写Java程序,输出“Hello World!”。
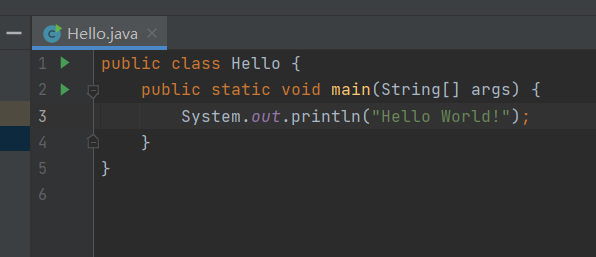
点击绿色箭头,选择运行。
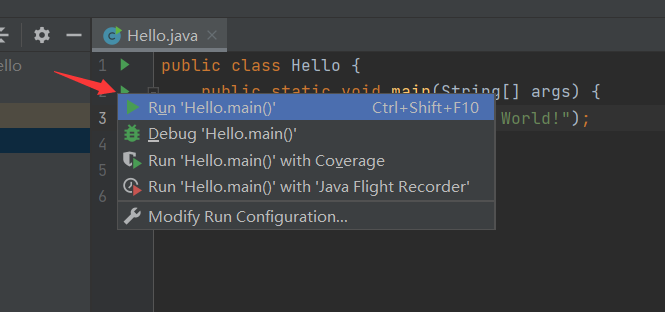
成功输出“Hello World!"。
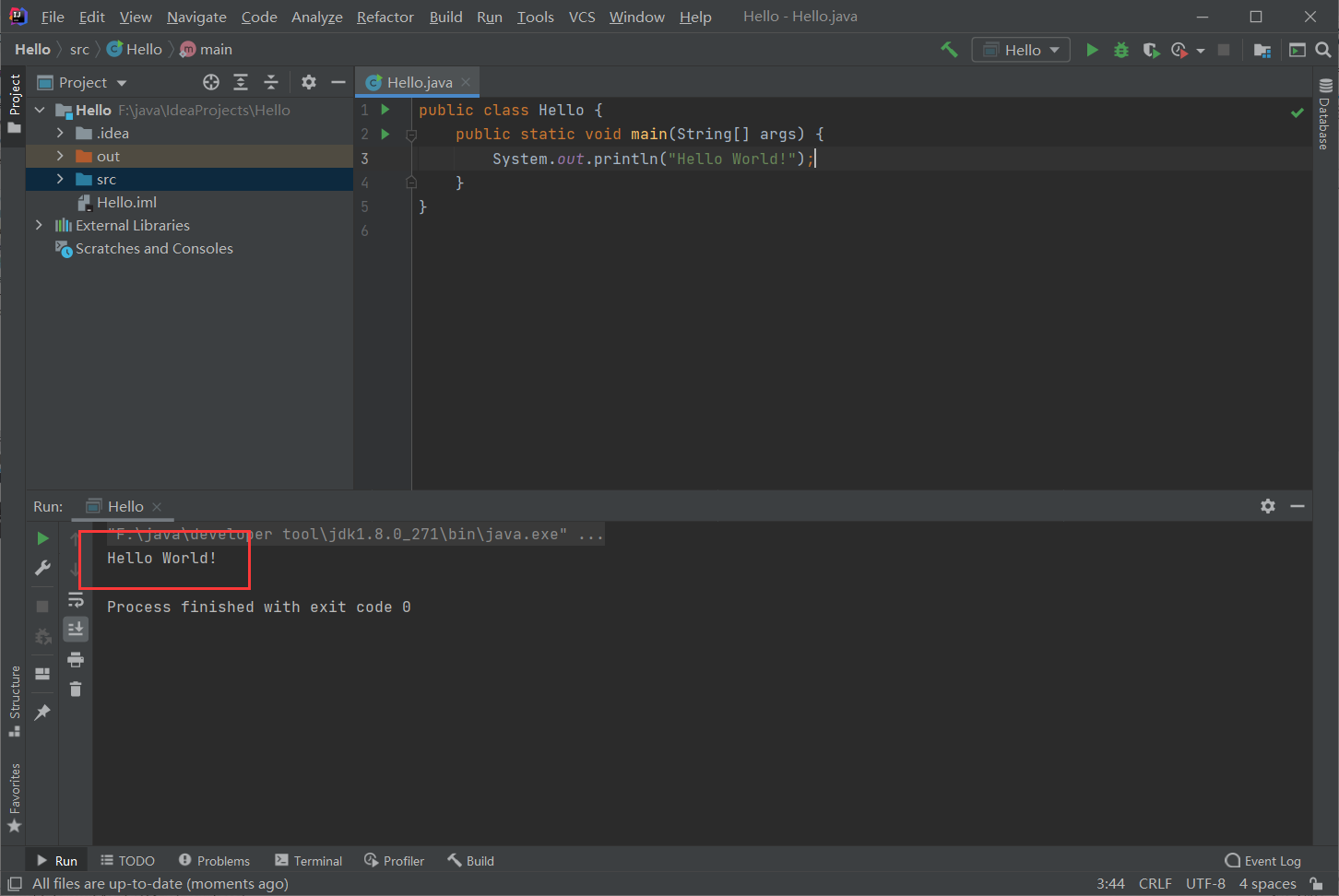
这样我们就成功地安装了intellij idea并且运行了一个Java程序。
原文:https://www.cnblogs.com/th1024/p/14193197.html