
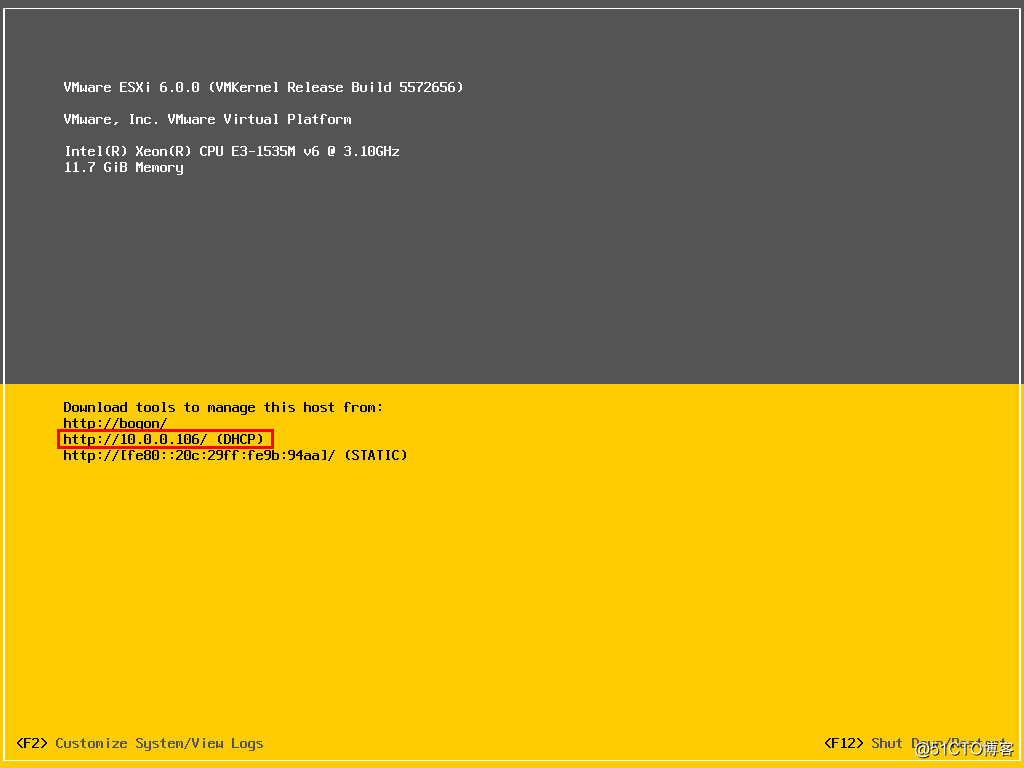
第2步:按键盘上的“Tab”切换键切换到Password输入root的密码,然后按“Enter”键。
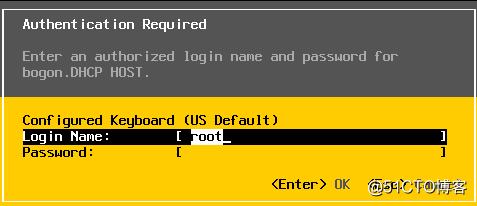
输入root密码
第3步:进入System
Customization(系统自定义)配置界面后,按键盘“上下箭头”定位到如下图所示位置(configure
Management Network,配置管理网络)按“Enter”键,进行网络配置。
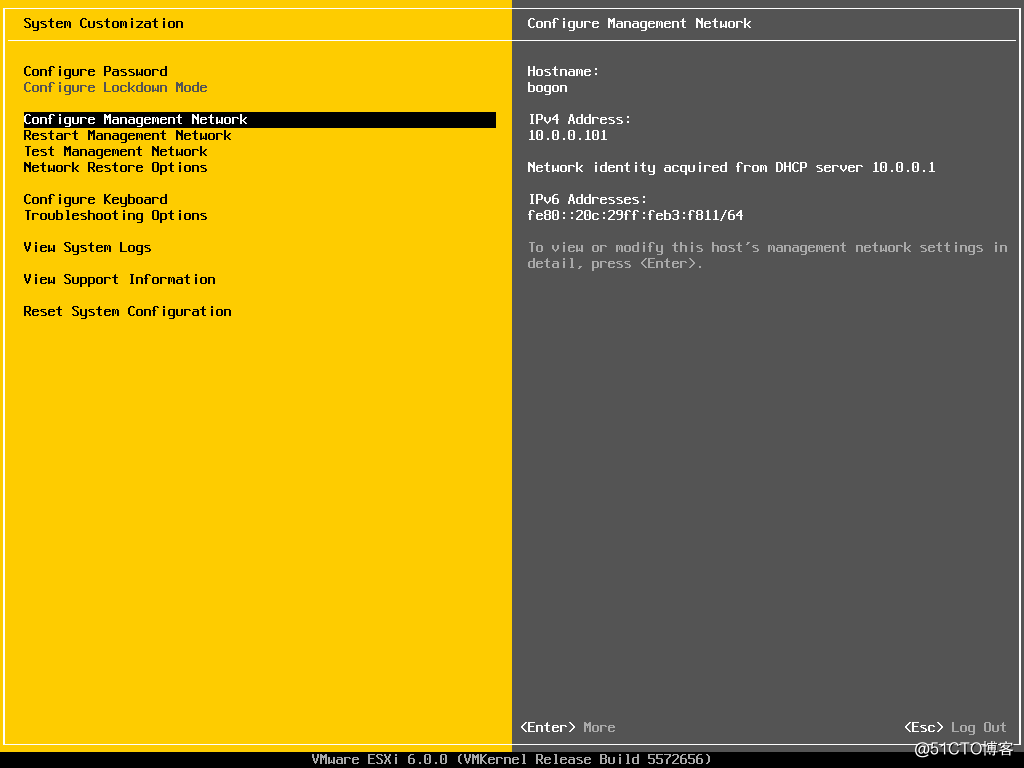
网络配置选择
第4步:进入网络配置界面,选中如图所示位置(Network
Adapter,网络适配器)按“Enter”键,设置网络适配器。
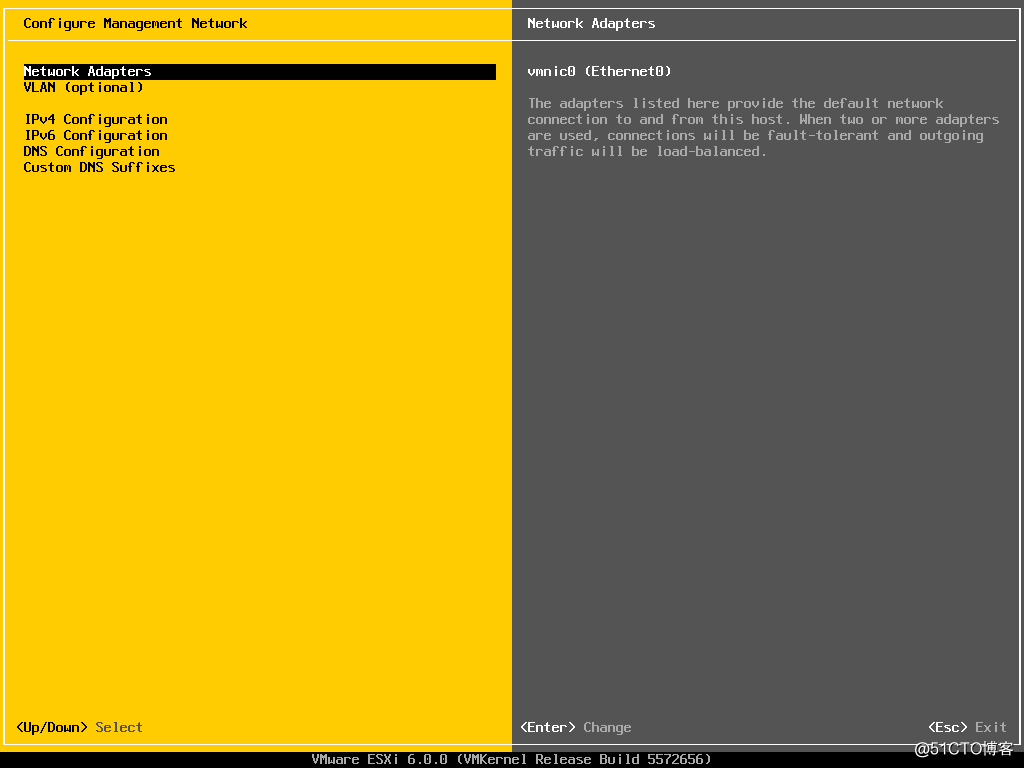
定位到网络适配器设置位置
第5步:默认情况下一般选择vmnic0,如果需要调整管理网卡,可以通过“空格键结合上下箭头键”进行选择,然后按“Enter”键继续。
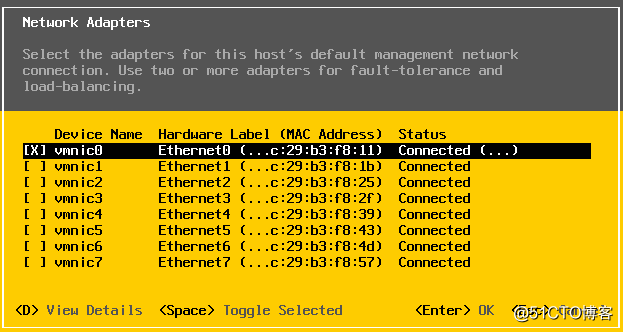
管理网络选择
补充说明:上图如果只选择一块网络接口卡vmnic0作为管理网络接口卡使用,则在vSphere
Client端显示网络配置结果如下图(X)所示;如果再把下面的vmnic1这块网络接口卡也选择上,那么在vSphere
Client端显示网络配置结果如下图(Y),这样可以实现容错和负载平衡的作用。
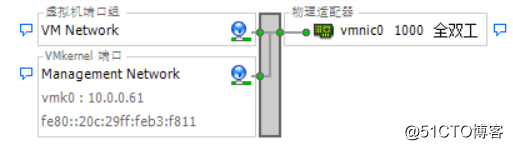
(X)只选择一块管理网络接口卡情况
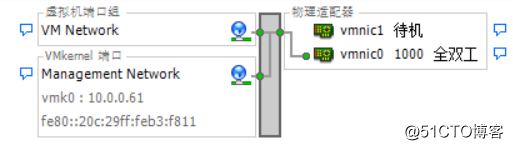
(Y)选择两块管理网络接口卡情况
第6步:通过“键盘上下箭头”定位到VLAN(optional),定义管理网络所处的VLAN,如果没有VLAN设计,则不用设置。设备完成后按“Enter”键继续。
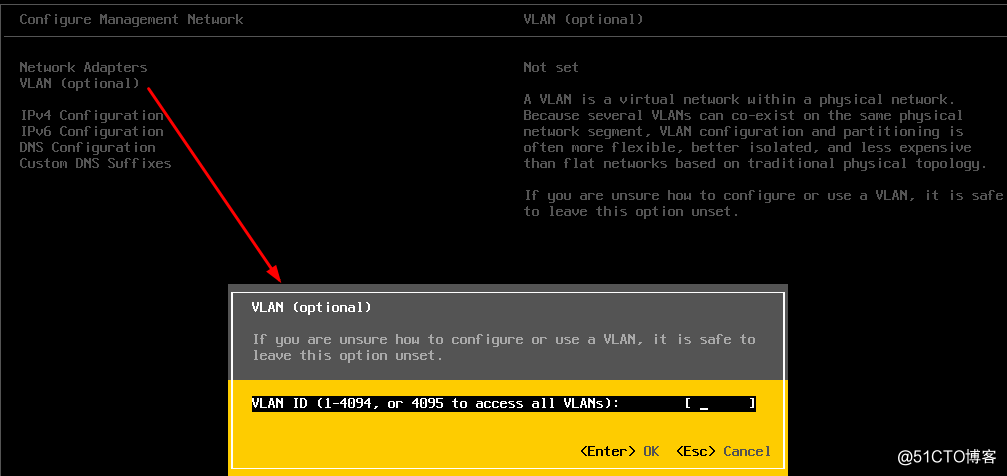
管理网络VLAN设置
第7步:通过“键盘上下箭头”定位到如下图位置(IPv4
Configuration,IPv4配置),按“Enter”键,对IPv4网络进行配置。
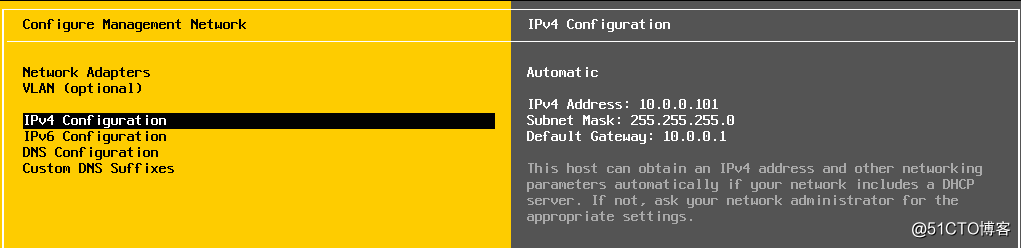
IPv4配置项选择
第8步:通过“键盘上下箭头”定位到如下图所示位置(Set static IPv4 address
and network
configuration,设置静态IPv4地址和网络配置),按“空格键”选中此项,然后使用“上下箭头”定位IPv4
Address(IPv4地址)、Subnet Mask(子网掩码)、Default
Gateway(默认网关)分别进行设置,设置完成后按“Enter”键返回到上一层。
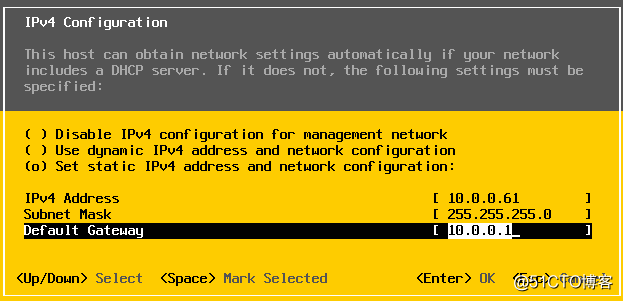
IPv4网络参数设置
第9步:如下图所示,设置Primary DNS Server(主DNS服务器),Altername
DNS
Server(辅助DNS服务器),Hostname(ESXi主机名称),设置后按“Enter”键返回上一层。
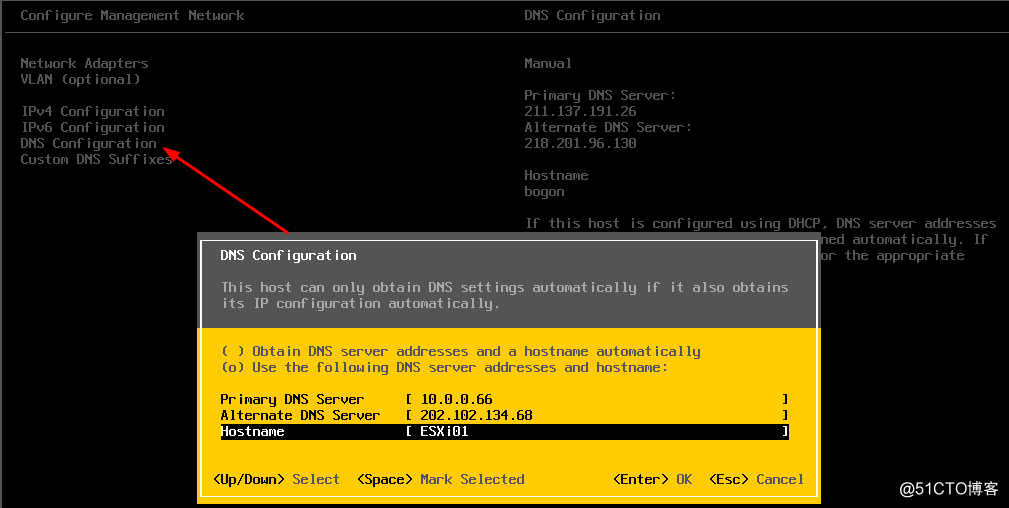
DNS相关设置
第10步:定义Suffixes(DNS后缀),这里我们使用birotpin.com。关于DNS配置相关知识,我们将在后面讲解Storage
Server/DNS Server时会做说明。配置完成后按“Enter”键返回上一层。
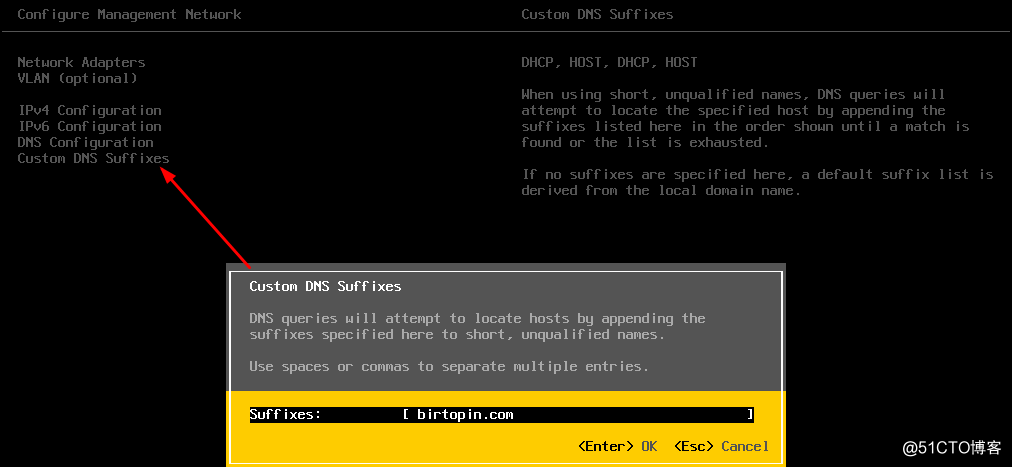
DNS后缀设置
第11步:至此,配置ESXi主机管理网络地址的过程讲解完毕,按“ESC”键退出当前界面,会弹出如下图所示界面,按“Y”键应用更改并重启管理网络,以使配置生效。
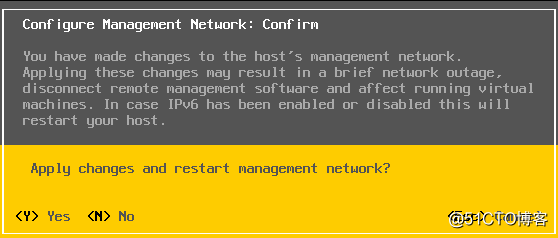
应用配置并重启网络
第12步:配置ESXi主机管理网络地址完成,结果如下图所示。请按照前面的规划,分别对ESXi02-ESXi05主机进行管理网络地址配置。
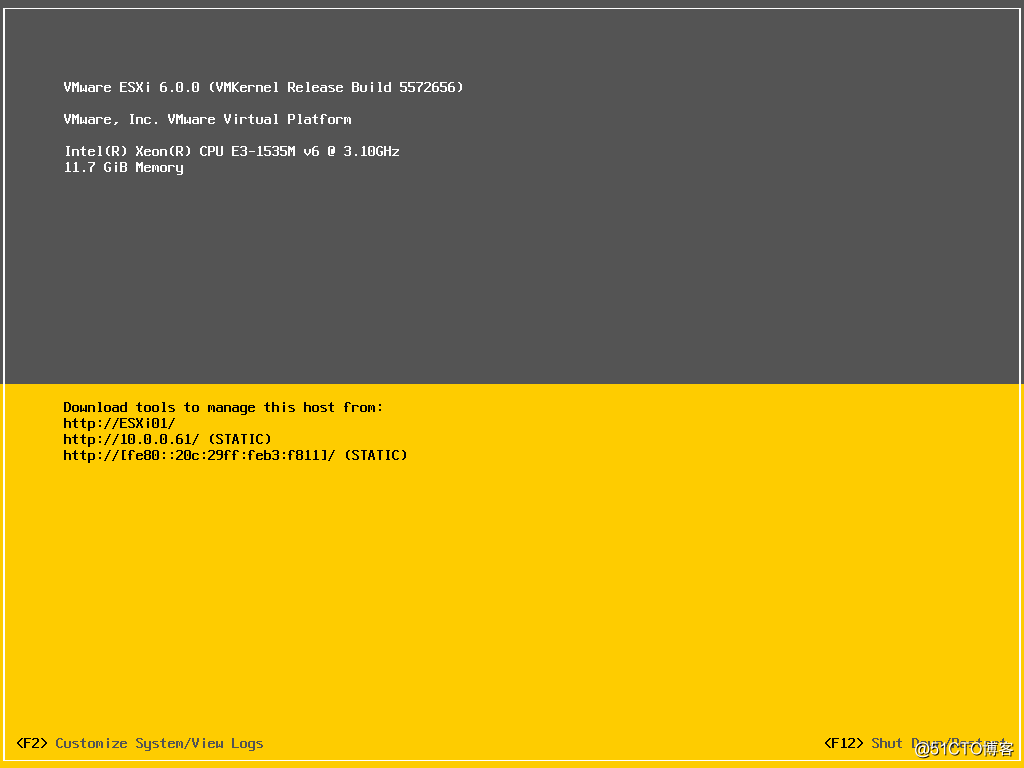
配置结果
ESXi主机系统可配置的内容还有很多,下一节课我们将详细讲解如下图所示的“System
Customization”(系统自定义配置)其他部分。
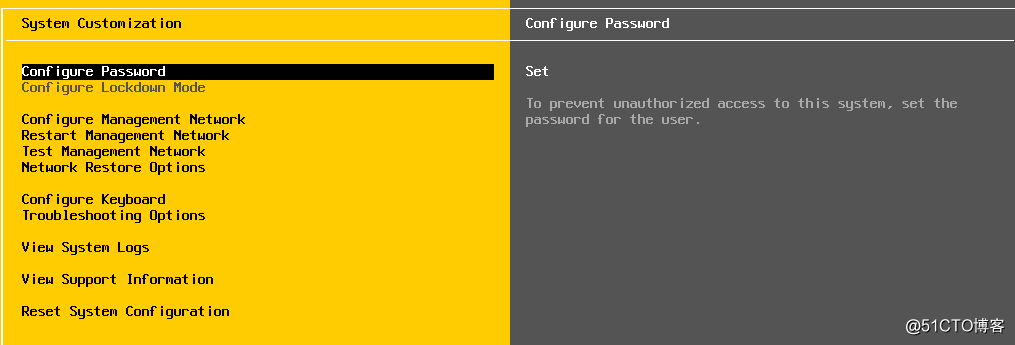
System Customization
下面为视频教学课程链接地址(适用于网络工程师、系统工程师、虚拟化工程师)
| 视频教学课程 | 链接地址 |
|---|---|
| 计算机网络技术基础视频课程专题 | https://edu.51cto.com/topic/825.html |
| Windows Server 2008 R2基础与提升实战 | https://edu.51cto.com/topic/1202.html |
| Linux系统管理与运维视频课程专题 | https://edu.51cto.com/topic/779.html |
| Windows Server 2012 R2初级、中级、高级 | https://edu.51cto.com/topic/1514.html |
| (vSphere+vSAN+Horizon)视频套餐完全系列 | https://edu.51cto.com/topic/2813.html |
| Horizon 7.0 构建与配置(初级+中级+高级)套餐 | https://edu.51cto.com/topic/2812.html |
原文:https://blog.51cto.com/netschool/2577112