首先在浏览器输入咱们的控制节点的ip地址登陆horizon,也就是dashboard控制页面
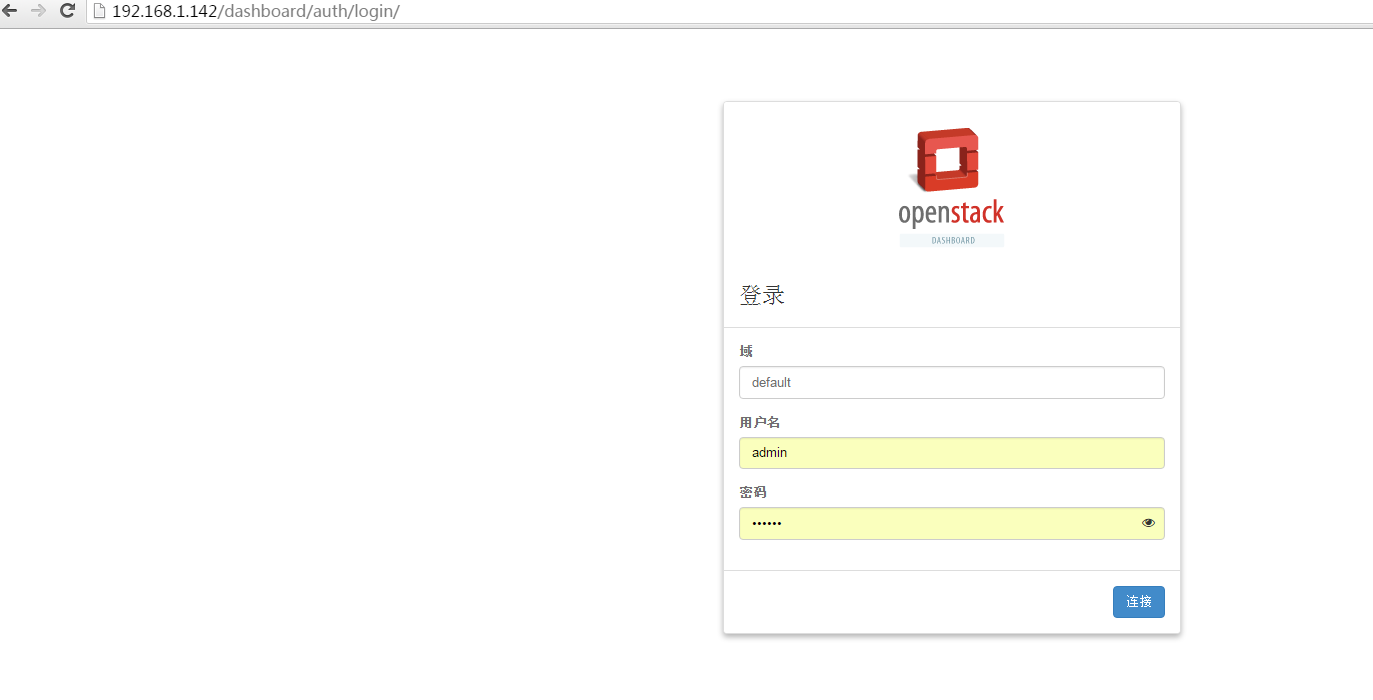
输入好用户名与密码,这时输入的用户名与密码会与我们的老大哥keystone进行认证。确认你输入的这个用户有没有权限登录这个云平台。然后会返回一个token给这个用户。
ok,这是登录进来的页面,有三个项目,一个是admin项目,创建的一个demo项目,还有是openstack中所有组件所在的一个service项目
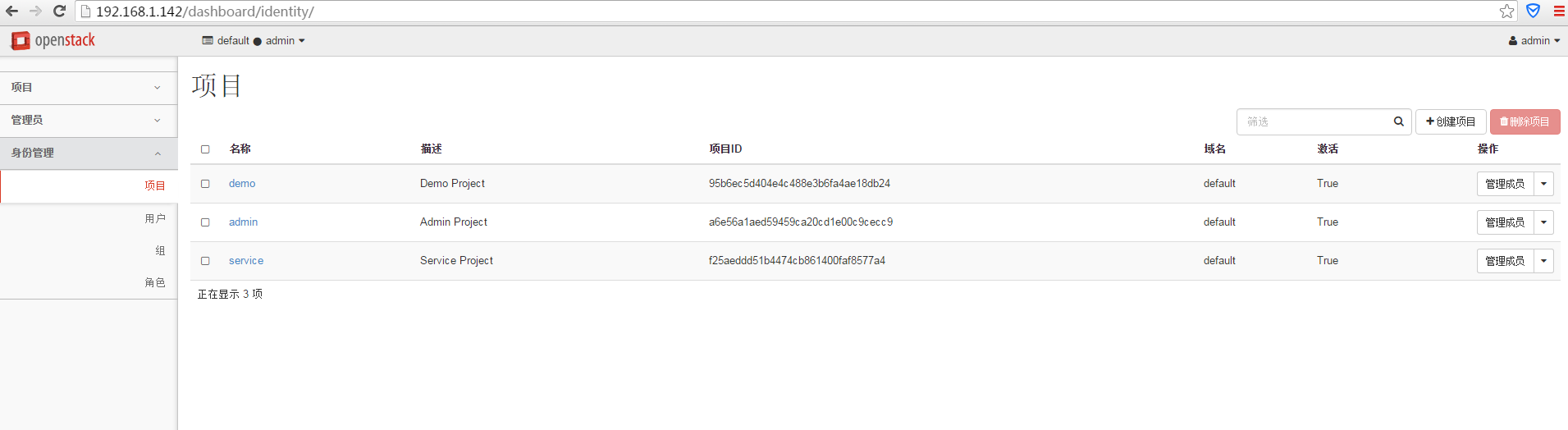
选择管理员选项中的网络配置,可以看到上面什么都没有
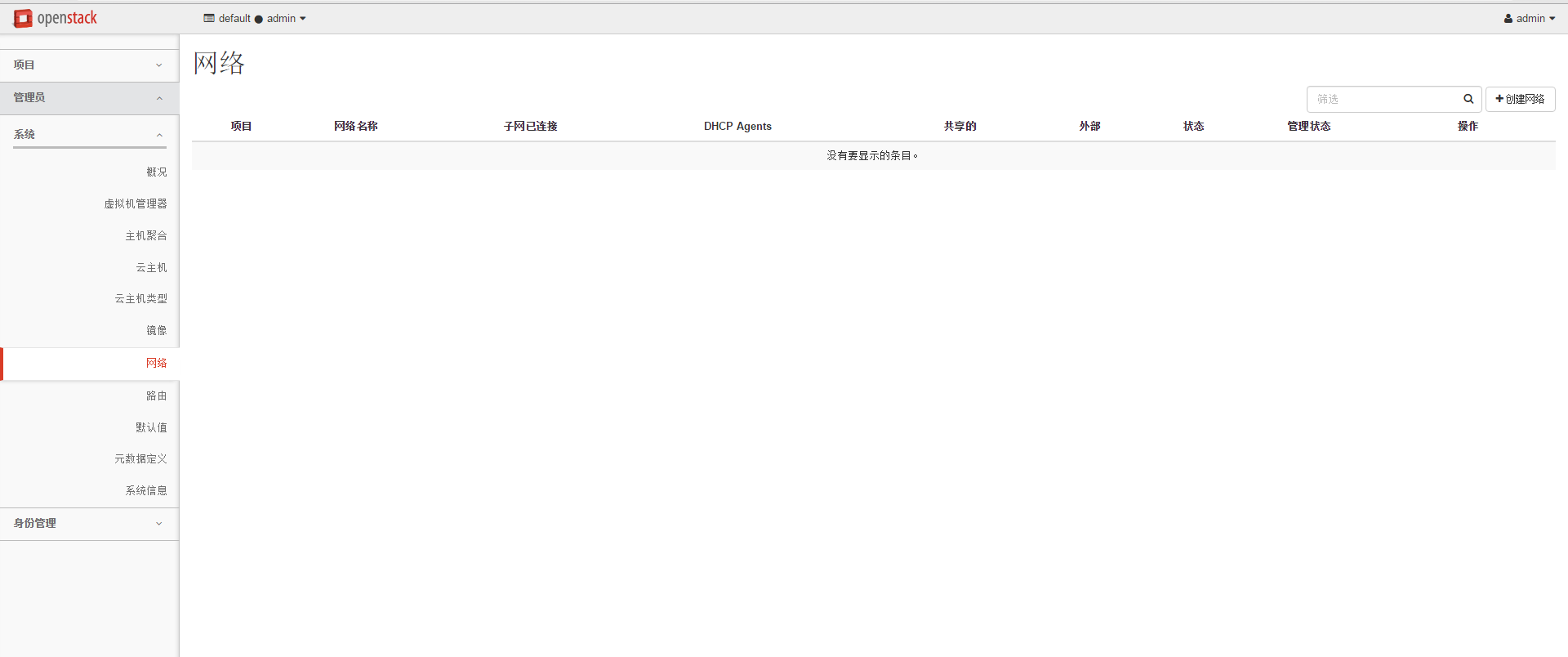
点击又上角的创建网络,首先这个创建的网络是属于虚拟的,这个网络创建完成后,所有的租户都要连接到这个网络上来。就相当于一个核心交换的功能,想要vm上网就需要通过这个条网络。只有管理员才能创建共享的网络,其他用户无法创建
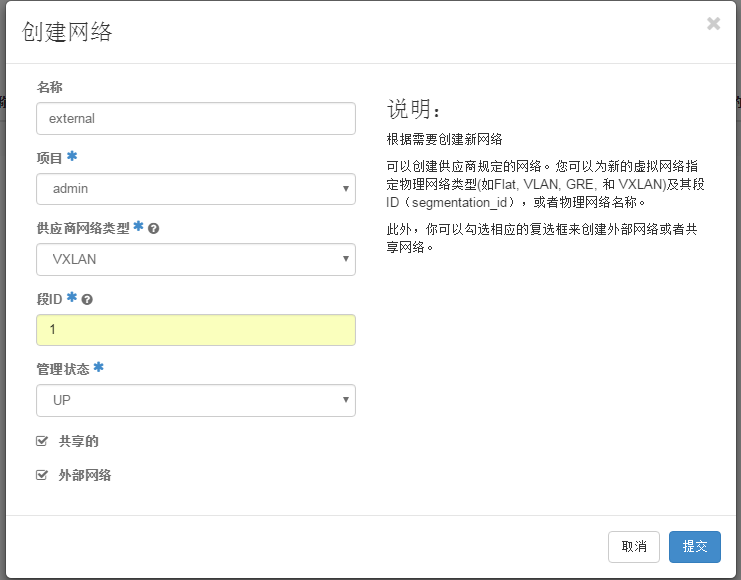
各位请看
因为项目属于admin,所以这个网络并不属于任何一个租户。
供应商网络类型就是五种网络模式
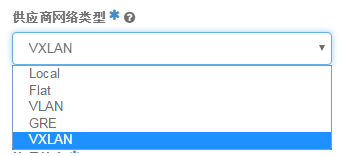
这里我们选择vxlan
段ID就是vlan的vlan ID ;GRE的Tunnel ID;Vxlan的VNI这里我们选择1
网络模式选择共享与外部网络,因为这个网络创建就是让各个租户来连接,并且属于访问Internet的网络。
在network网络节点控制台上面输入"ip netns show"

什么都没有,然后点击提交

上面创建的网络属于admin项目中,而且登录的用户也是admin用户,所以点击下项目下的网络进行网络配置
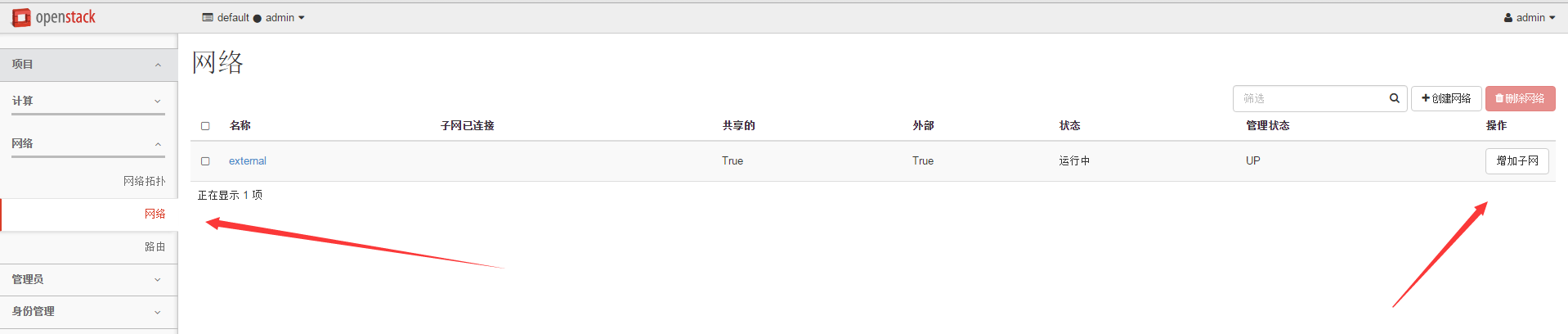
点创建子网
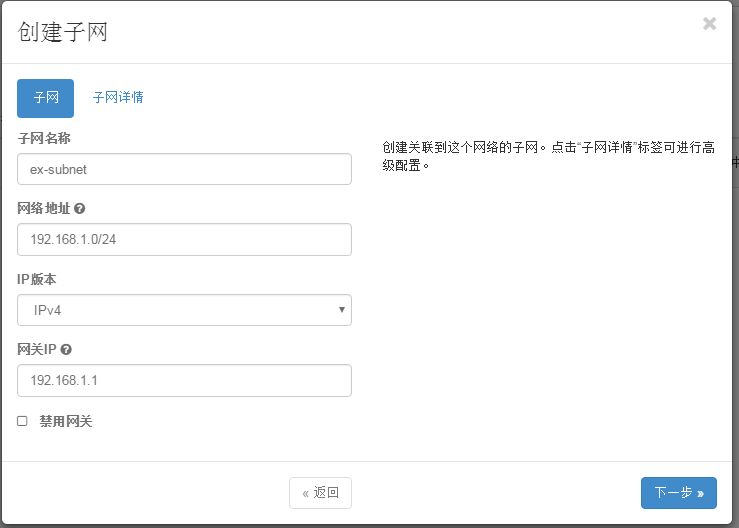
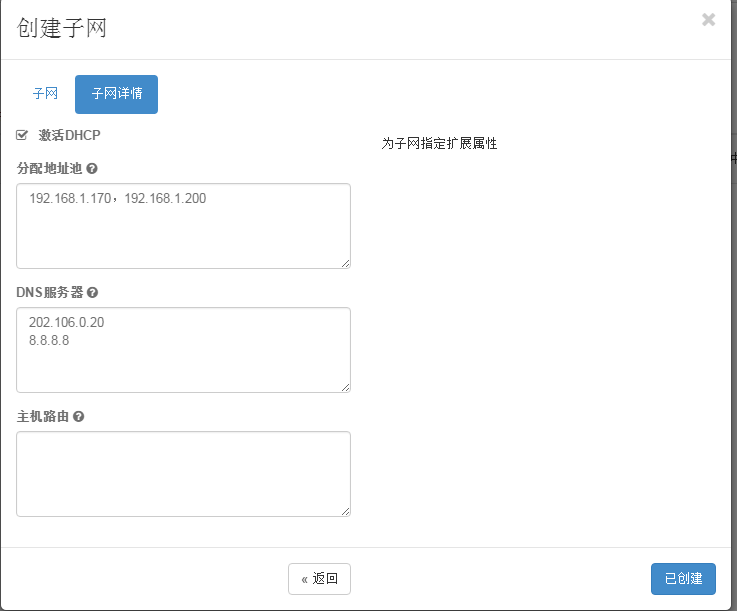
网络地址:
网络地址是网络节点唯一能上网的那个IP的网段
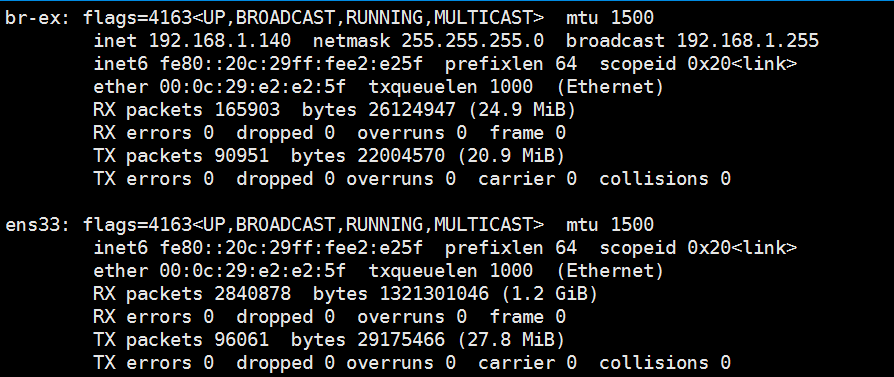
之前是ens33后来将ens33的IP添加到br-ex网桥中
网关:
真实物理机的网关
分配地址池:
dhcp的地址池
再来查看一下网络节点的ip netns

还是什么都没有,在浏览器端创建子网,再次查看网络节点的ip netns
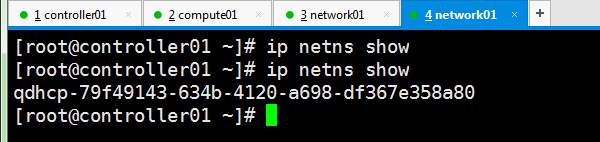
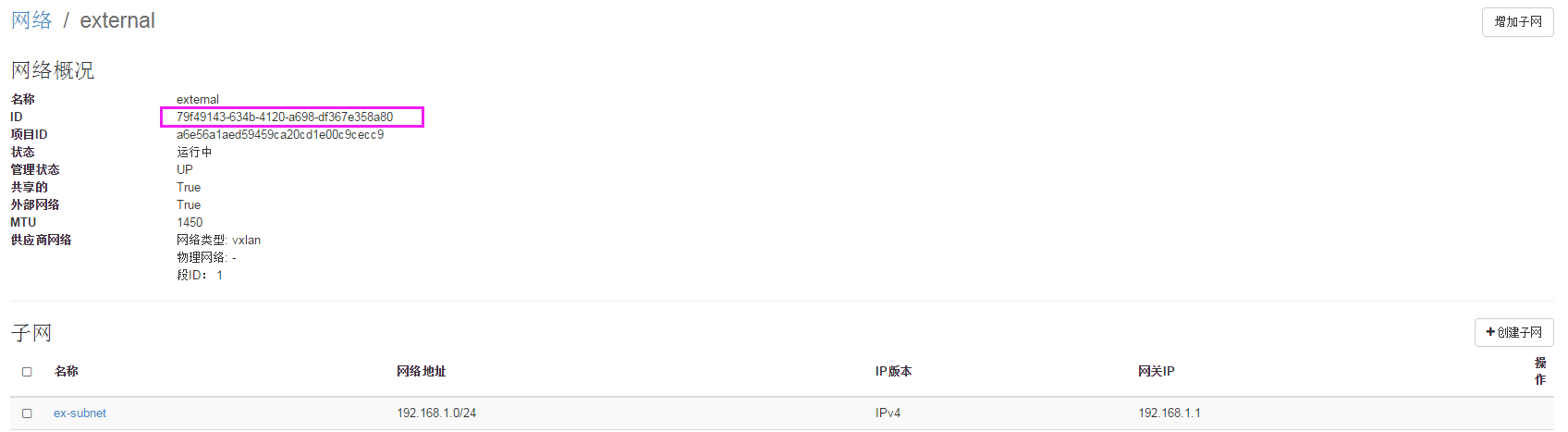
可以看到ID和上面命令行的ID是一样的。进入管理员网络界面,点击刚才新建的网络
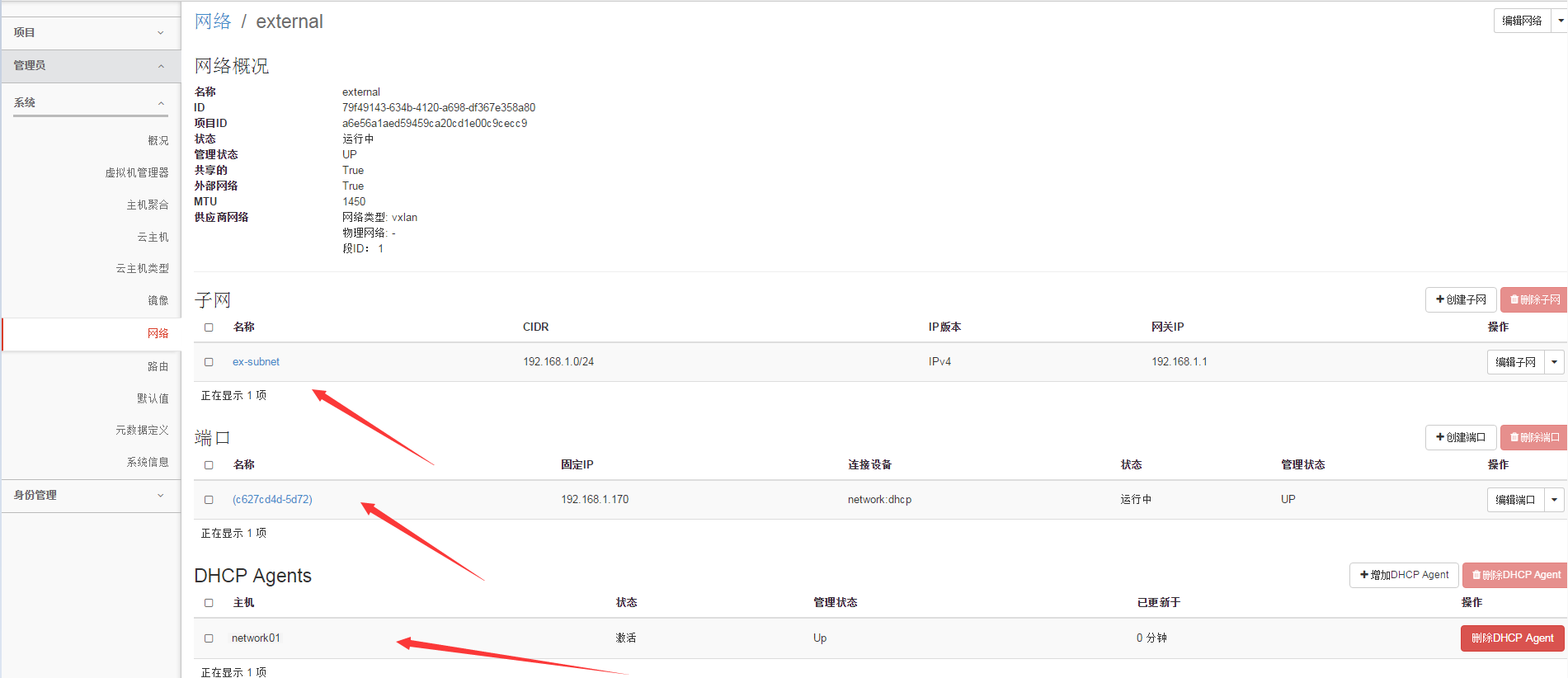
第一个箭头是刚才我们创建的子网
第二个箭头是子网上面的一个端口
第三个箭头是端口上面连接的一个dhcp服务
在控制台看不太明显,查看命令行网络节点ovs-vsctl show 查看Bridge br-int
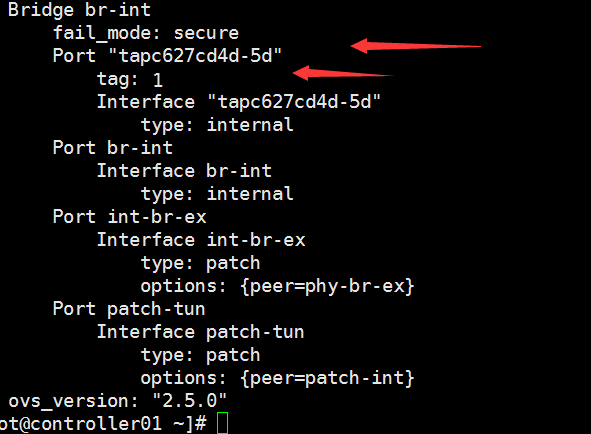
可以看到第一个箭头的Prot与控制台的端口名称一样,并且下面的tag1就是划分的vlan1,在创建的时候指定的ID号,有端口必然要连接一个设备,这个端口连接的就是DHCP服务,这么说,您可能不信,没关系,请看
在网络节点进入这个端口

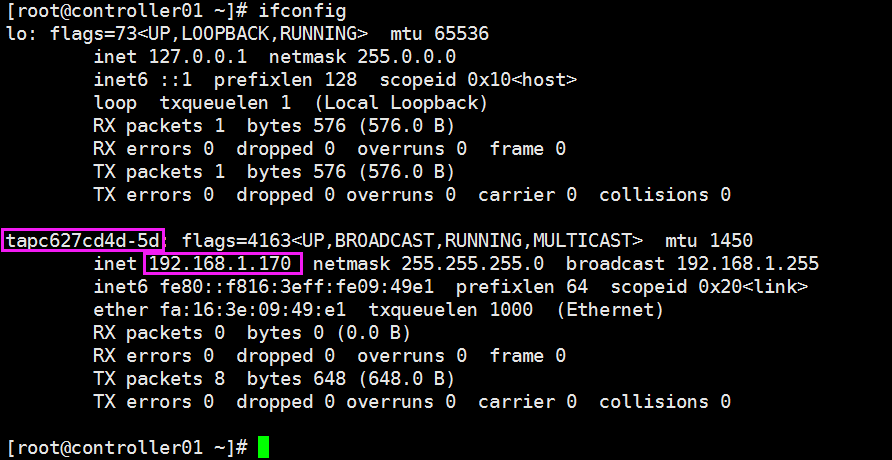
第一个就框就是这个dhcp的网卡,192.168.1.170就是这个dhcp的ip,可以在这里进行抓包等一系列操作
子网创建完后,核心的东西已经创建出来了,然后进行测试,退出admin用户登录demo用户
登录普通用户后,想要创建虚机,首先要创建网络。进入网络界面
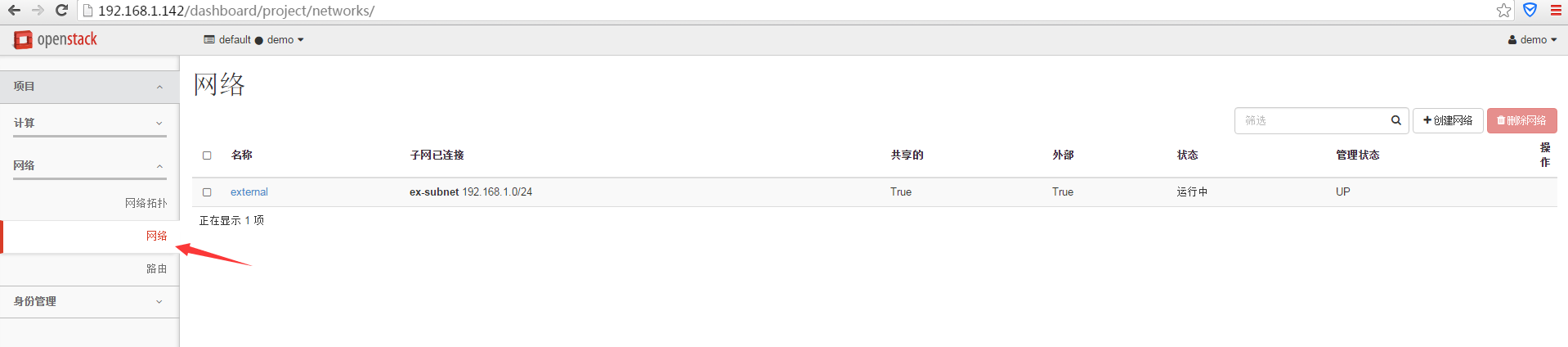
可以直接看到一个external的网络,因为这个网络是管理员创建的共享网络。
普通用户要自己创建一个网络然后与共享网络关联,建立转发关系
创建网络
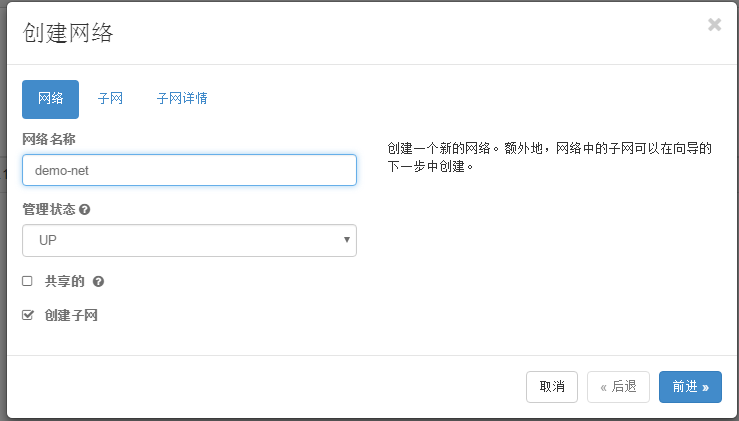
租户自己创建的网络没有必要创建成共享的。
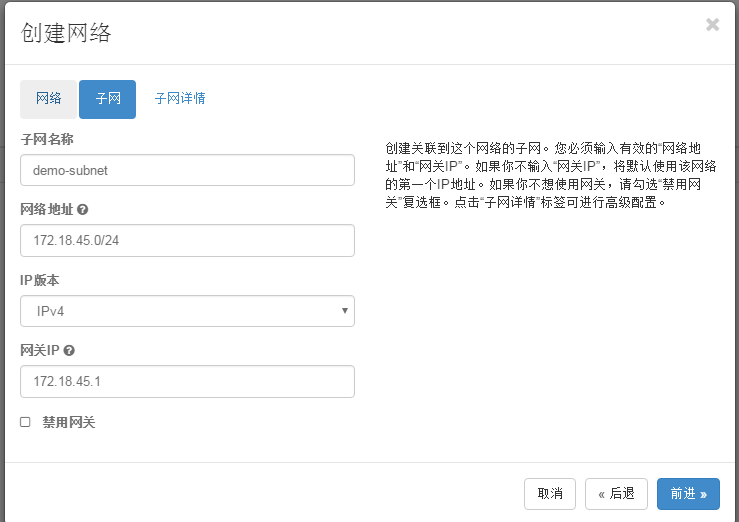
这个网络地址可以随便写,因为创建的是私网地址。指定网关
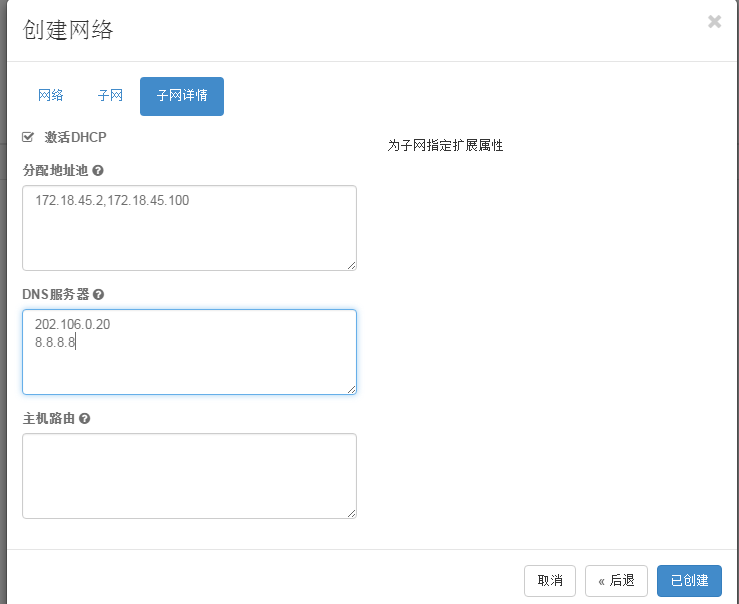
创建dhcp地址池,指定dns。创建

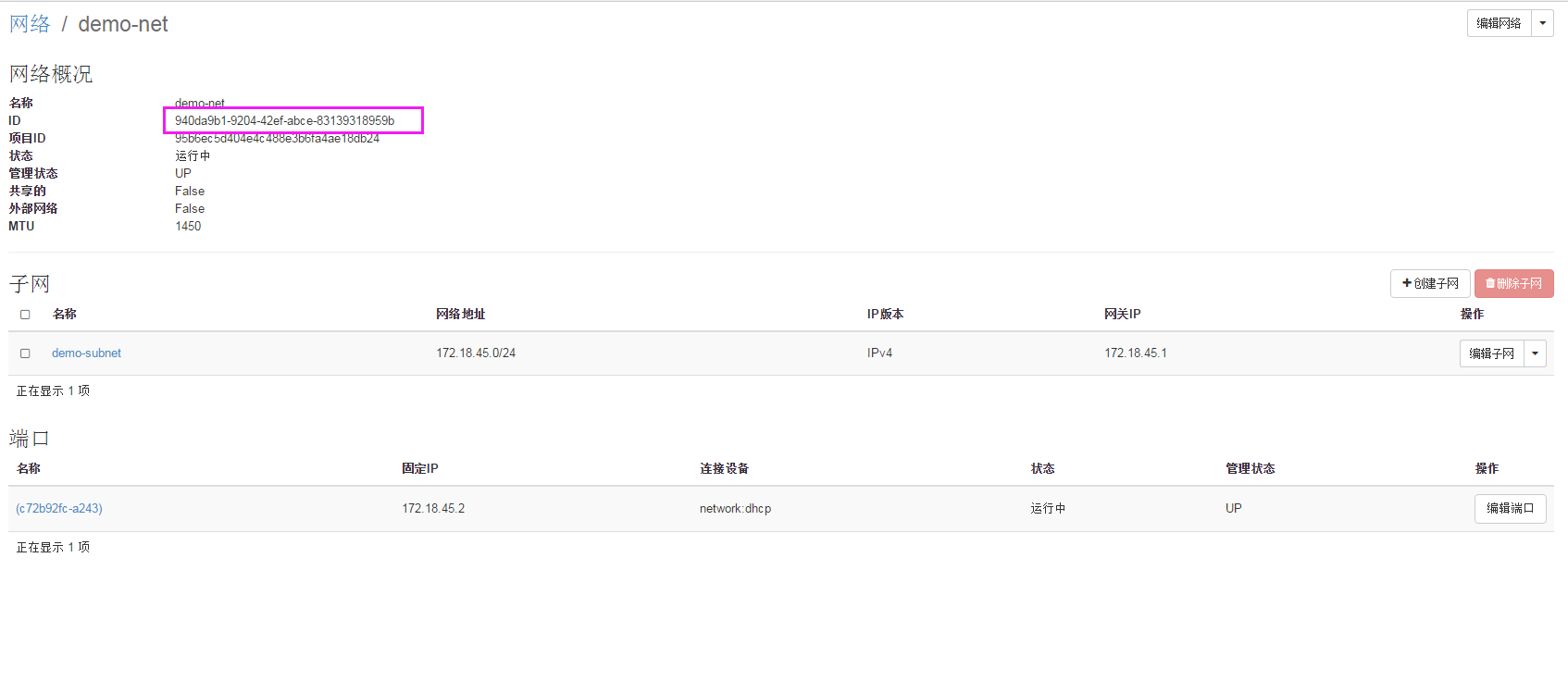
ok创建成功,也可以通过命令行查看
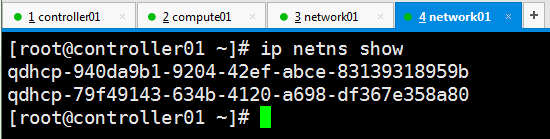
发现又新建一个dhcp,这个59b就是demo的dhcp了。登录管理员用户查看普通用户的dhcp端口

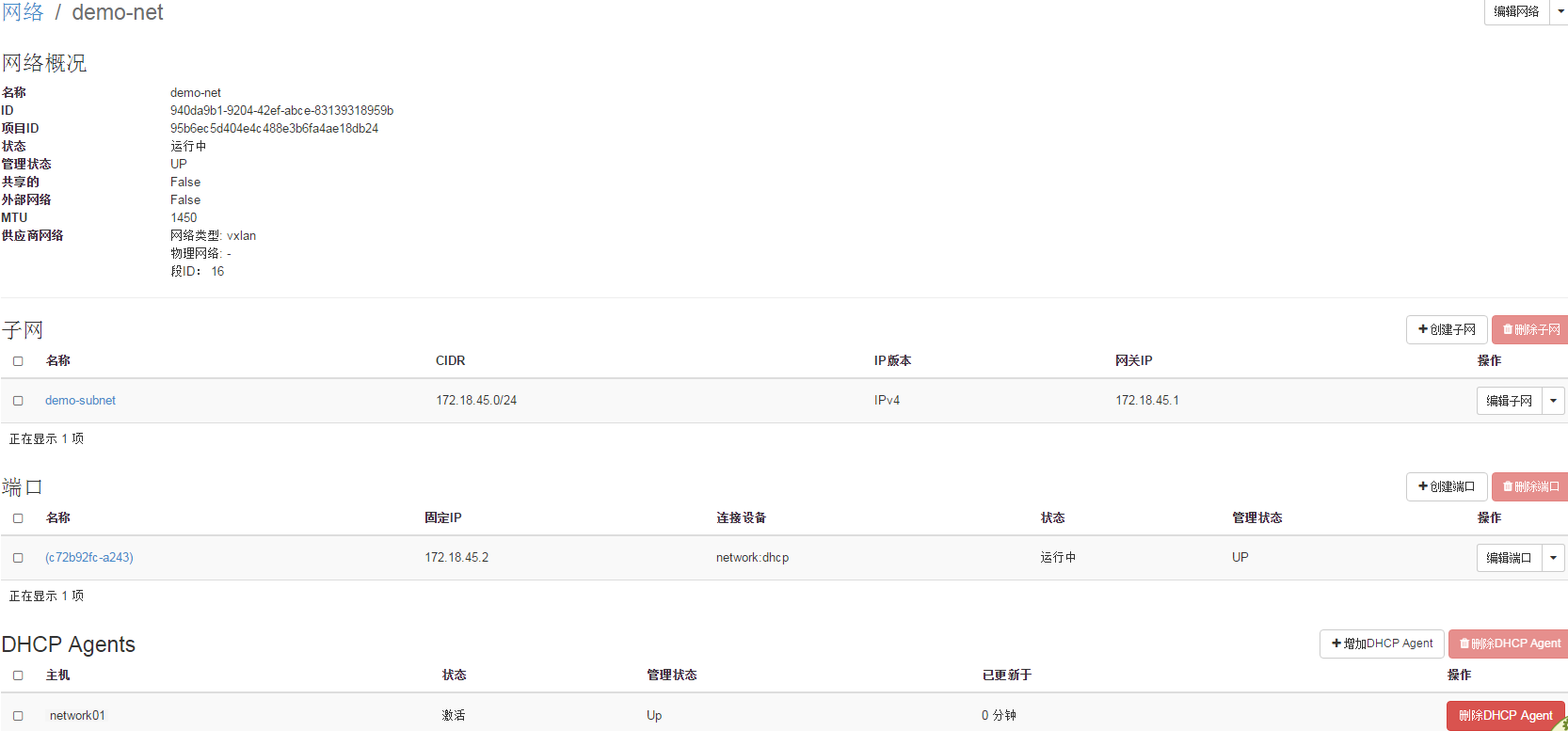
切回普通用户 ,想要内网访问外网,就需要将用户自己创建的网络与管理员创建的网络进行关联,所以就需要路由

创建路由
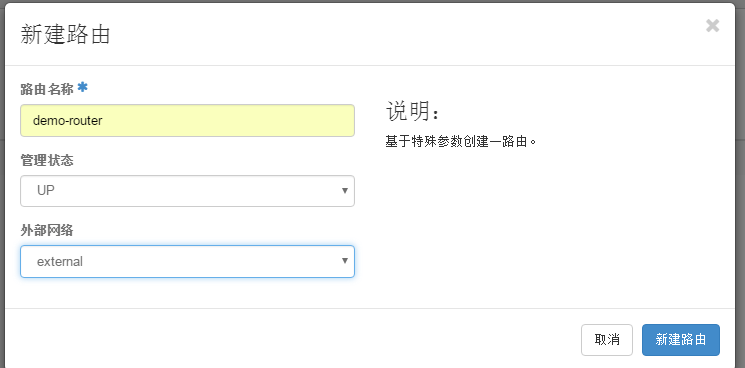
这里的外部网络就是指路由器的网关,路由器要先连外在连内。创建

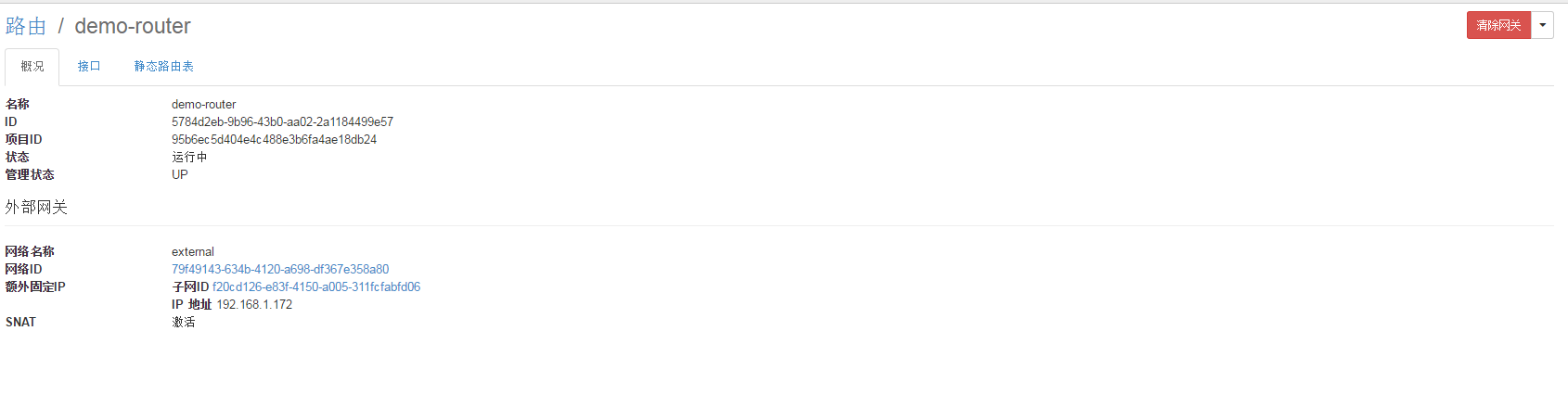
注意:每创建一个网络设备都会在网络节点上出现一个名称空间
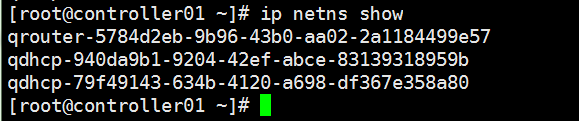
创建成功后,需要将路由连接内网,这时候我们进入到网络拓扑界面
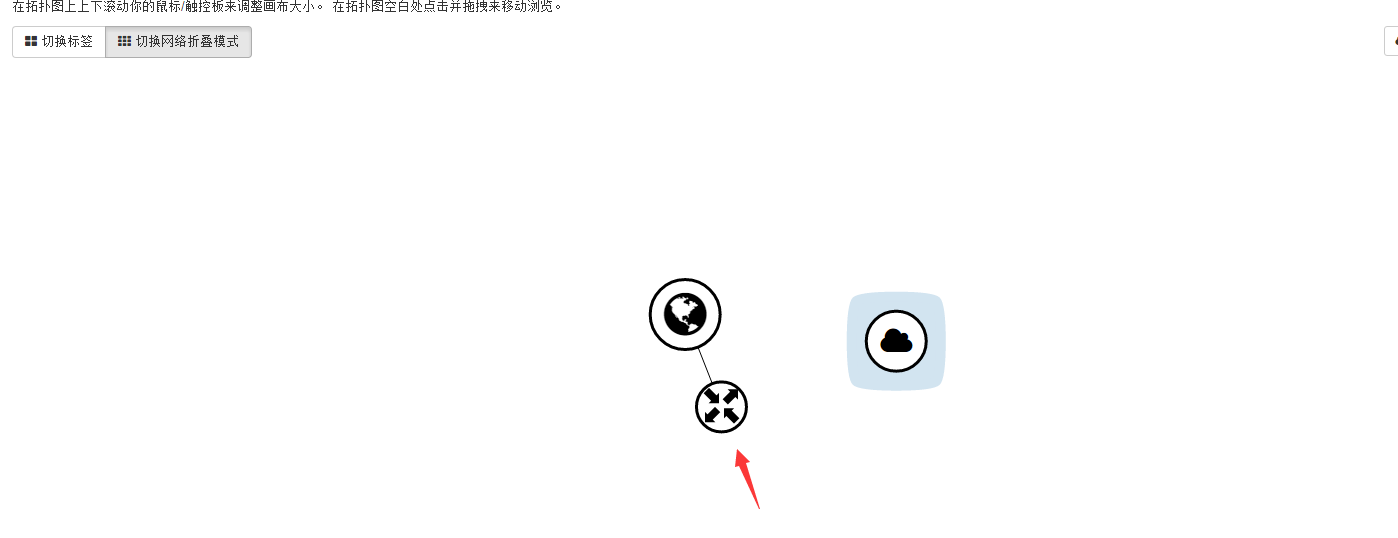
这是我们刚刚新建的路由器,点击添加接口,连接内网
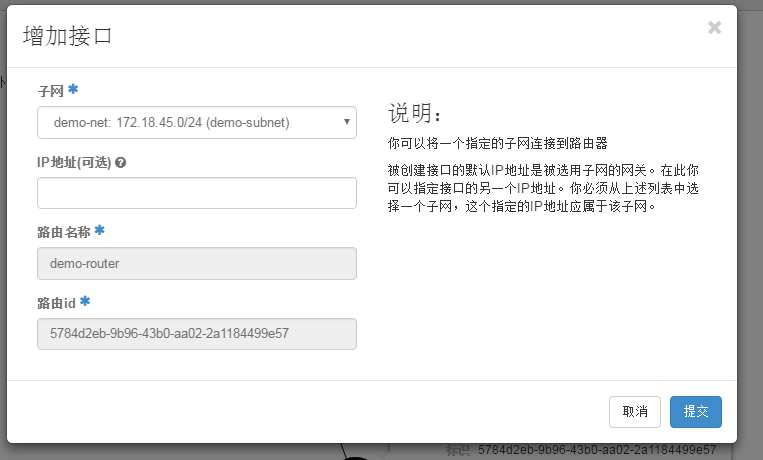
选择我们刚才创建的内部网络,其他的什么都不用选择了,提交
ok,发现他们三个连接上来了
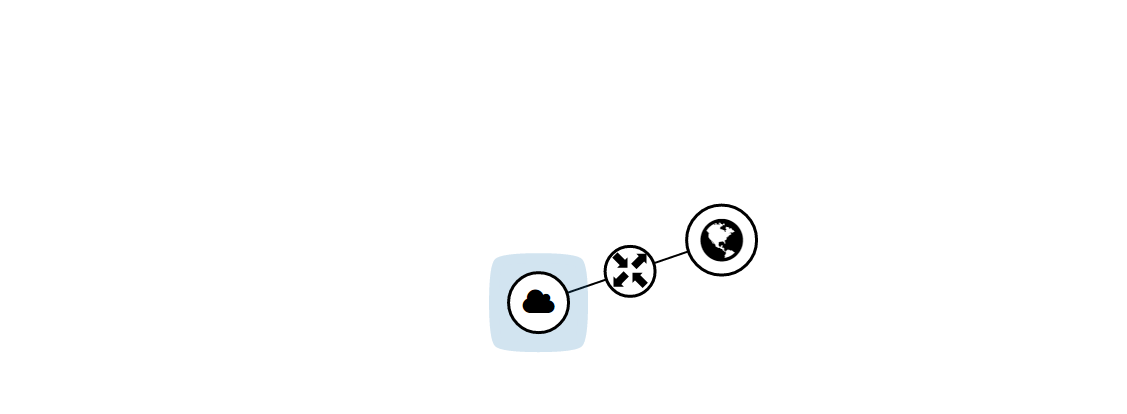
在网络节点上查看

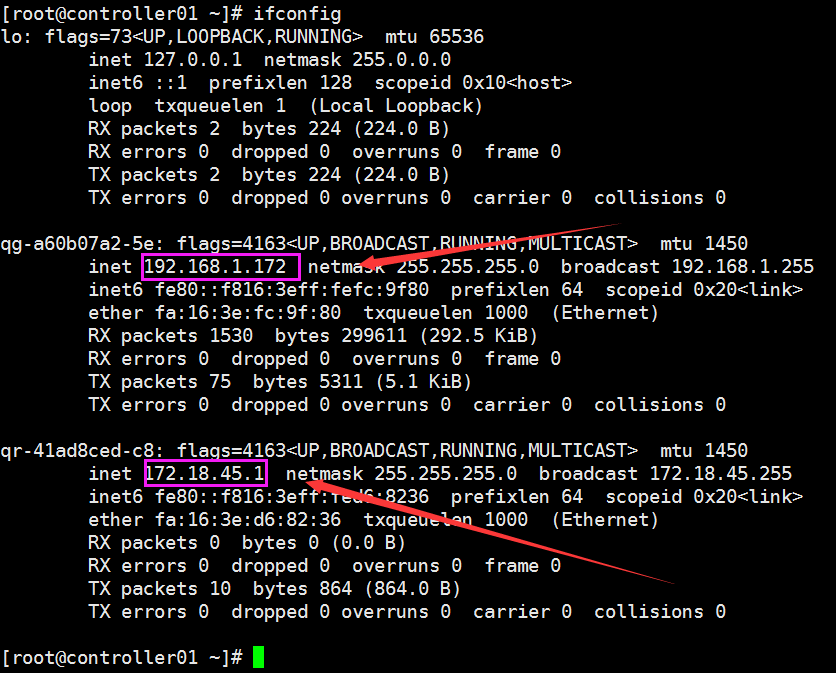
一个是外网IP一个是内网IP,起到承上启下左右,在路由中ping www.baidu.com
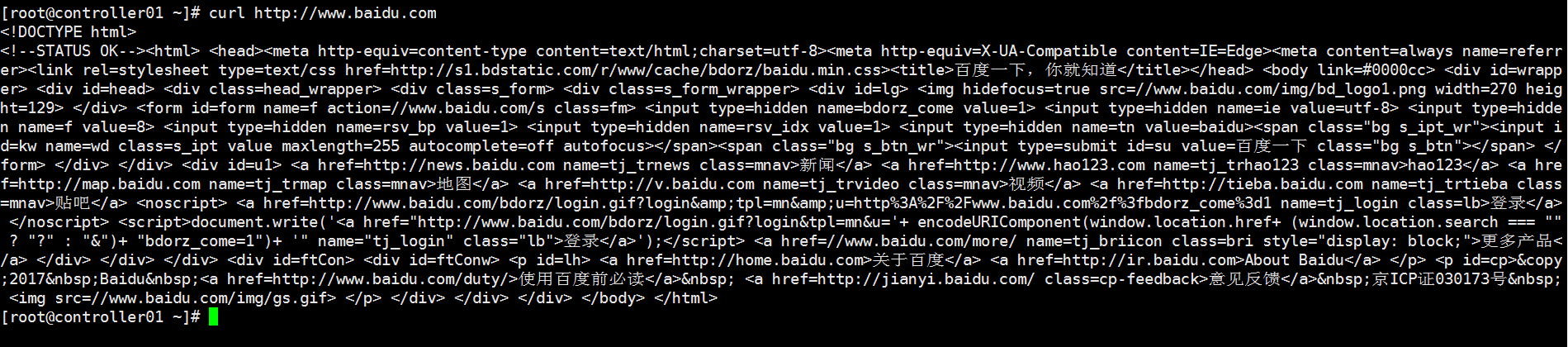
网络有了之后就可以搭建vm了
进入计算——云主机界面
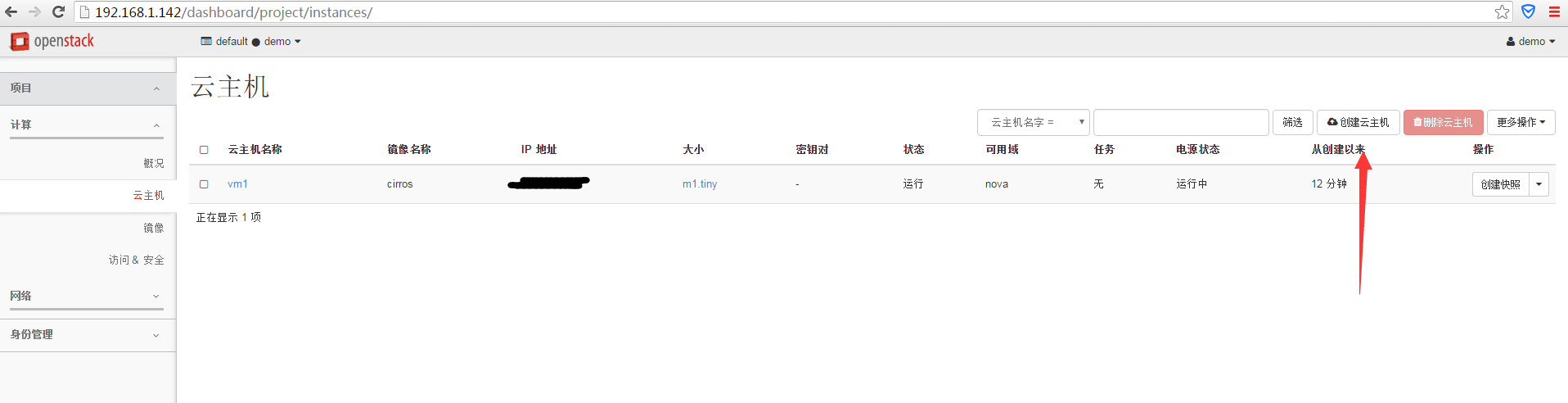
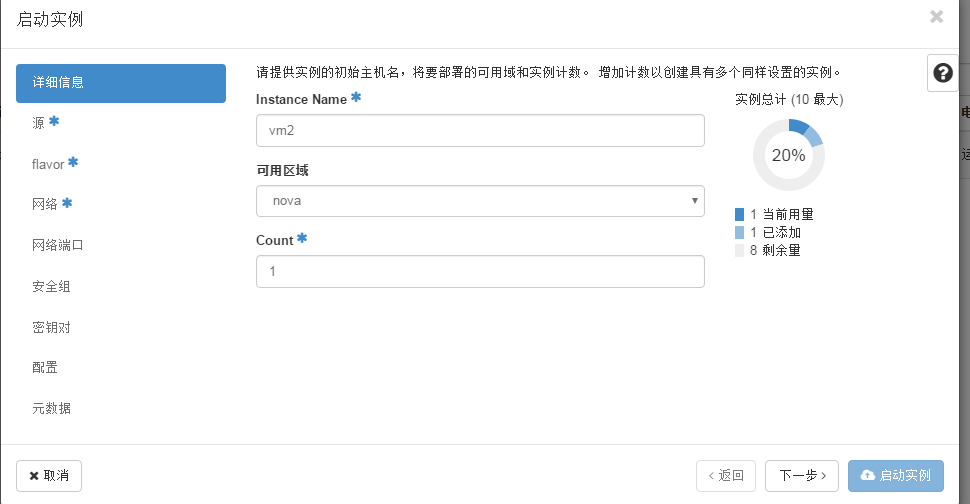
虚拟机名字
选择的区域(后面会说)
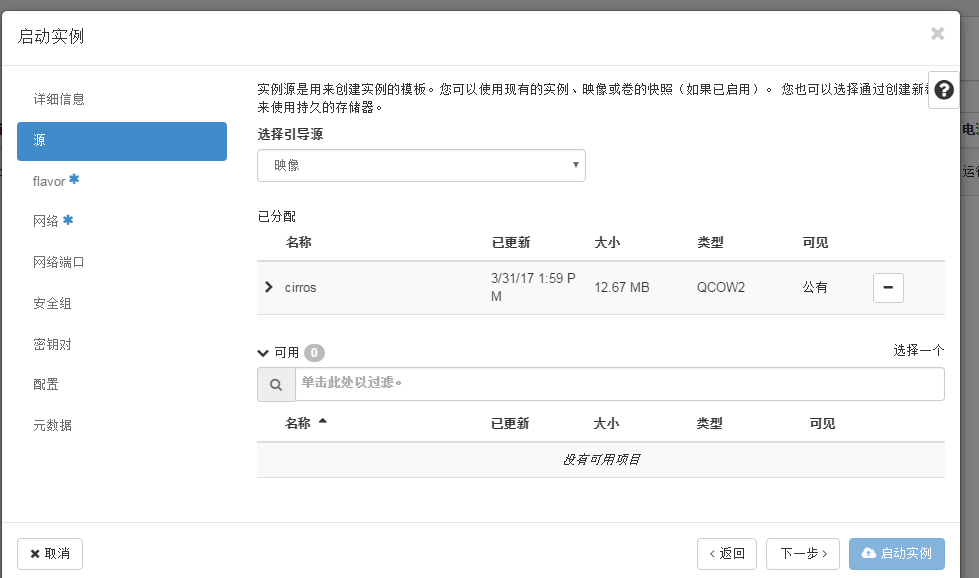
选择镜像
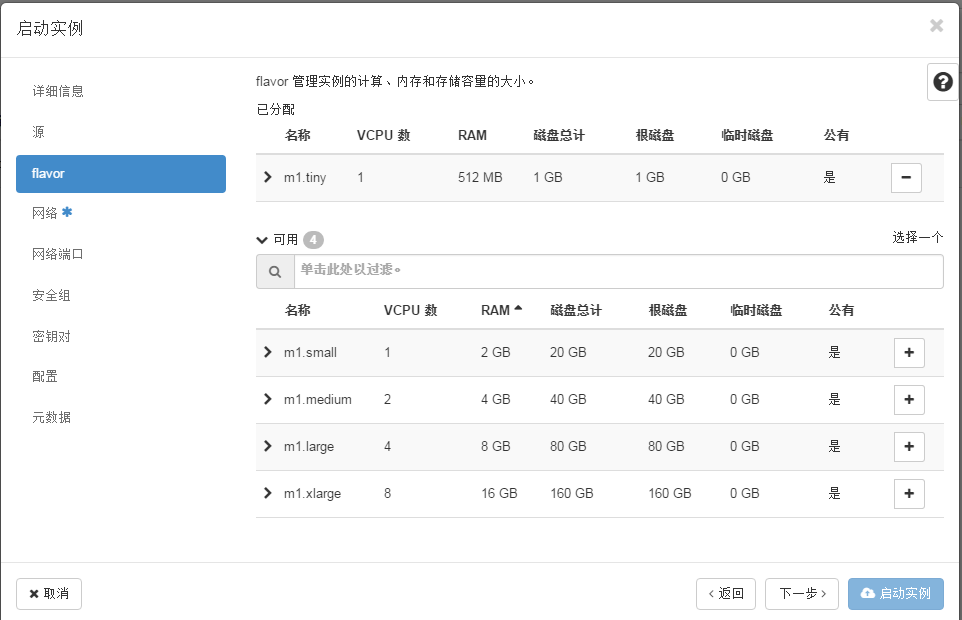
选择套餐,内存,cpu之类的
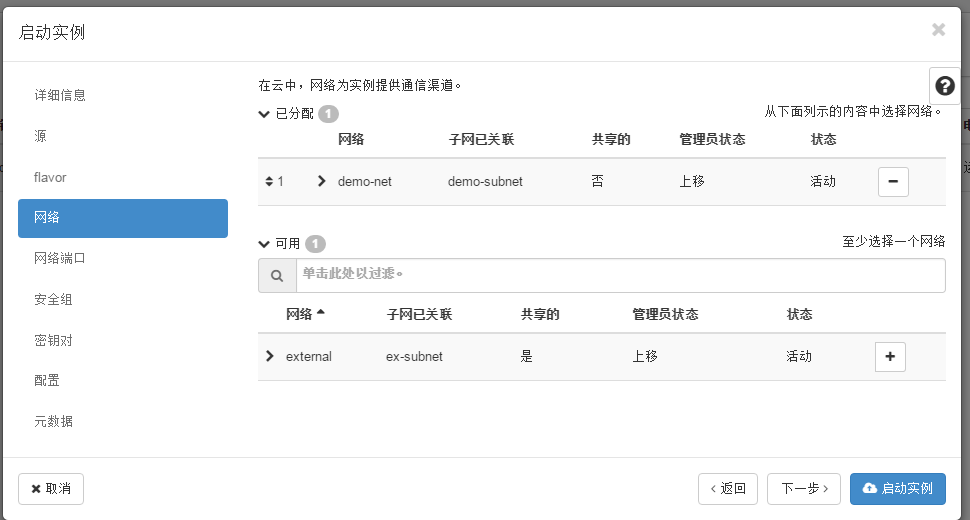
选择网络,这里我们选择用户自己创建的网络。启动实例
刚刚我已经创建了一个VM1所以就不在创建了
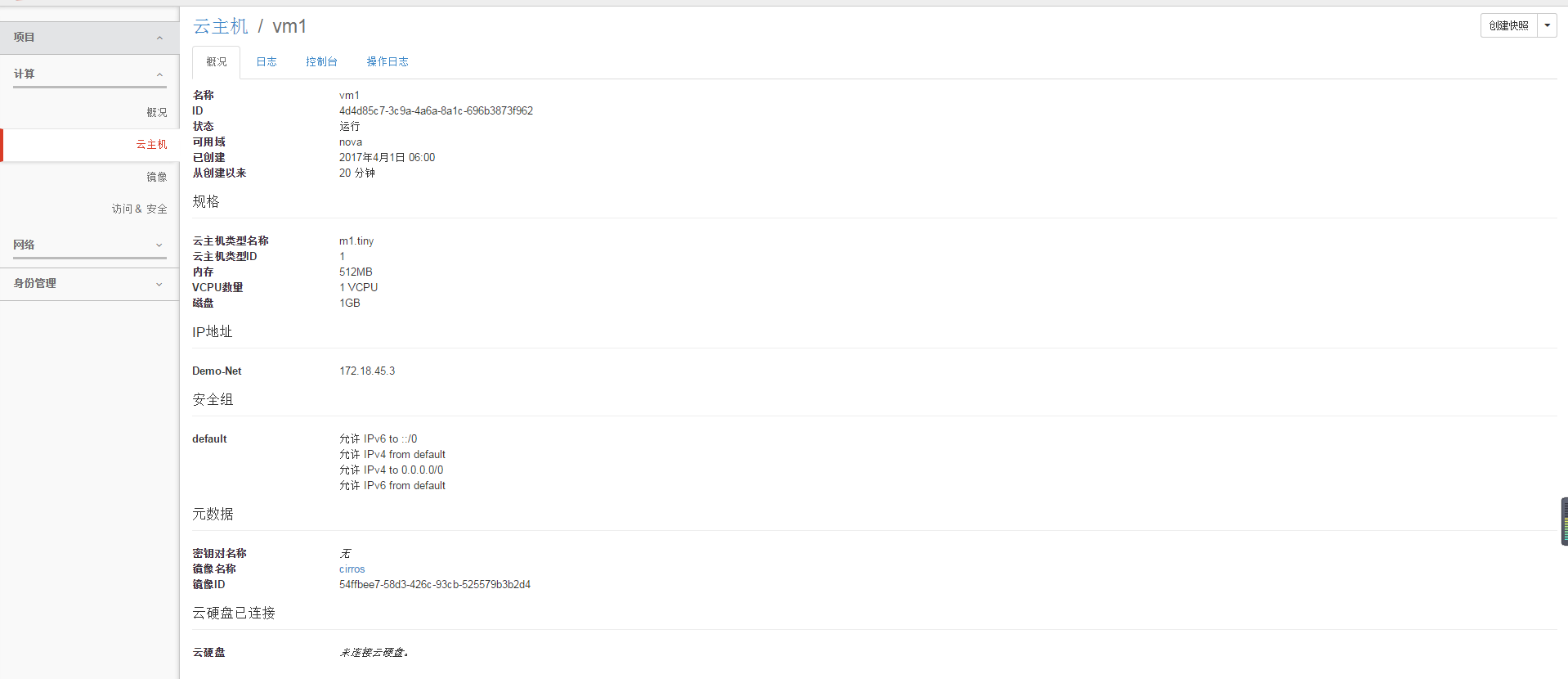
详细信息
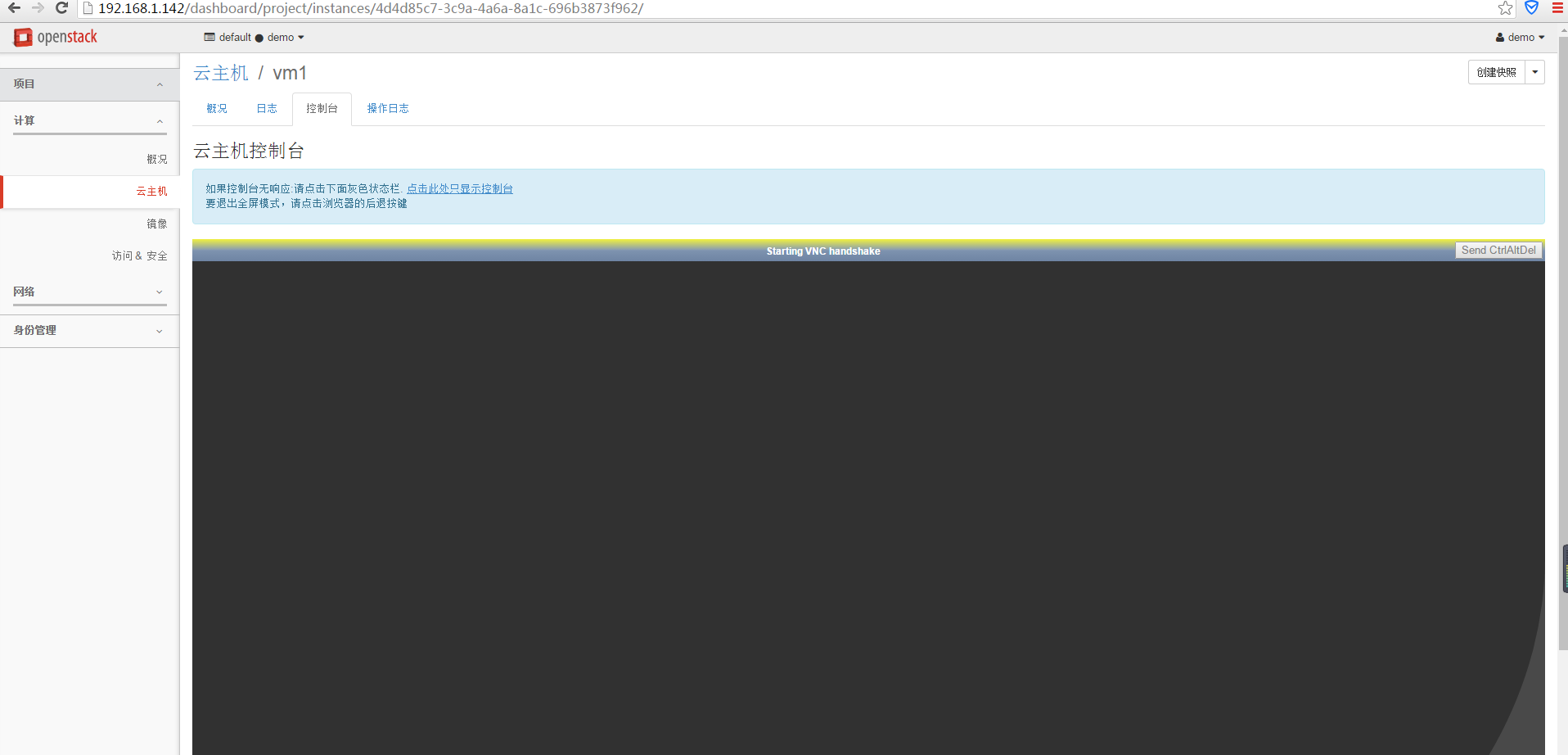
vnc连接,跟阿里的没啥区别
还有一系列的虚拟机操作
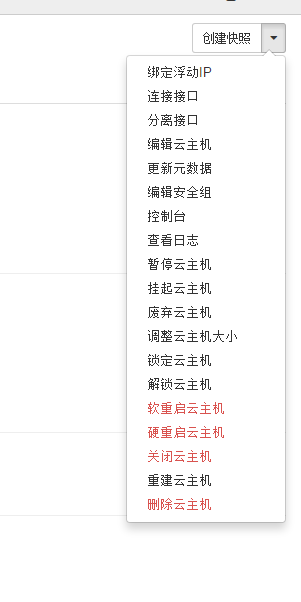
https://www.cnblogs.com/charles1ee/tag/jenkins/
