打开虚拟机VMware后,点击新建虚拟机
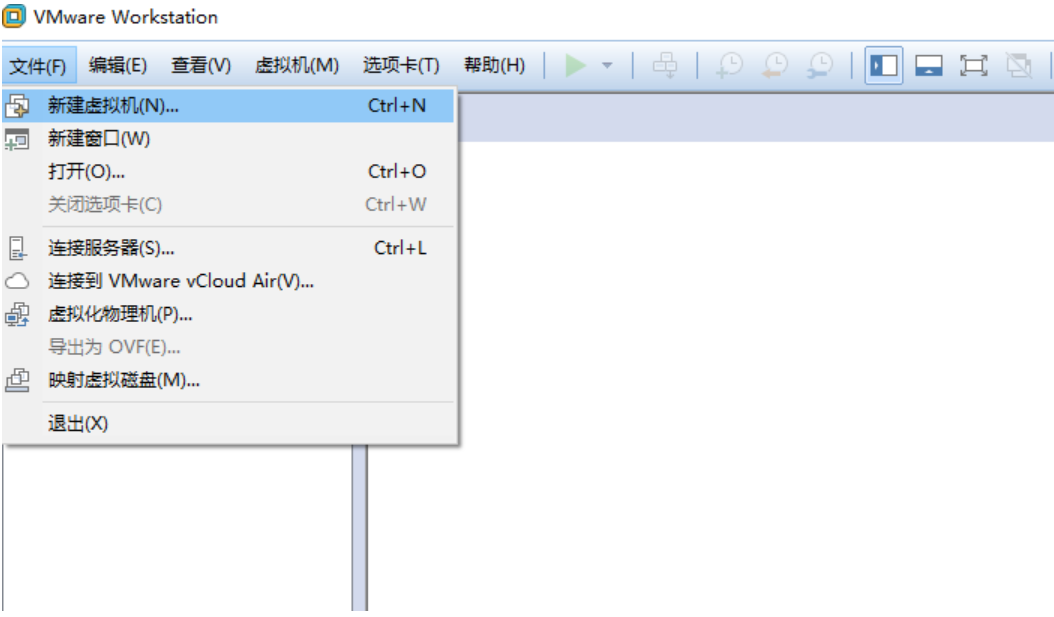
出现如下画面后,选择典型,单击下一步
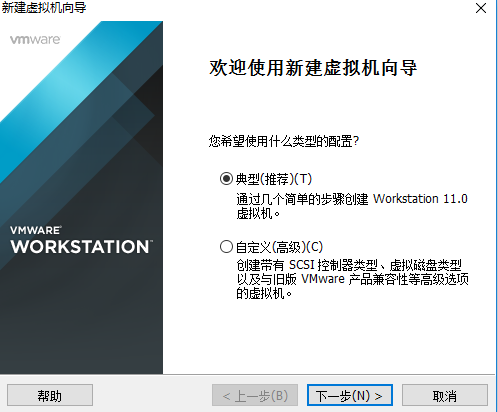
选择“稍后安装操作系统”,点击“下一步”
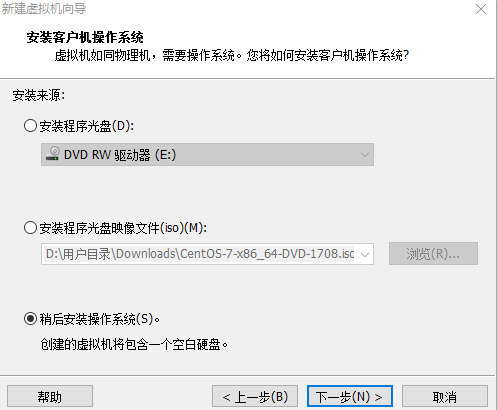
“客户机操作系统”选择“Linux”,“版本”选择“CentOS 64位”,然后点击“下一步”
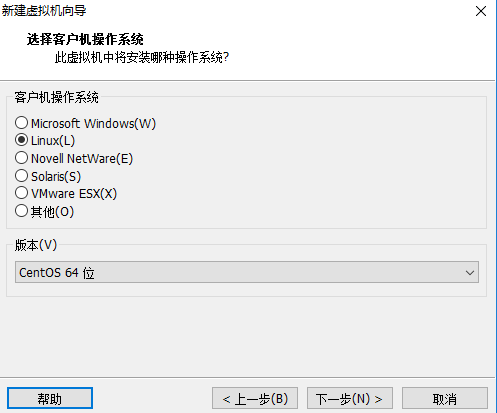
输入自定义的“虚拟机名称”,点击“浏览”按钮,选择虚拟机文件保存的位置,点击“下一步”
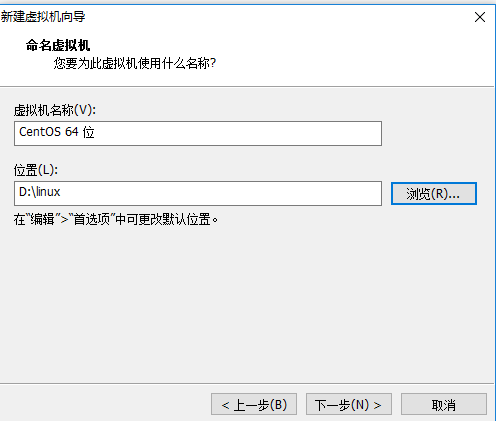
设置最大磁盘容量为20G,并设置将磁盘拆分为多个文件,点击“下一步”
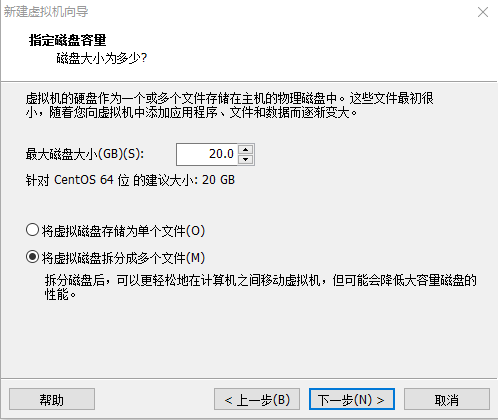
出现如下界面后,点击自定义硬件,来配置硬件
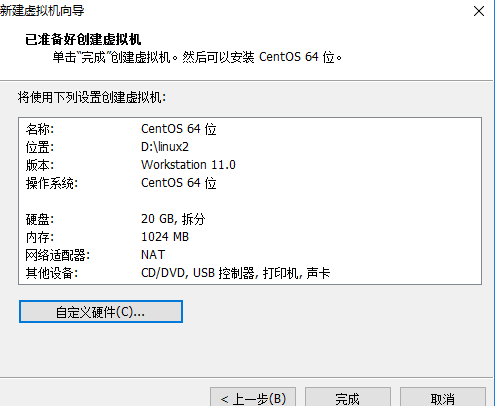
将选项卡切换到网络适配器,将网络模式设置为桥接模式,并勾选复制物理网络连接状态
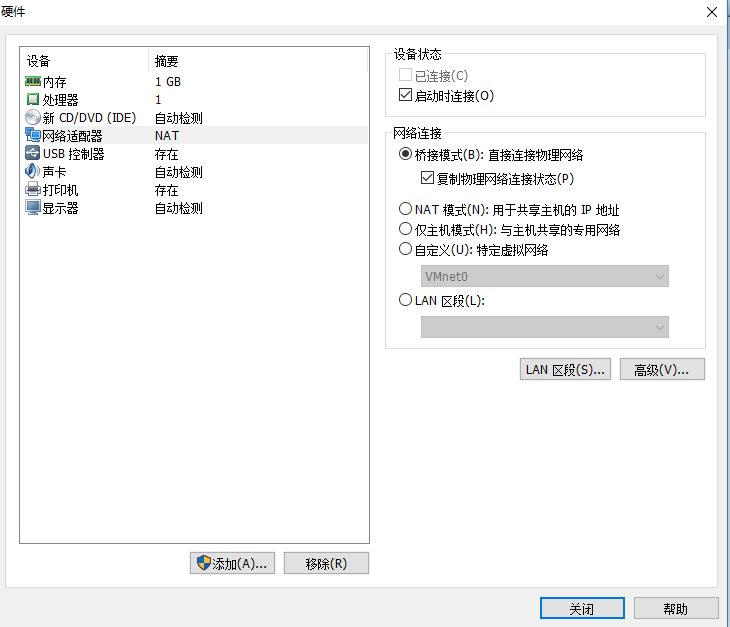
将选项卡切换到CD/DVD(IDE),选择使用ISO映像文件,找到下载的ISO文件地址
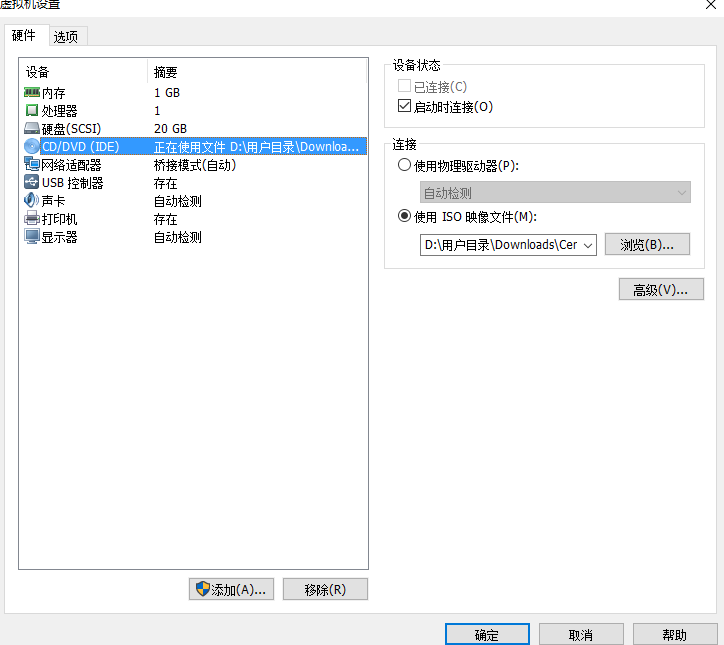
点击开启此虚拟机按钮
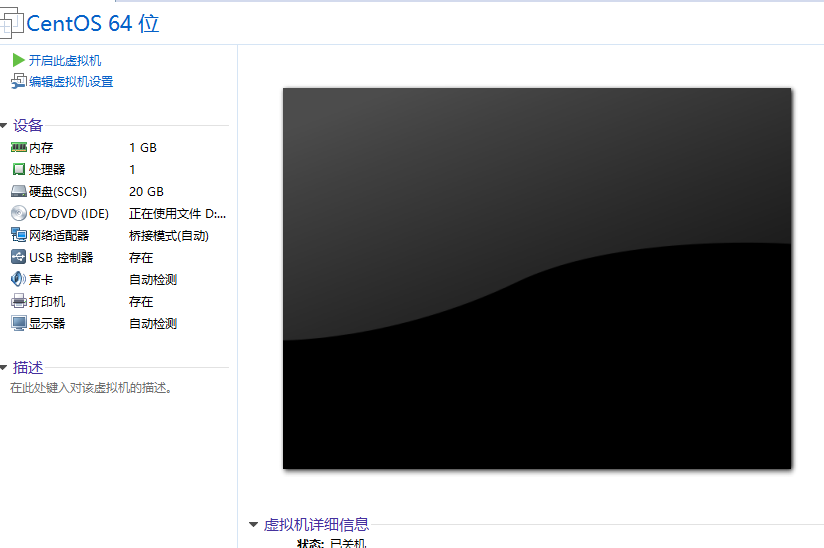
鼠标移动到虚拟机显示的区域,等鼠标变成手形时点击左键,使虚拟机获得焦点。使用键盘的上下箭头按钮,选择“Install CentOS 7”选项,字体颜色为白色为选中,按回车键进行安装
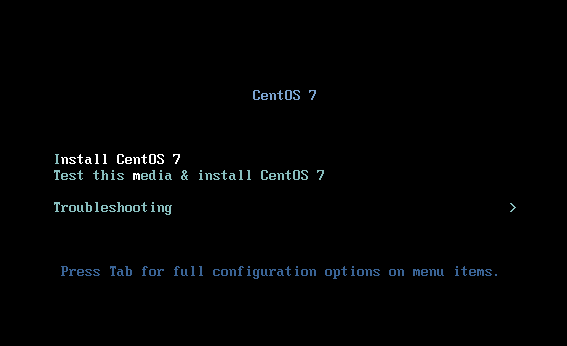
接下来会显示语言选择界面,选择简体中文,并点击继续
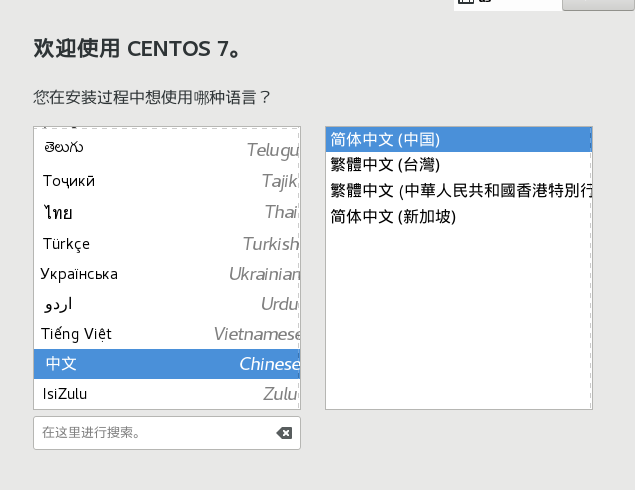
接下来,进入安装信息摘要界面,点击安装源设置
http://mirrors.aliyun.com/centos/7/os/x86_64/
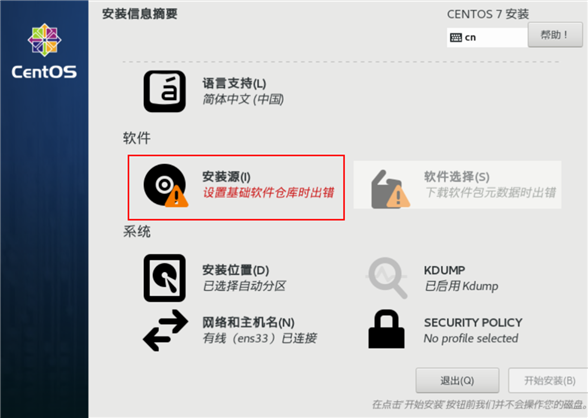
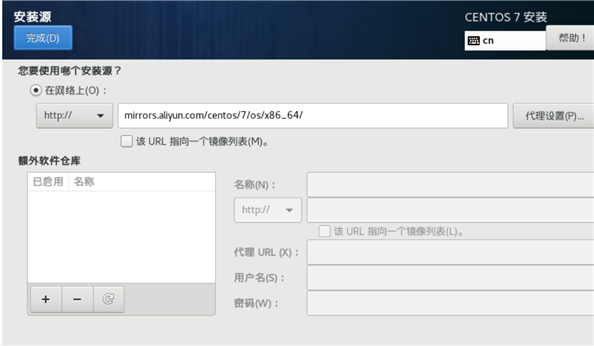
如果用于云服务器的配置,最好选择基础设施服务器,点击完成
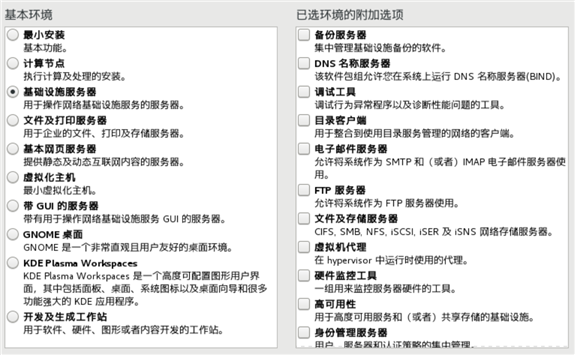
回到安装信息摘要界面,点击安装位置
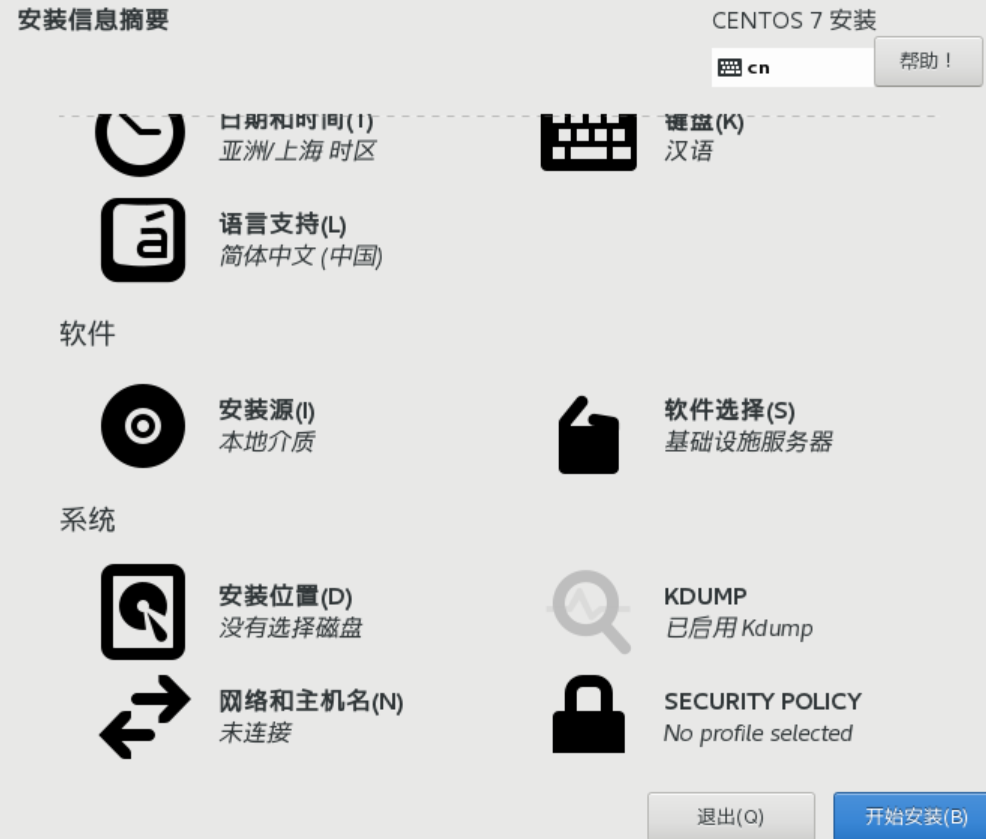
选择本地标准磁盘,并选择自动分区,点击完成
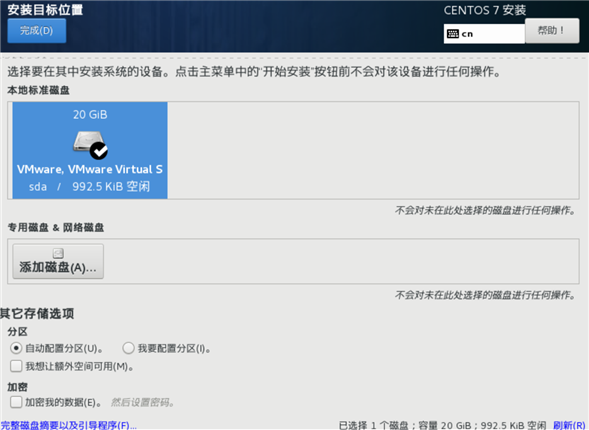
回到安装信息摘要界面,点击网络和主机名
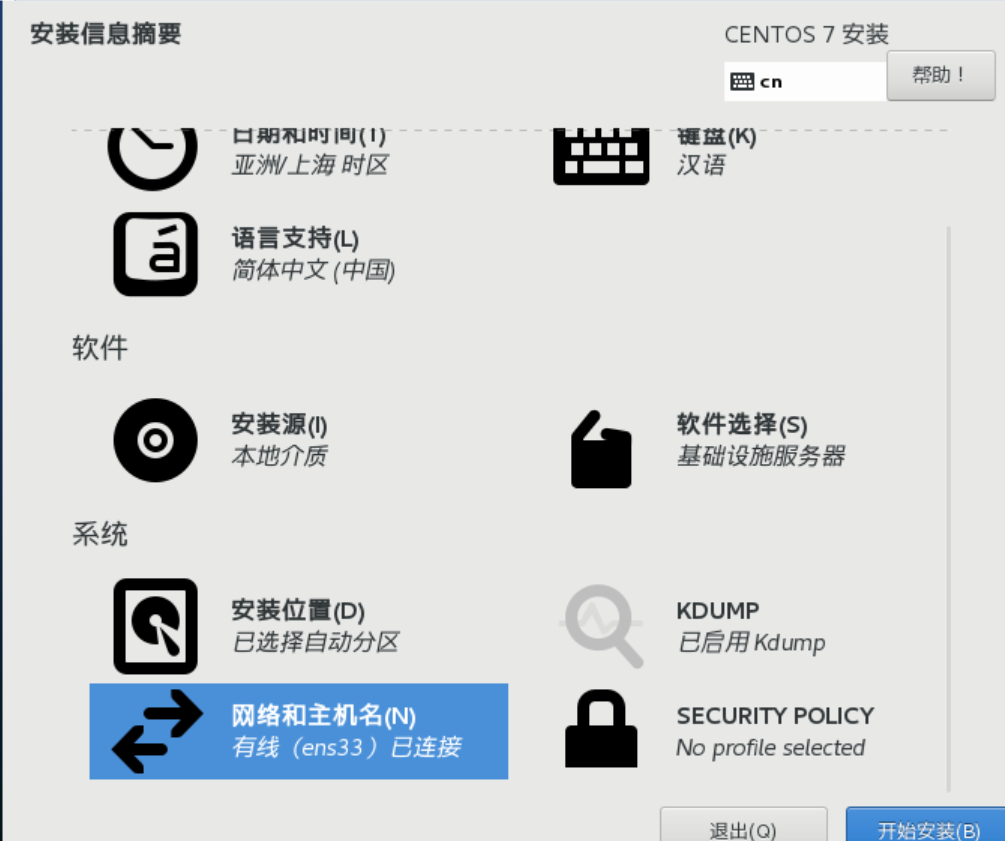
将网络从关闭切换为打开后,点击完成
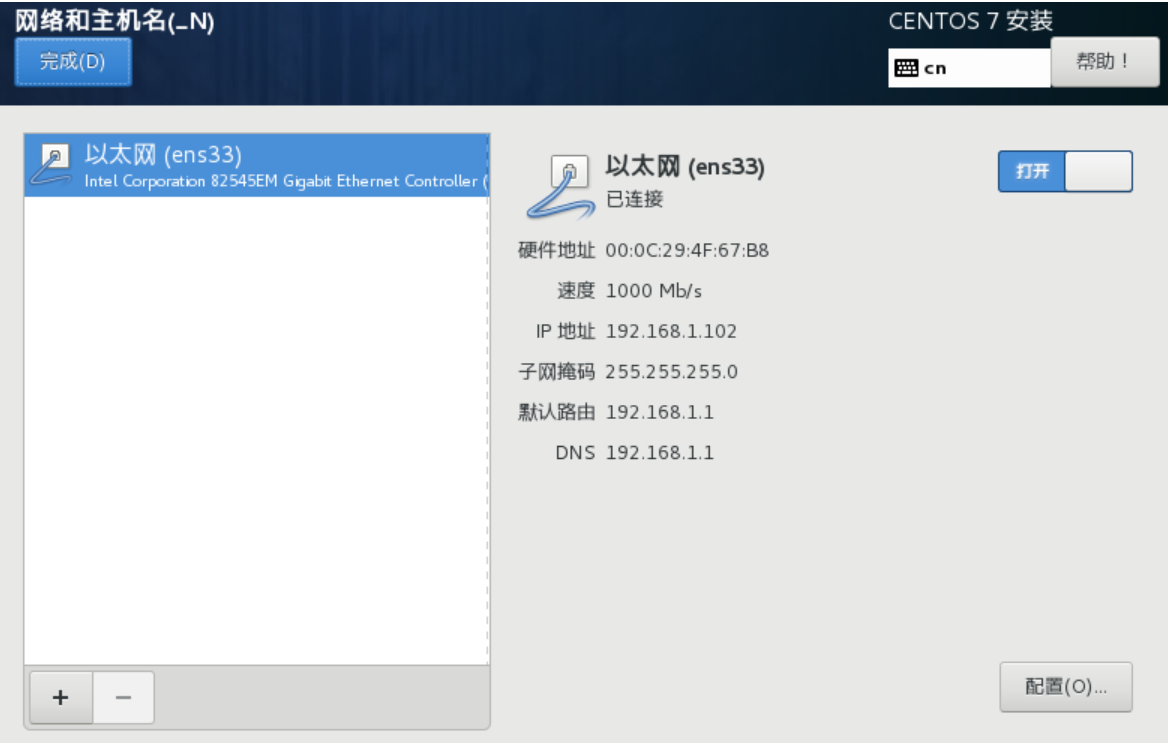
回到安装信息摘要界面后,点击开始安装即可
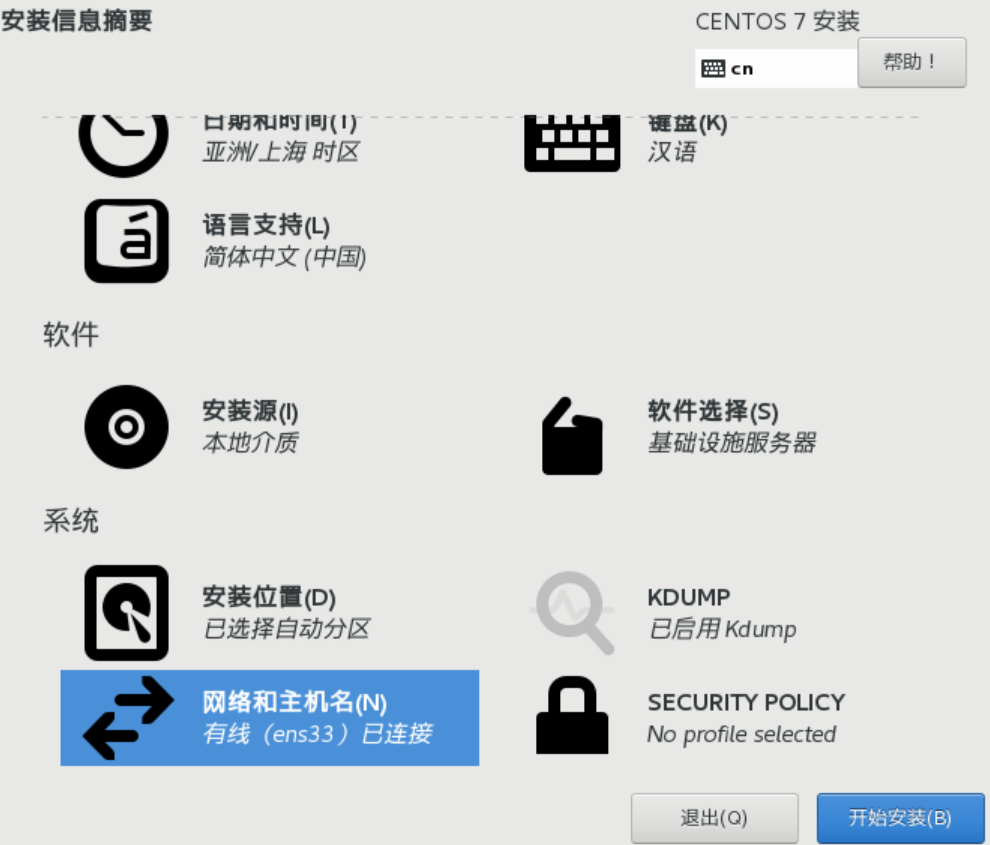
进入用户设置界面,ROOT密码不能立即设置,需要等到底部安装条进度完成时才可以
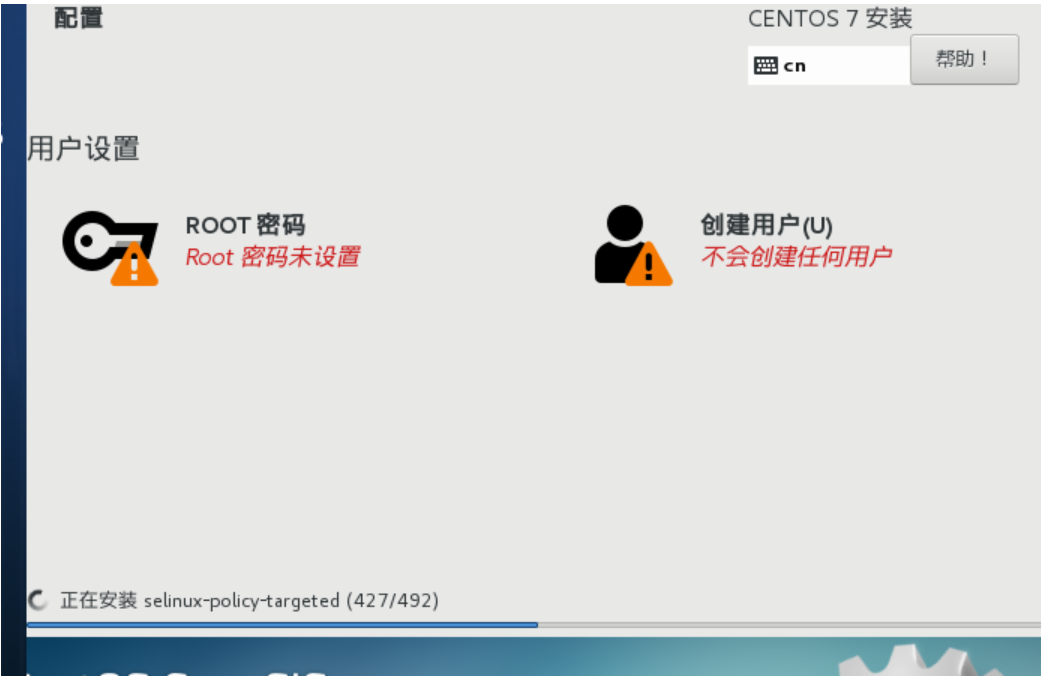
点击ROOT密码进入ROOT密码界面,输入密码后,点击完成
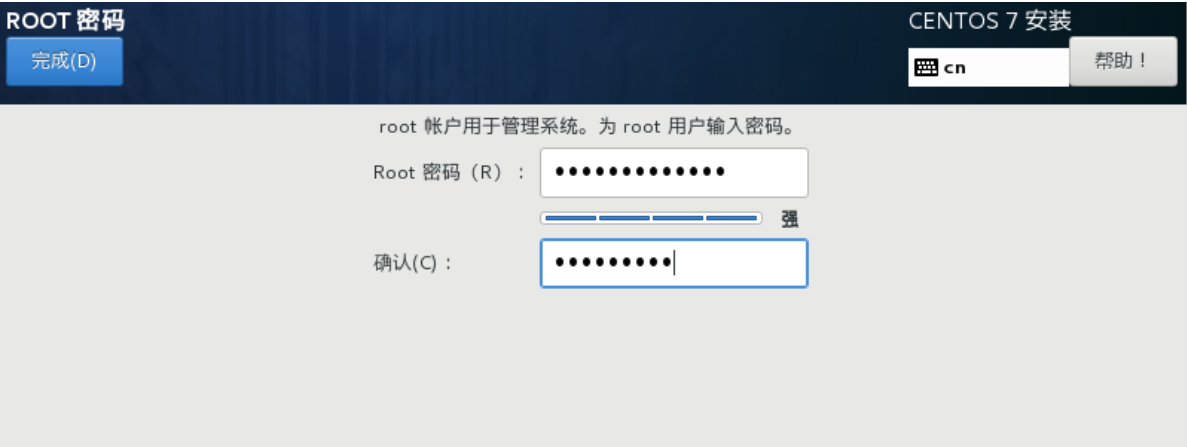
返回该界面后,耐心等待系统的安装
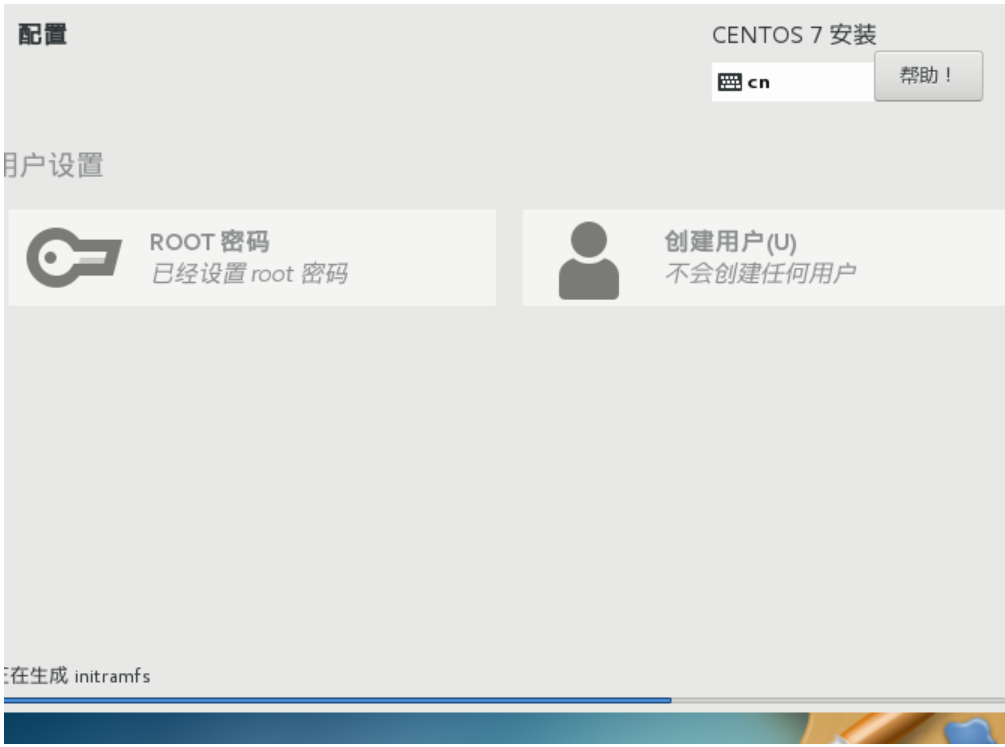
安装完成后,出现如下界面,点击重启
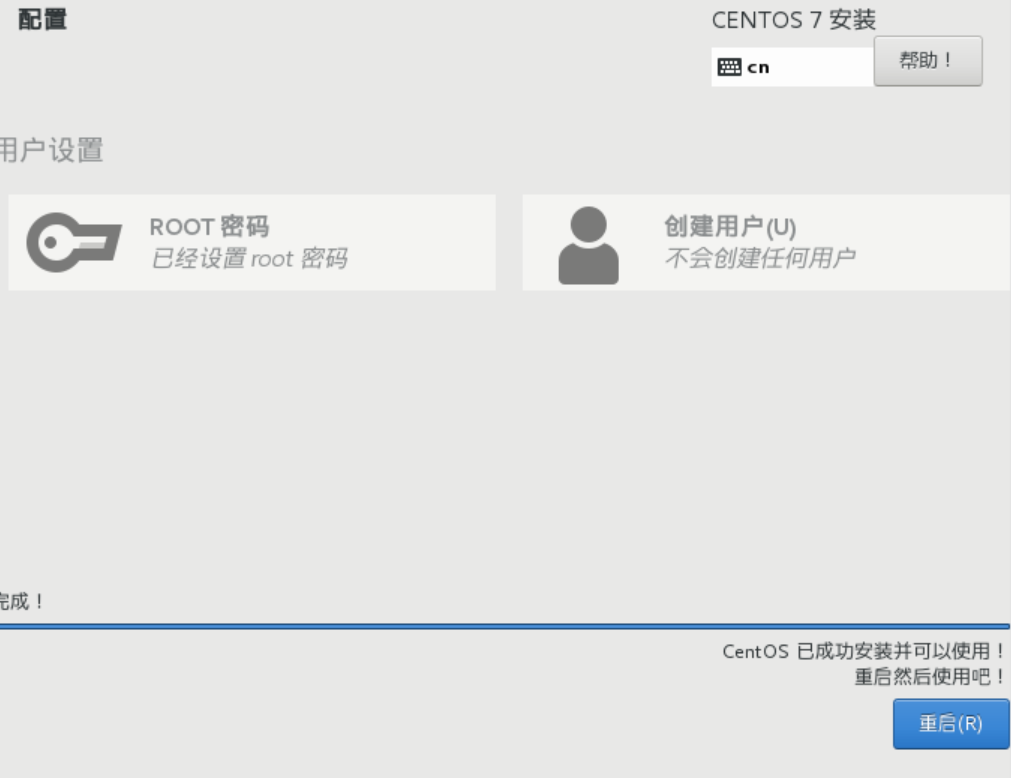
重启后,会出现两个操作系统供选择,可以选择第一项,也可以等待一段时间后,自动进入第一项。

进入后,输入用户名、密码。用户名为root,密码为自己设置的密码
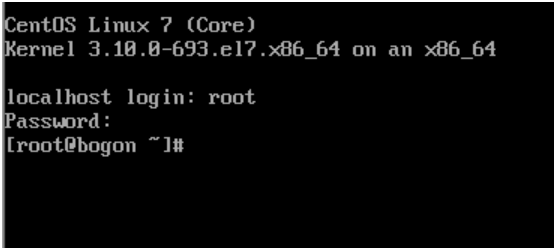
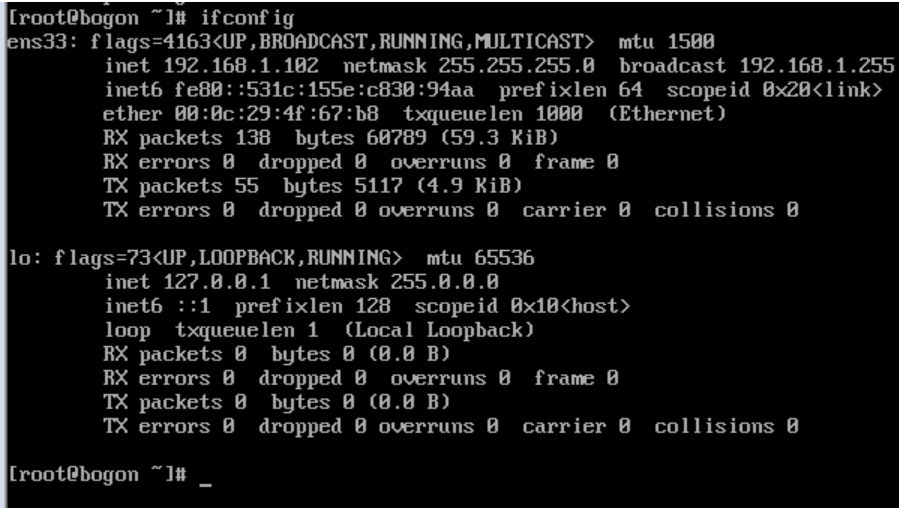
至此,Linux系统安装完成,也可以正常上网
接下来,进行xshell的配置,通过xshell来远程连接该主机。由于xshell软件安装较简单,此处就不再赘述
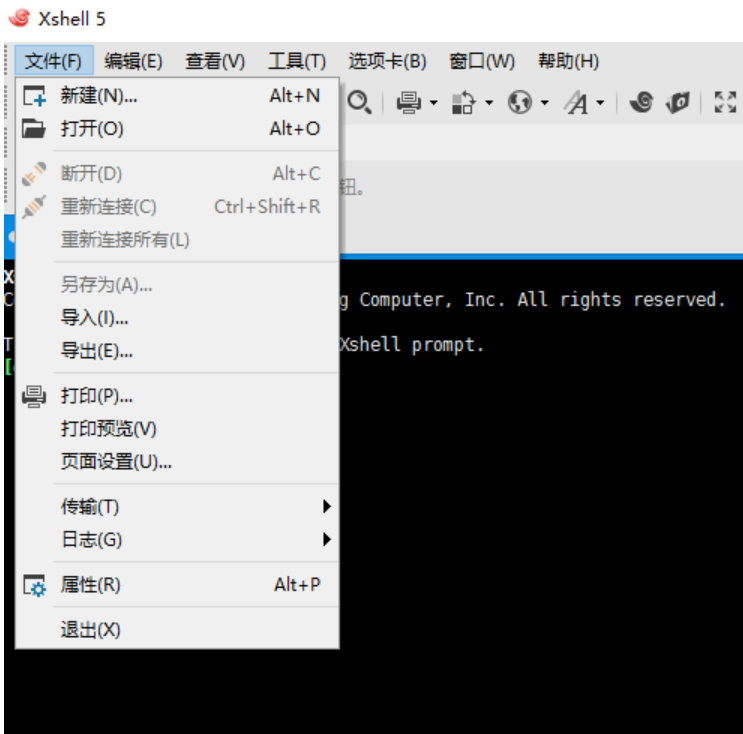
名称为自定义的名称,主机地址输入Linux系统下通过ifconfig获得的IP地址,端口号保持22,点击确定
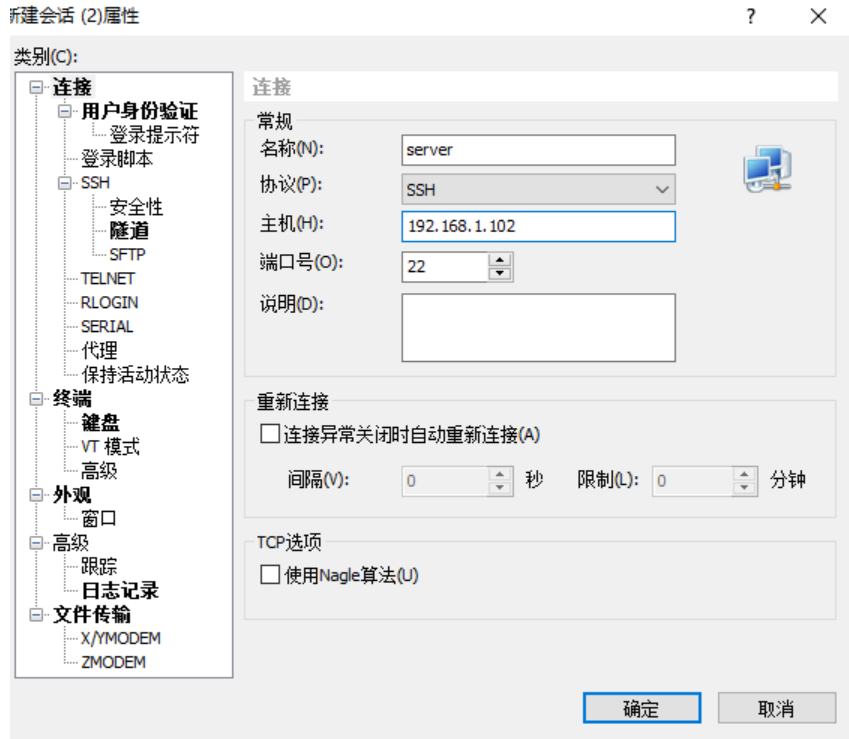
然后,出现如下窗口,选中刚才新建的会话名称,点击连接
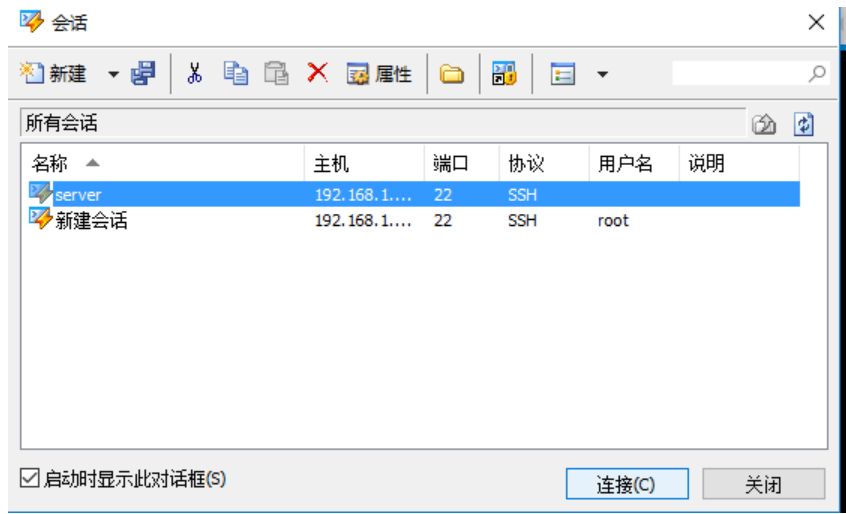
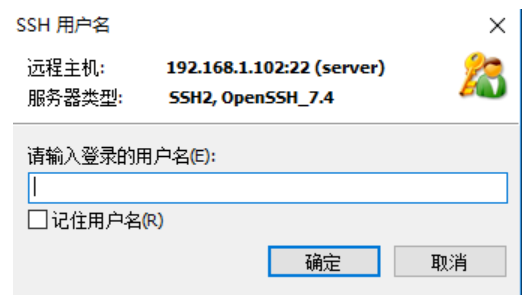
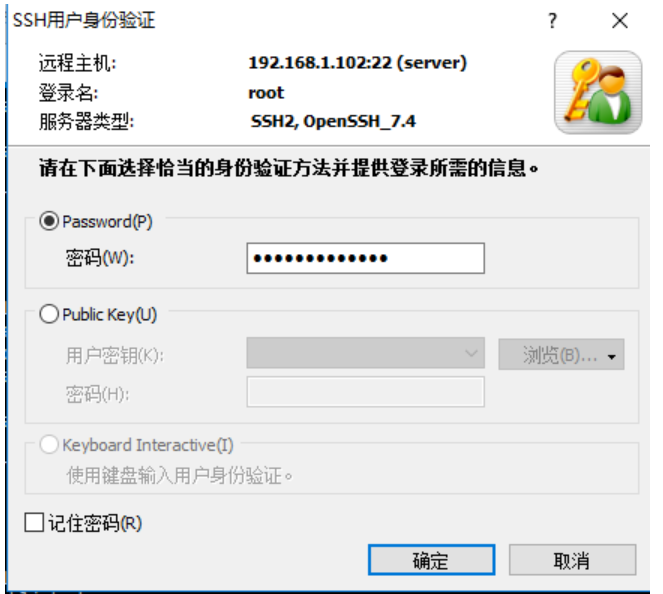
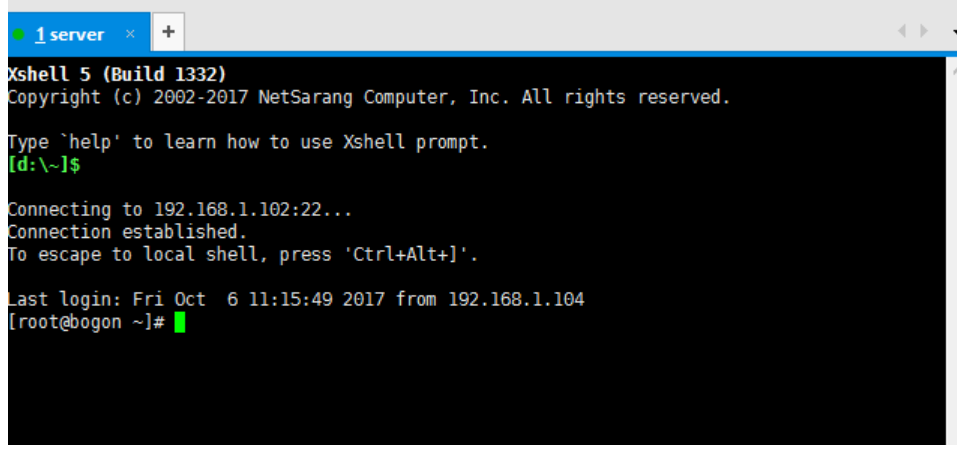
这样,就可以通过Xshell软件来对服务器进行远程操作了
固定IP后要达到的如下效果
1、笔记本主机IP为设置自动获取,不管什么情况下,不受虚拟机影响,只要连接外网就可以正常上网;
2、只要笔记本主机可以正常访问外网,启动虚拟机中的CentOS 7系统就可以正常访问外网,无需再进行任何设置;
3、虚拟机设置为固定IP,不管主机在什么网络环境下,是断网环境,还是连接任何网段访问外网的环境下,虚拟机的IP都固定不变,而且使用终端连接,始终不变,正常连接;
4、虚拟机的固定IP可以按照自己想设置的IP地址网段随意设置,比如我就想设置固定IP为192.168.2.2。
以上4点,网上我没有找到一个帖子可以达到我要求的效果,经过我这段时间研究,经过各种尝试,期间出现各种问题,测试稳定后,总结如下分享给大家,希望对大家有所帮助,少走弯路。
采用方式为NAT模式+固定IP的模式。
配置环境说明:主机为Win10家庭版,虚拟机为VMware Workstation 12 Pro中文版,虚拟机中的Linux系统为CentOS 7 64位。
按照如下图设置,英文版的对照设置即可
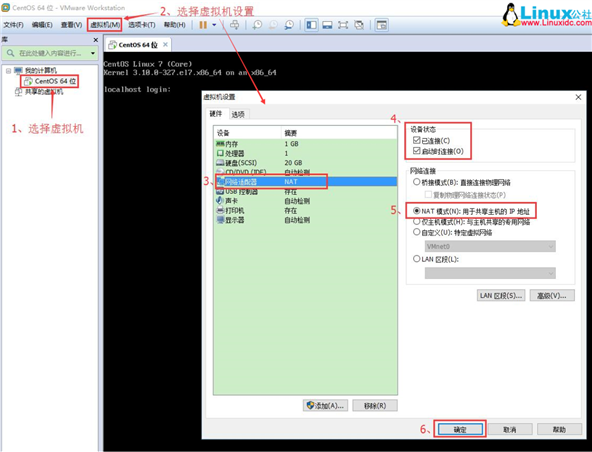
(1)编辑--虚拟网络编辑器--更改设置
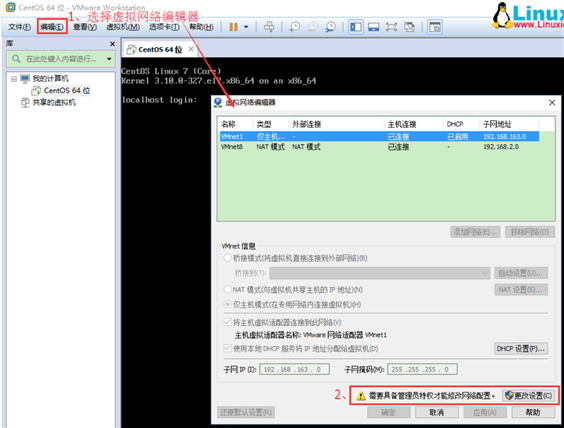
(2)选择VMnet8--取消勾选使用本地DHCP--设置子网IP--网关IP设置(记住此处设置,后面要用到),如下图
说明:修改子网IP设置,实现自由设置固定IP,若你想设置固定IP为192.168.2.2-255,比如192.168.2.2,则子网IP为192.168.2.0;若你想设置固定IP为192.168.1.2-255,比如192.168.1.2,则子网IP为192.168.1.0;建议不要用:192.168.1.2-255,亲测1网段无法成功;
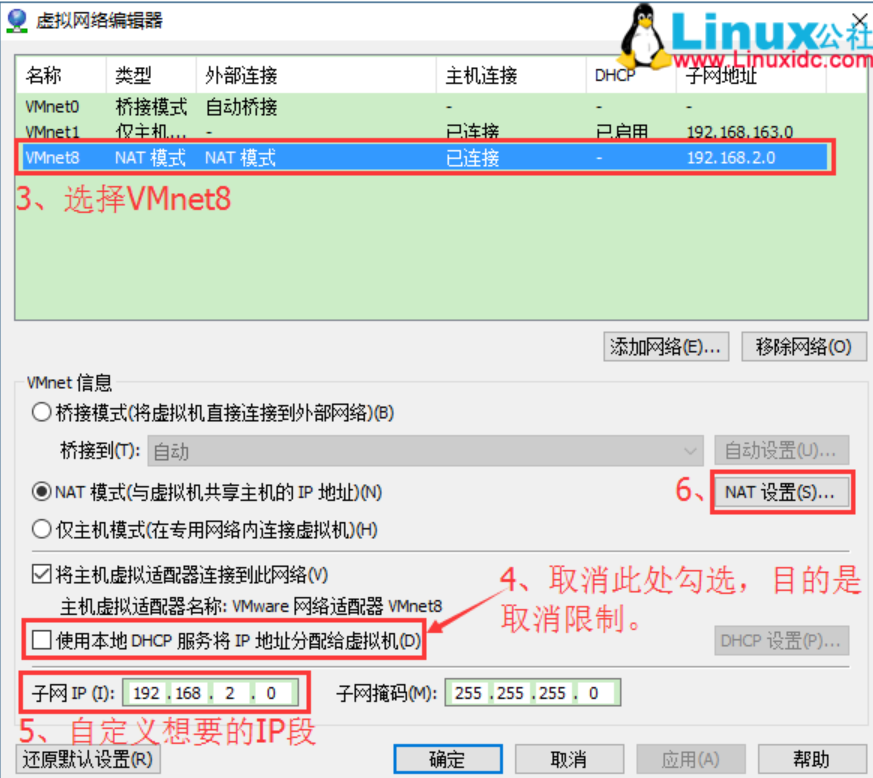
(3)网关IP可以参照如下格式修改:192.168.2.1
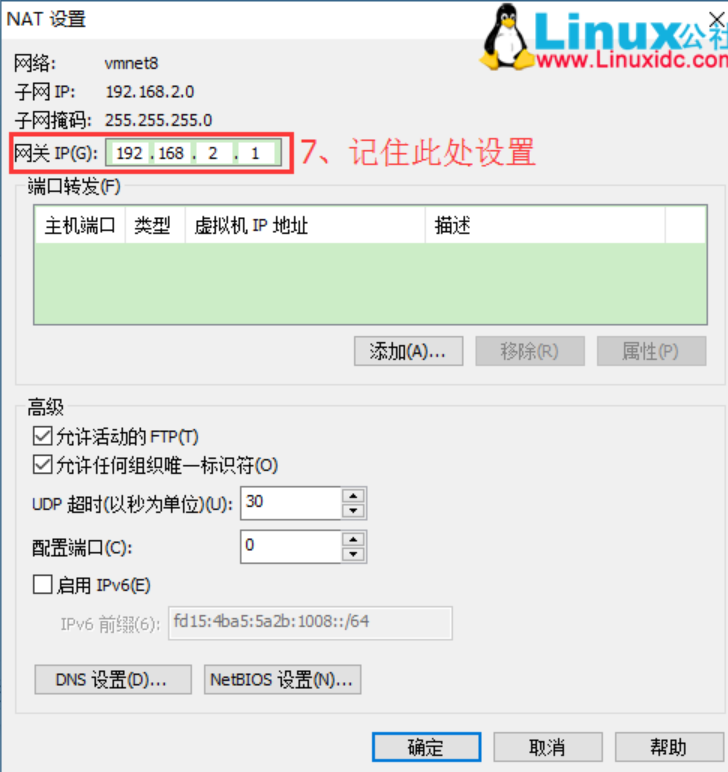
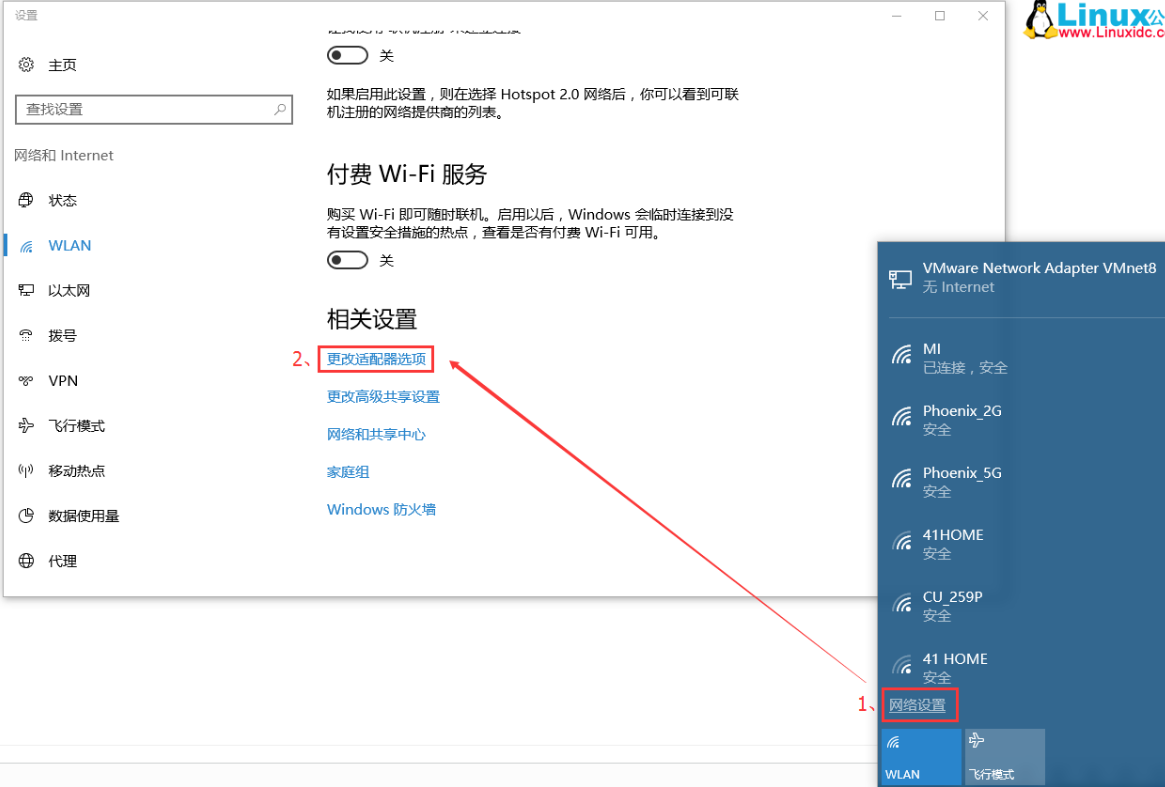
说明:第6步中的IP地址随意设置,但是要保证不能跟你要设置虚拟机的固定IP一样。
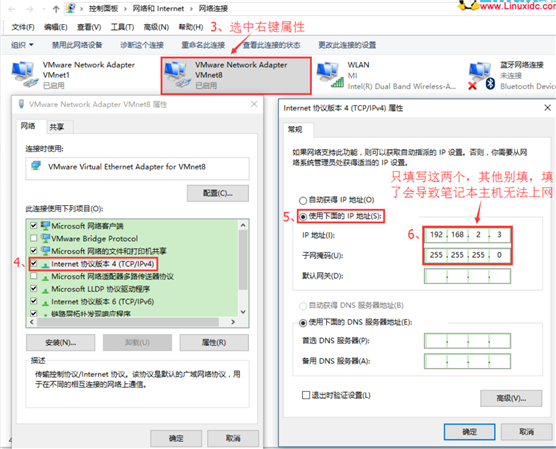
(1)进入centos7命令行界面,修改如下内容:
#cd /etc/sysconfig/network-scripts/
#vi ifcfg-ens33
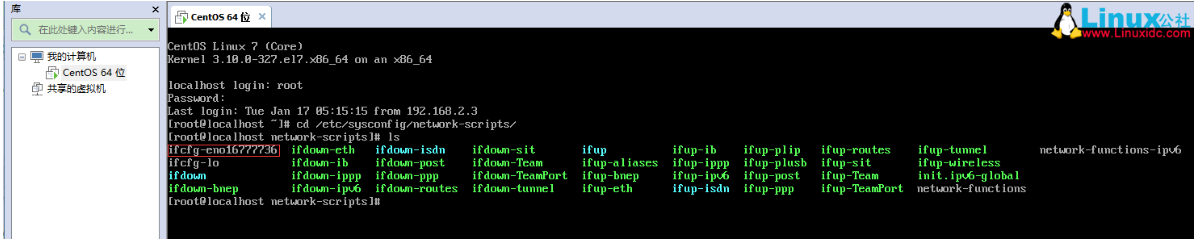
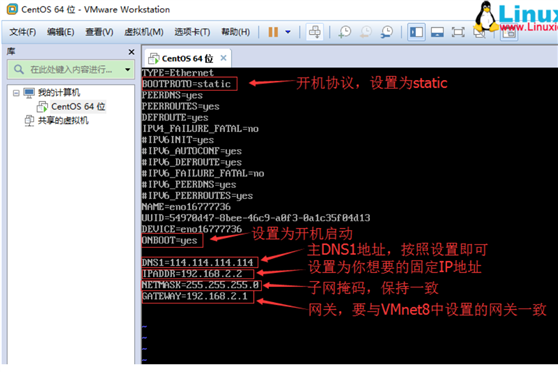
说明:
# 将IPV6…..协议都注释;
BOOTPROTO=static #开机协议,有dhcp及static;
ONBOOT=yes #设置为开机启动;
DNS1=114.114.114.114 #这个是国内的DNS地址,是固定的;
IPADDR=192.168.2.2 #你想要设置的固定IP,理论上192.168.2.2-255之间都可以,请自行验证;
NETMASK=255.255.255.0 #子网掩码,不需要修改;
GATEWAY=192.168.2.1 #网关,这里是你在“2.配置虚拟机的NAT模式具体地址参数”中的(2)选择VMnet8--取消勾选使用本地DHCP--设置子网IP--网关IP设置。
(2)重启网络服务
systemctl restart network.service
(1)查看修改后的固定IP为192.168.2.2,配置正确;
ip a
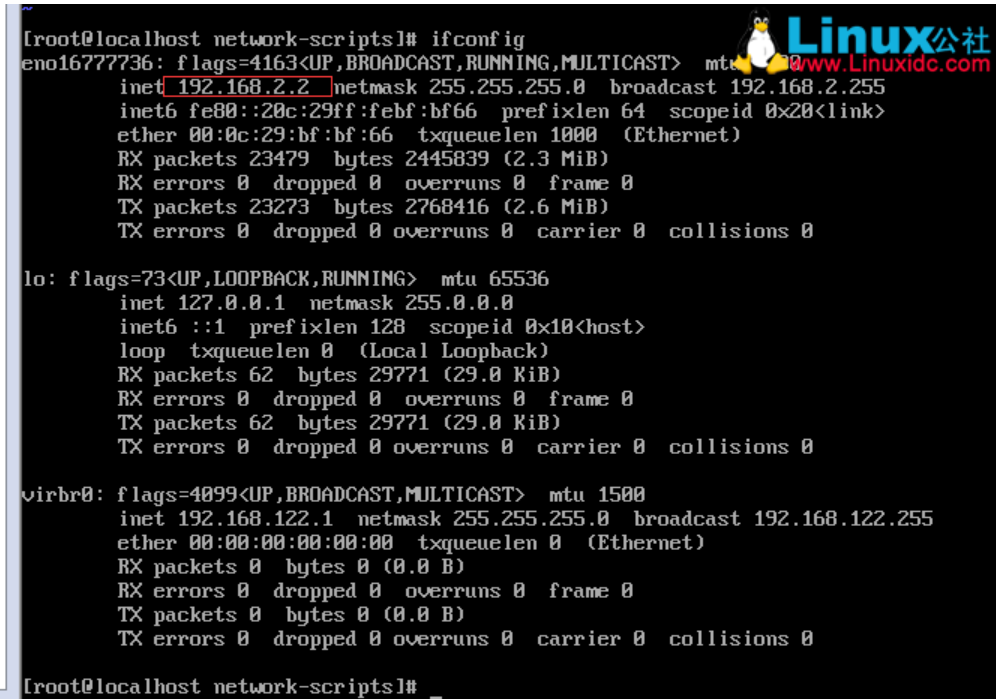
(2)测试虚拟机中的CentOS 7系统是否能连外网,有数据返回,说明可以连接外网;
ping www.baidu.com
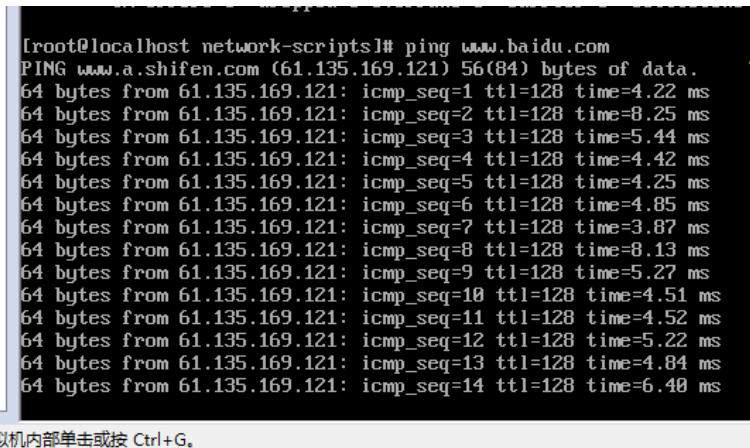
(3)重启本机所有网卡
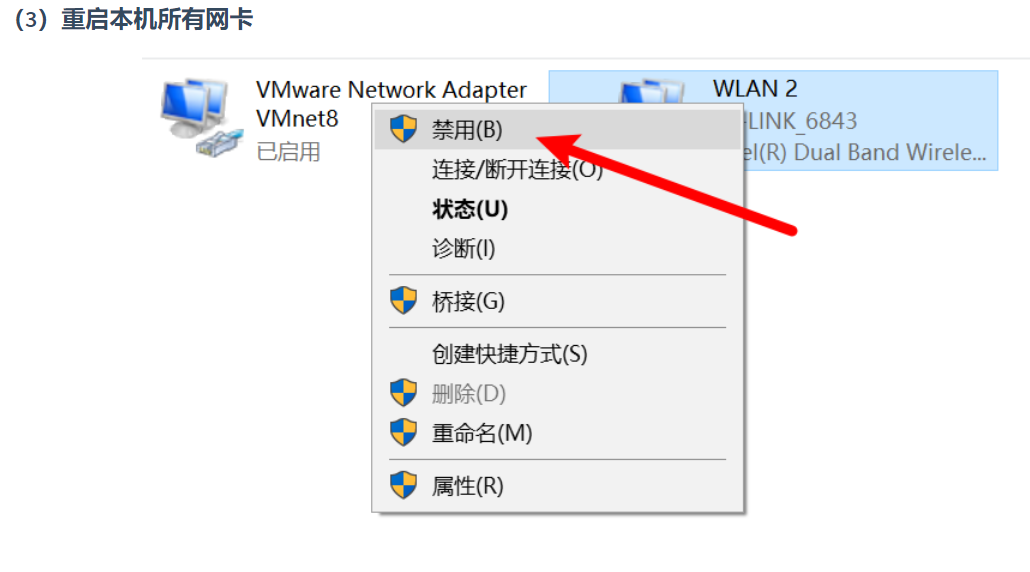
(4)测试本机是否能ping通虚拟机的固定IP,有数据返回,说明可以使用终端工具正常连接;
鼠标放到开始菜单右键,选择命令提示符(管理员),打开命令操作界面:
ping 192.168.2.2
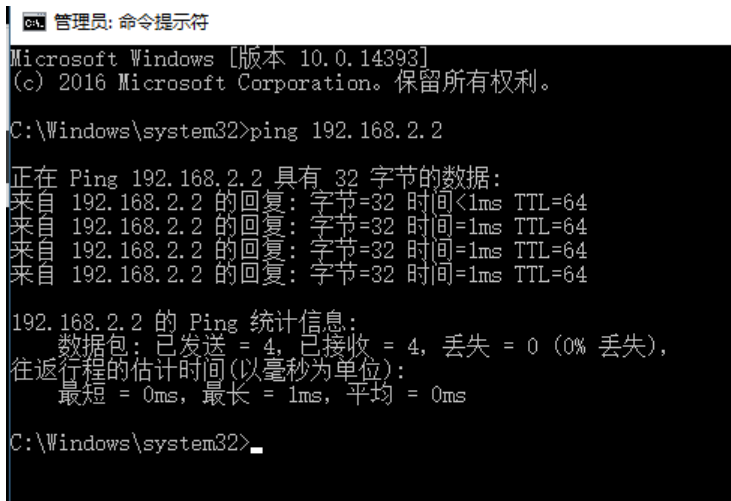
(1)遇到问题,若连接失败是因为CentOS 7的防火墙端口没有打开,比如开启80,3306端口,最后一定要重启防火墙;
#查看防火墙状态
systemctl status firewalld
#开启80端口
firewall-cmd --zone=public --add-port=80/tcp --permanent
#开启3306端口
firewall-cmd --zone=public --add-port=3306/tcp --permanent
#重启防火墙:
firewall-cmd --reload
(2)连接成功
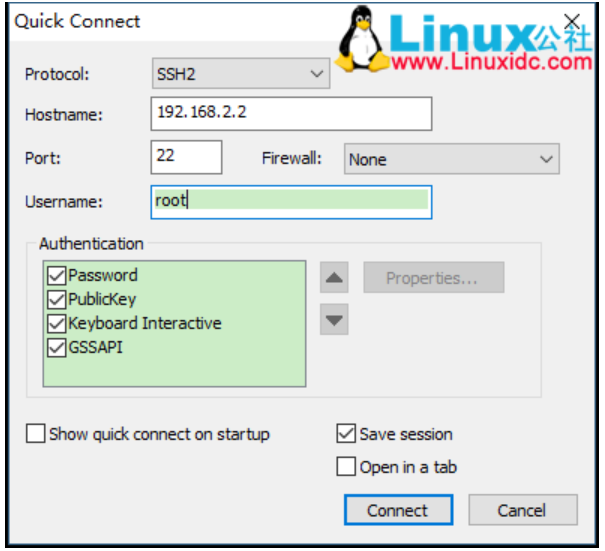
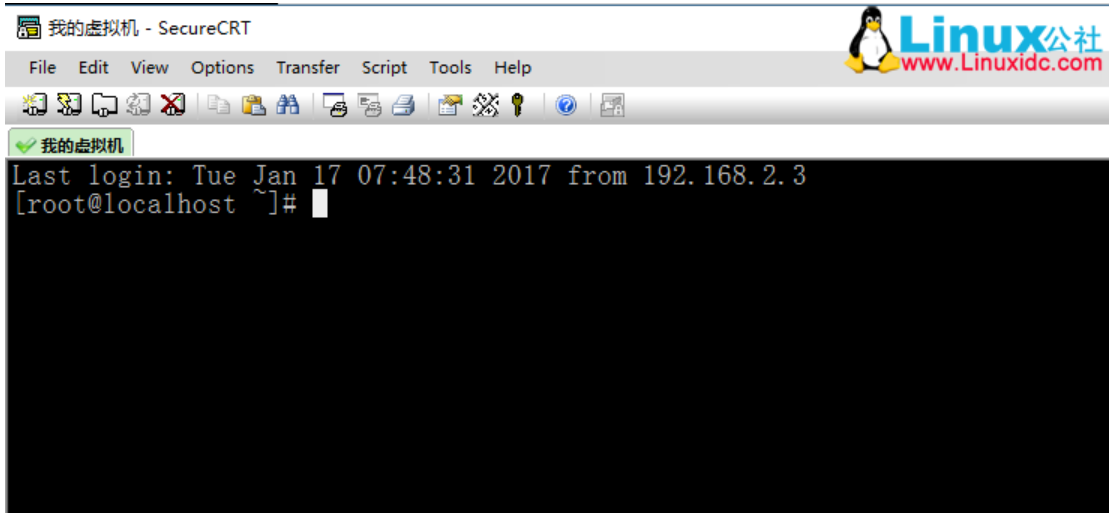
以上要求的效果全部达到,且完全可以将虚拟机中的CentOS 7做为服务器,在上面部署各种服务啦!!!
问题:centOS7使用setup没有网络配置选项
解释:centOS 7里面,setup已经没有网络设置的功能了。要进行网络配置非常简单,在安装界面已经有过截图,只要将网络连接从关闭切换到开启即可
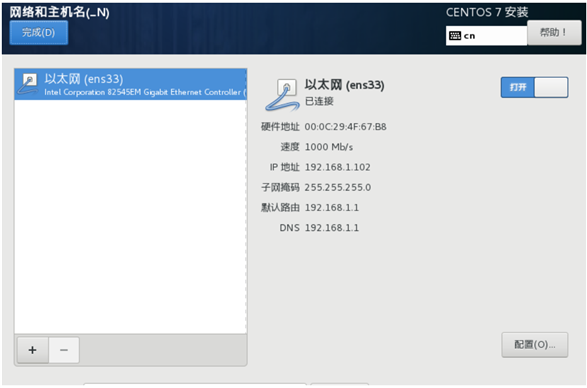
当然,也可以通过nmtui来安装
1、使用nmtui命令,进入网络配置
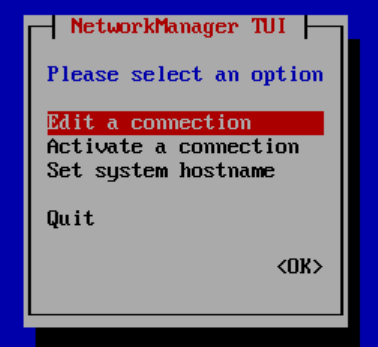
2、根据界面,点编辑,进入
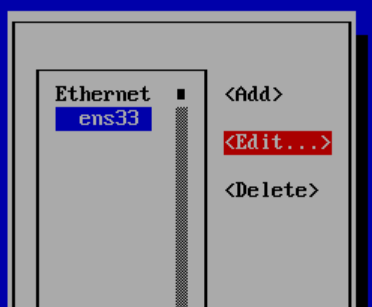
3、设置为自动获取
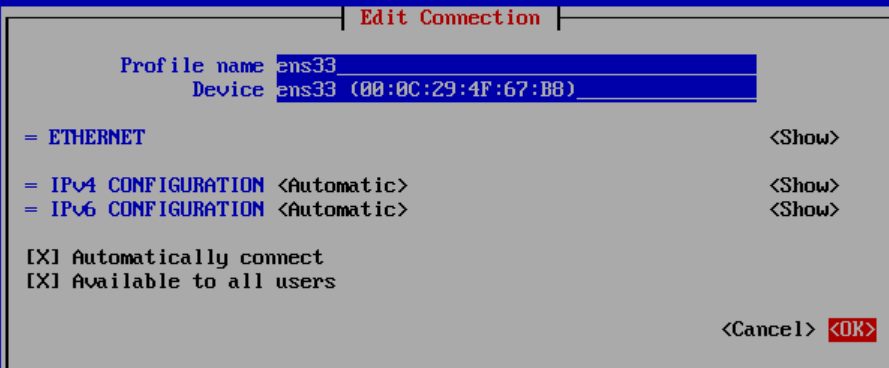
4、点击back回到网络编辑界面,然后激活这个链接
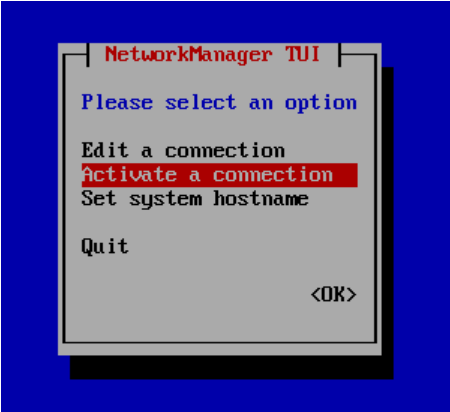
原文:https://www.cnblogs.com/hhddd-1024/p/14503290.html