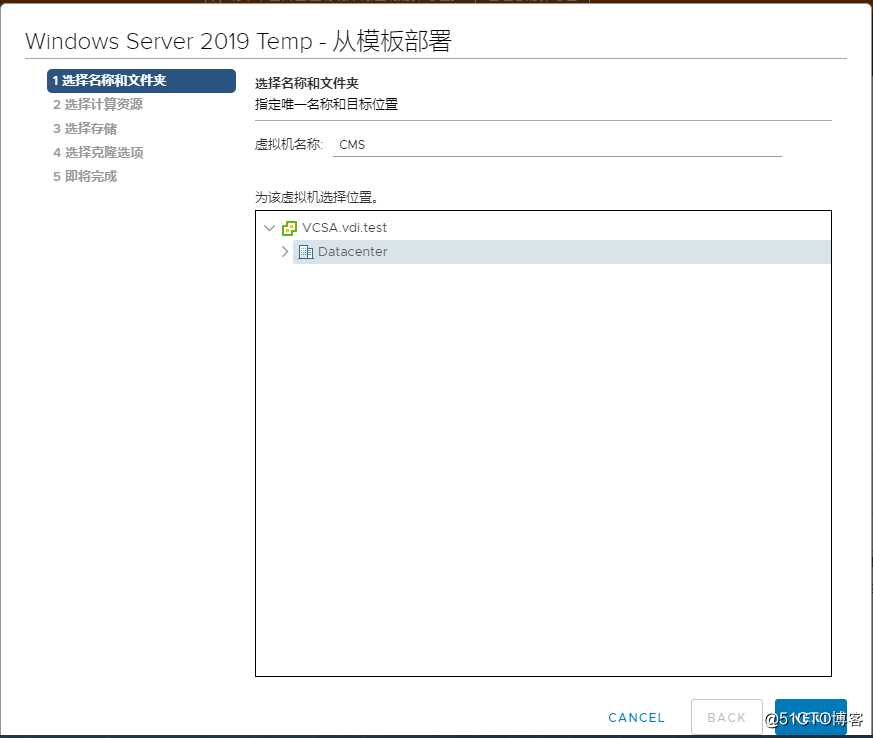
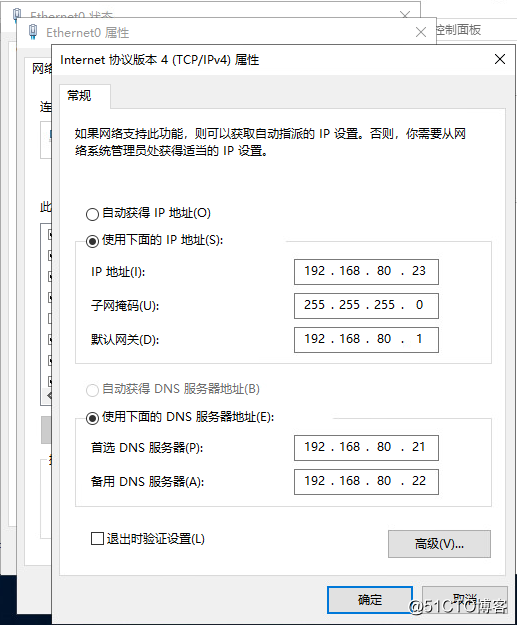
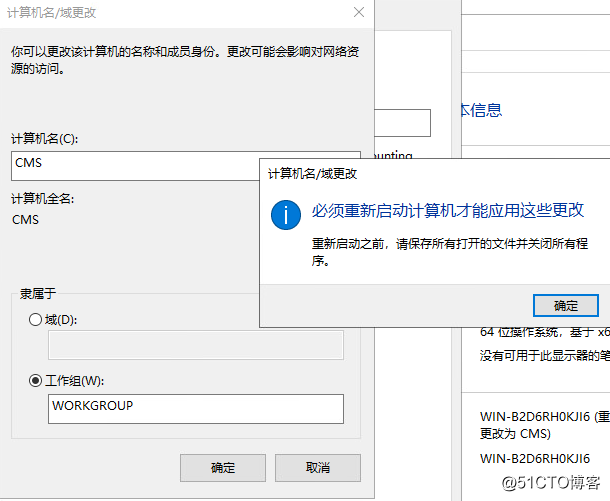
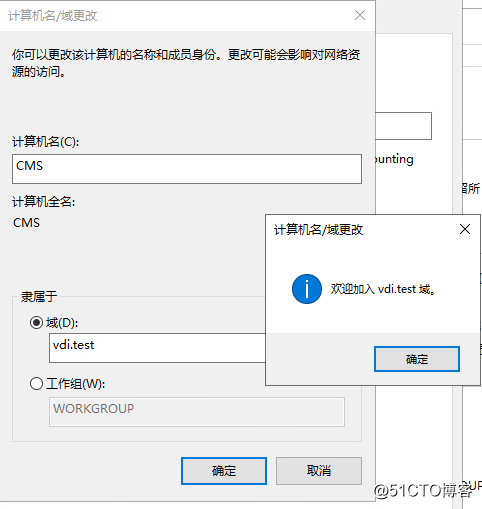
登陆域管理员,复制composer软件到虚拟机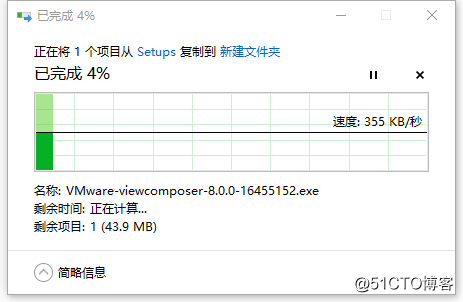
右键,以管理员运行软件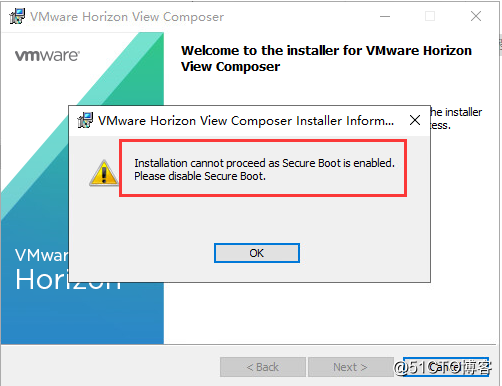
安装时告警,是因为引导项启用了secure boot, 将虚拟机关机,关闭此项。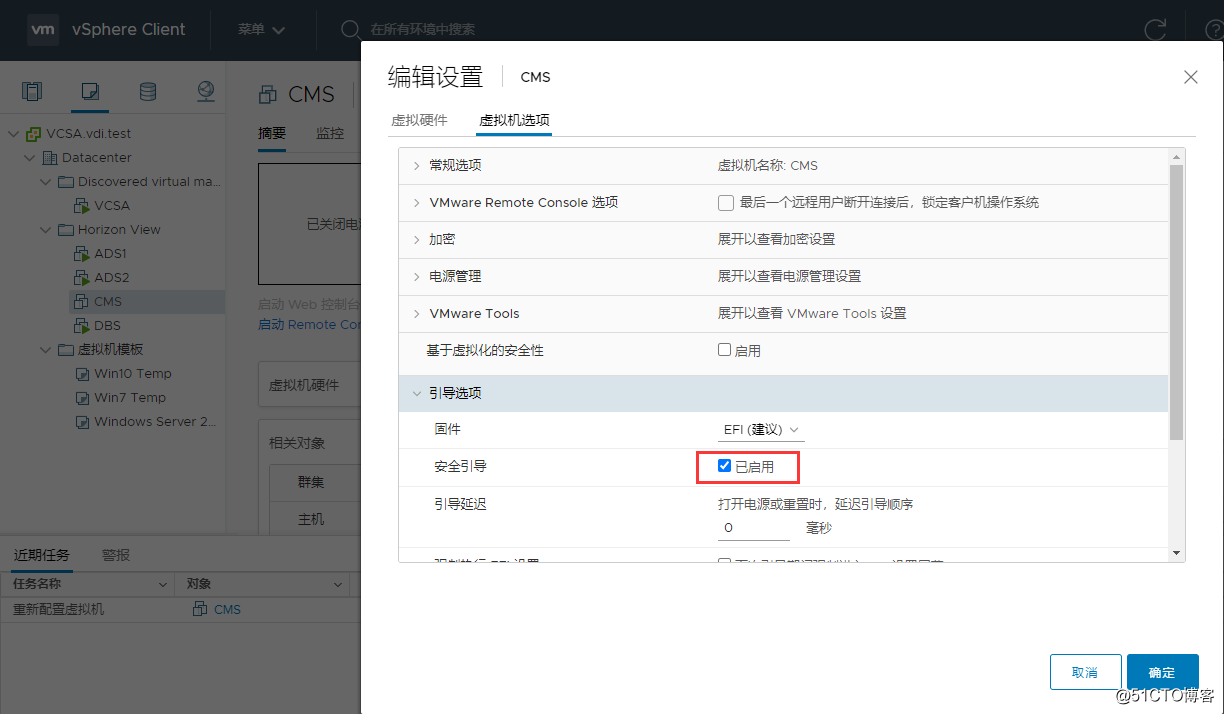
虚拟机默认启用了安全引导,将勾取消掉,保存,再开机安装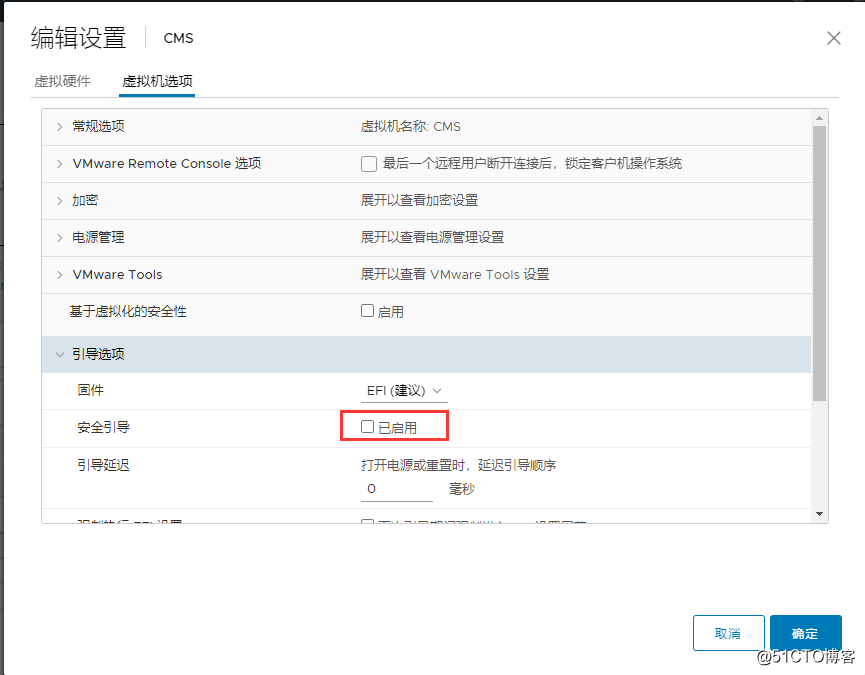
同意协议,继续安装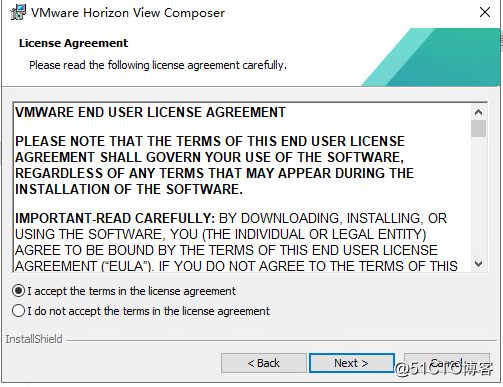
点ODBC DSN添加数据源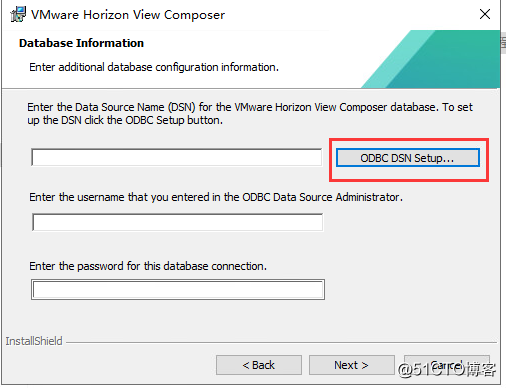
必须点系统DSN, 点添加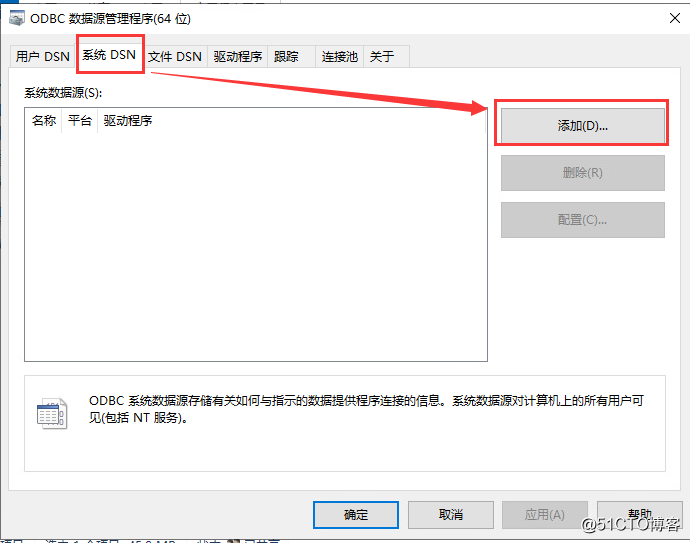
默认使用sql server数据源驱动程序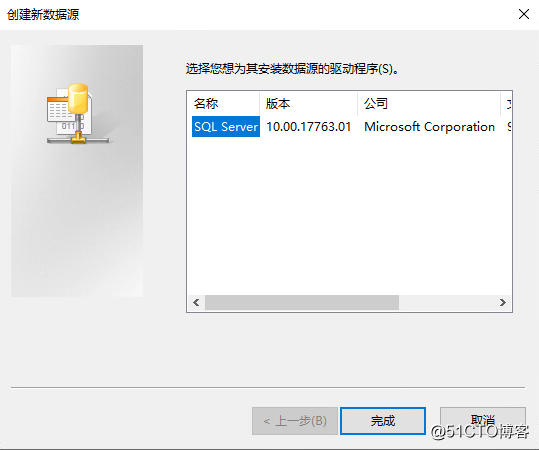
定义数据源名称,添加数据库服务器IP地址或者数据库服务器域名,点下一步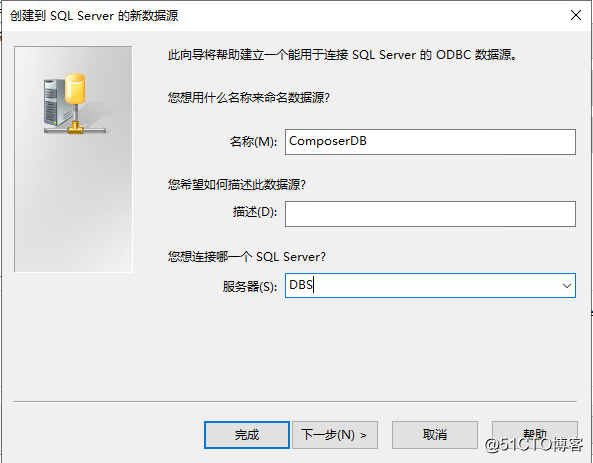
选择并添加使用sa用户名和密码验证,点下一步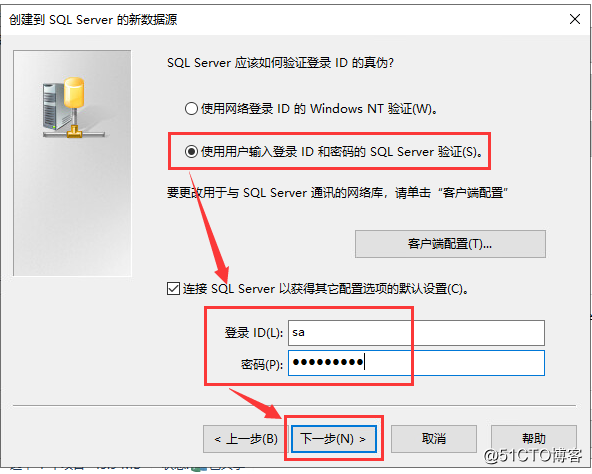
勾选更新默认数据库,并选择ComposerDB数据库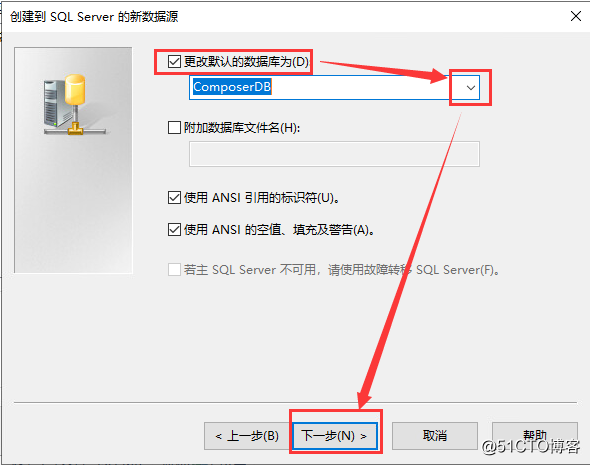
点完成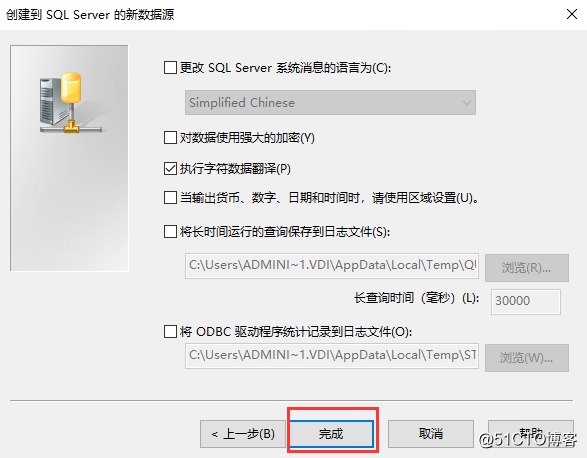
点测试数据源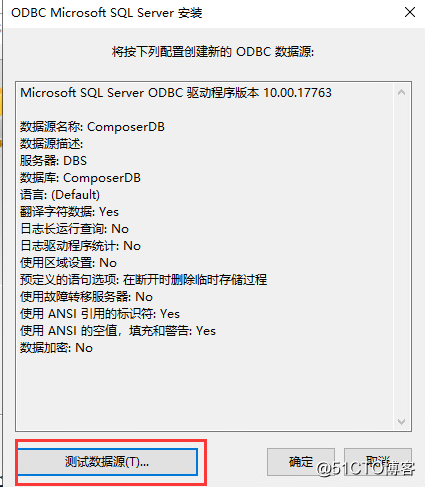
显示测试成功,说明数据源配置完成, 点确定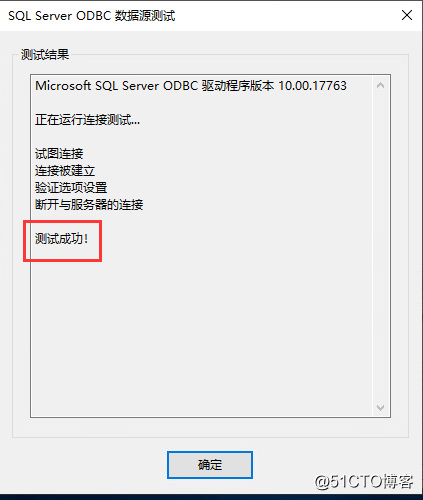
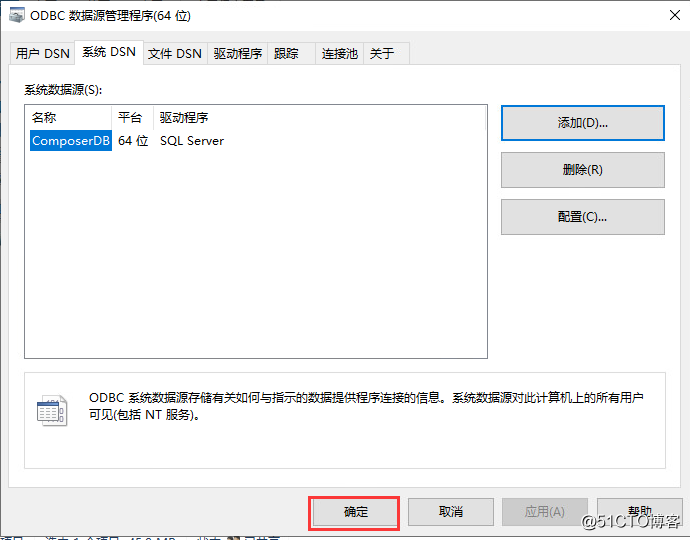
输入刚才命名的数据源与sa用户名和密码,并点下一步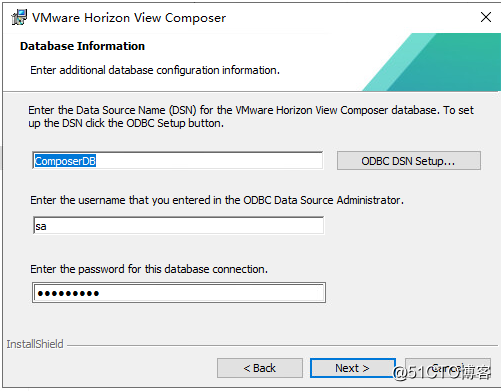
默认,点下一步,记住composer连接的端口 18443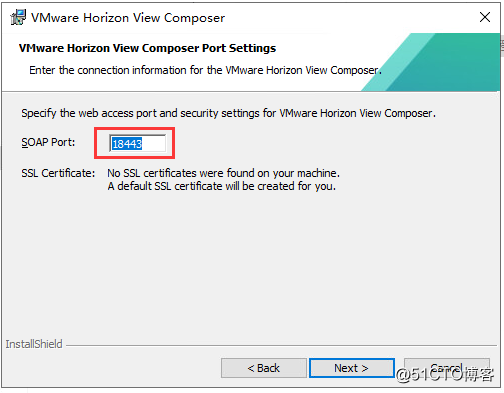
下一步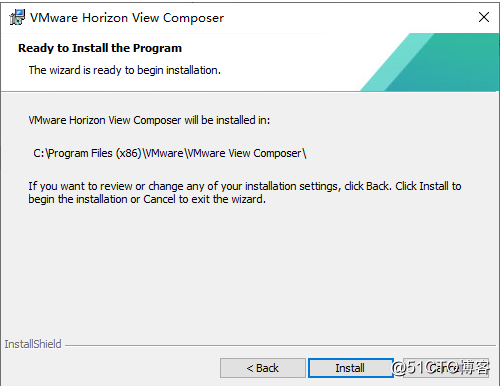
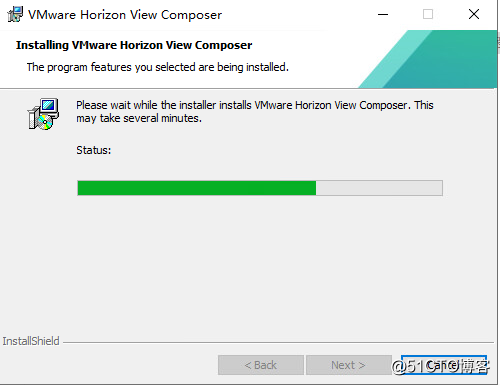
安装完成,点finish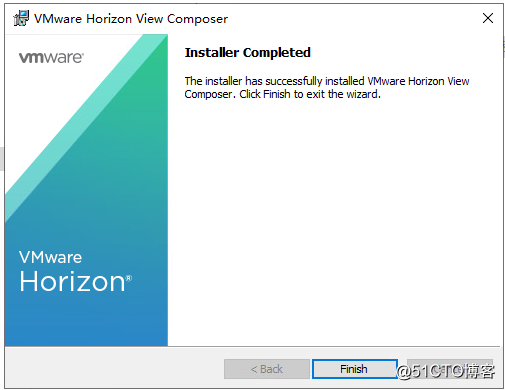
重启电脑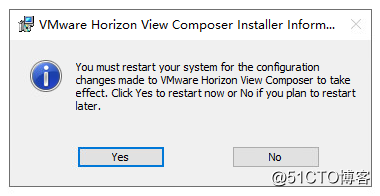
登录后,打开防火墙, 在高级设置里面添加入站规则,放开18443端口,允许其它服务器访问Composer服务的18443端口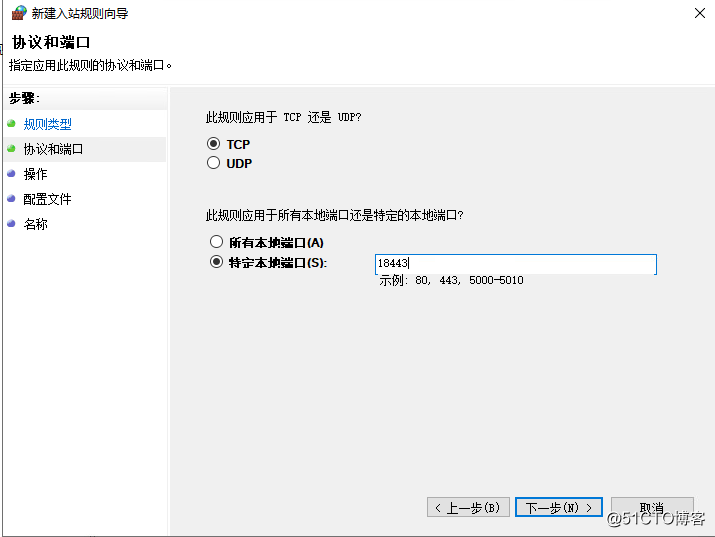
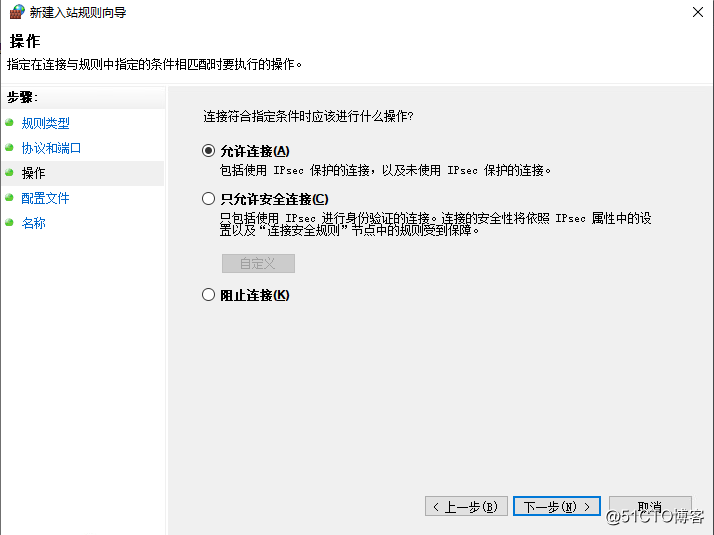
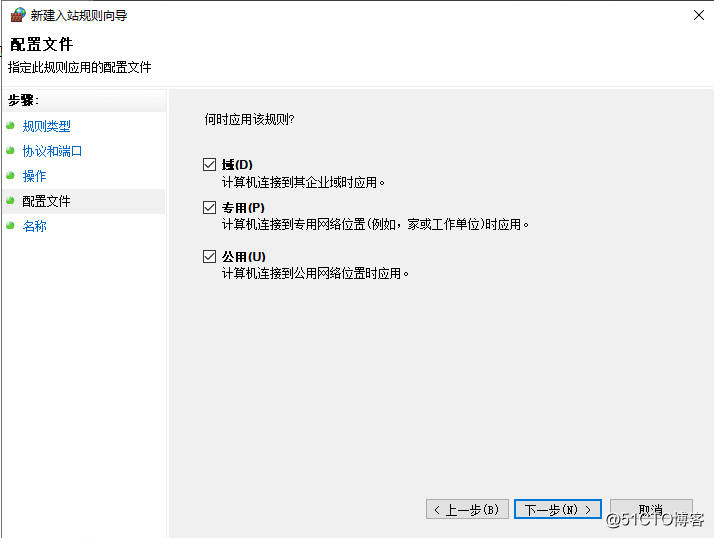
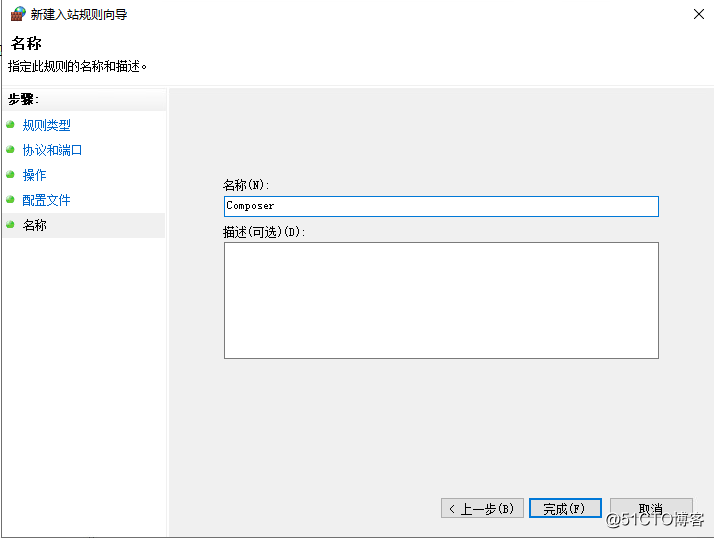
7:VMware Horizon View 8.0-安装Composer服务器
原文:https://blog.51cto.com/13879648/2655156