创建即时克隆桌面池之前,需要在连接服务器管理平台中先添加即时克隆时的域管理员账户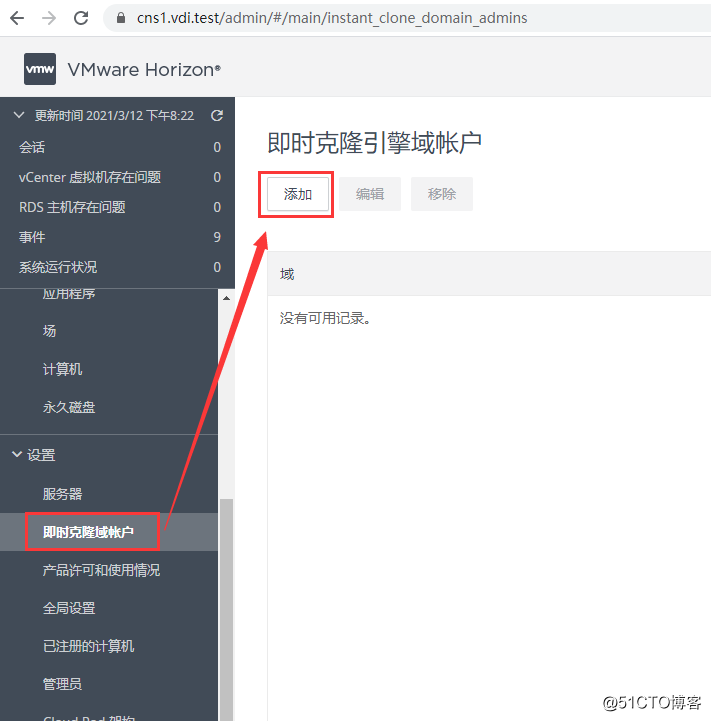
点添加,输入域管理员账号和密码,确定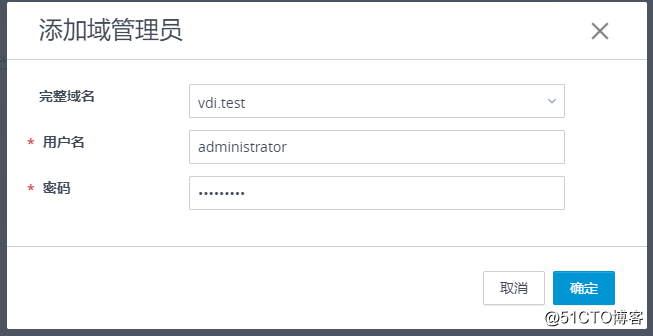
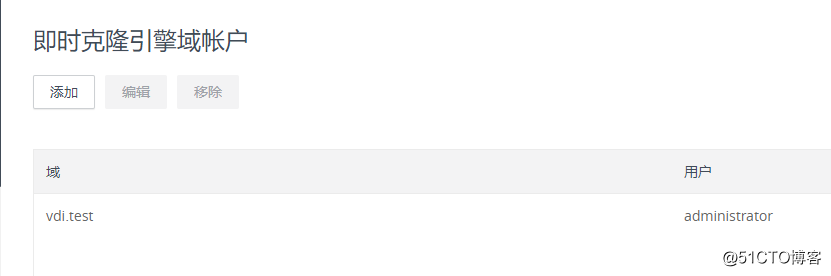
创建即时克隆父虚拟机
在VCSA模板中,通过Win10和Win7克隆新的虚拟机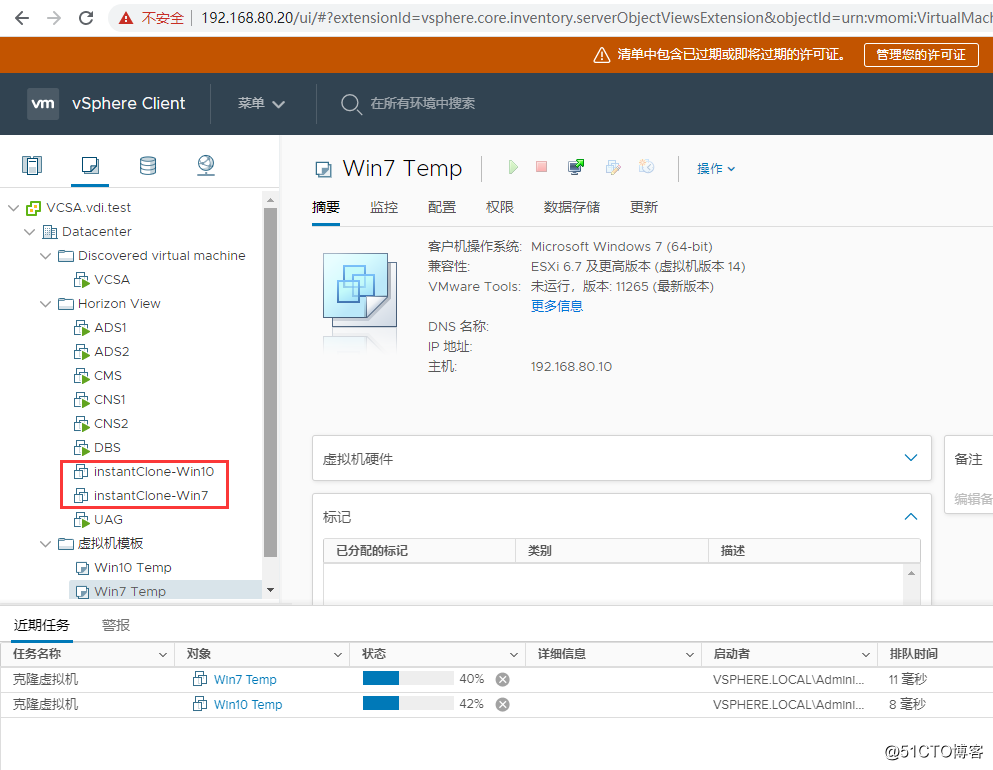
打开克隆好的Win10虚拟机,安装horizon view angent X64位8.0版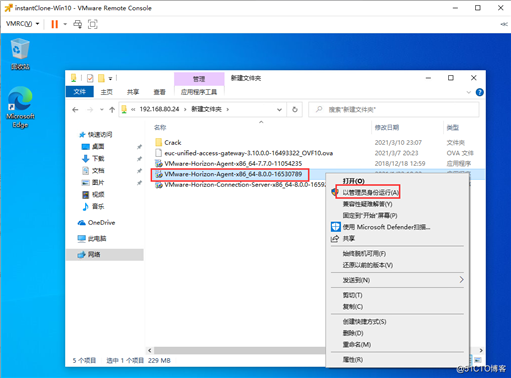
接受协议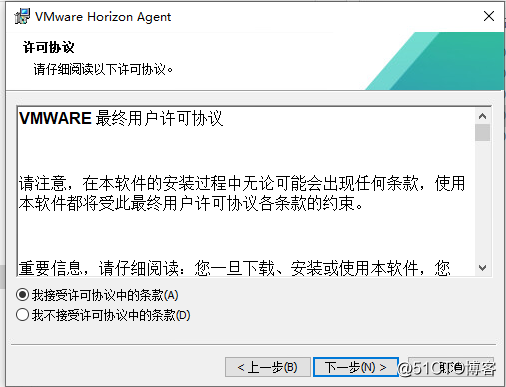
IPV4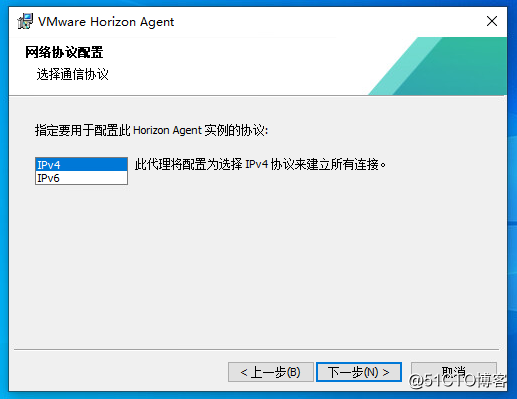
安装USB重定向,客户端驱动器重定向根据自己实际情况选择是否安装(如果安装,在使用vmware horizon view client访问虚拟桌面时,物理主机上的硬盘分区会映射到虚拟桌面中,)
instant clone 为即时克隆,composer agent为链接克隆时需要安装的, 两者不能同时安装,这个虚拟机作为即时克隆模板机,只需安装instant clone,其它选项根据实际需要选择,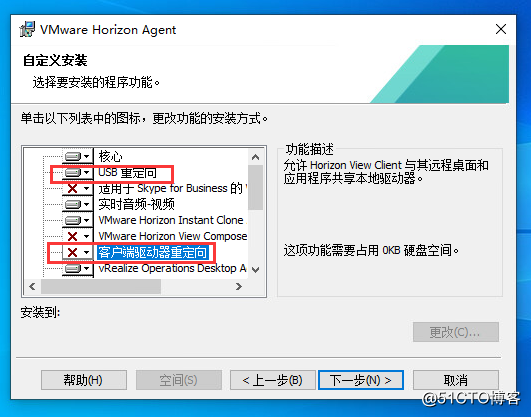
保持默认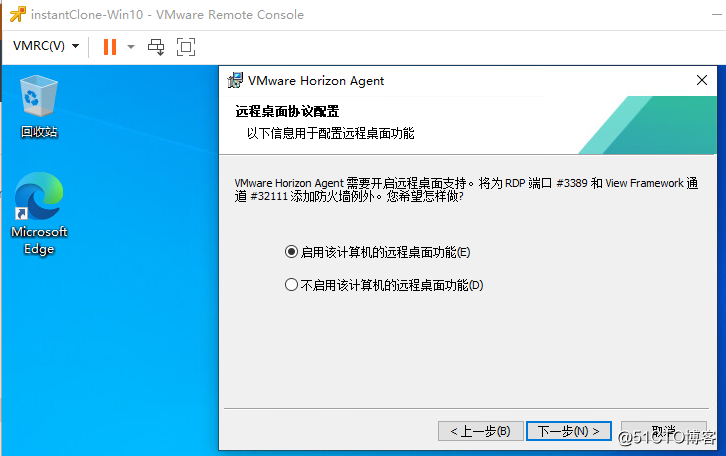
安装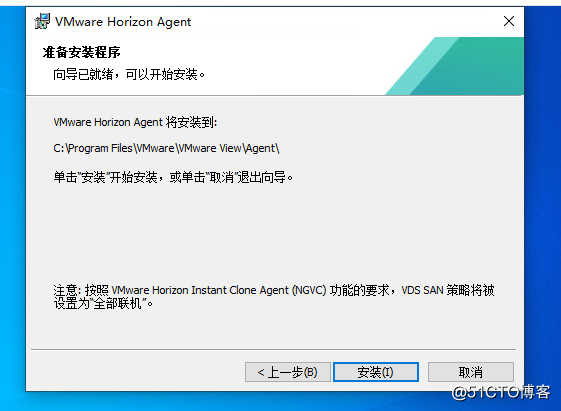
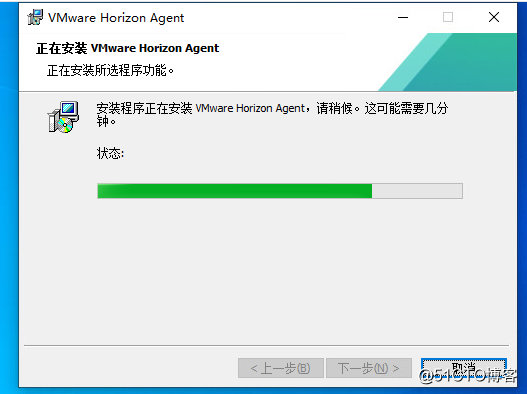
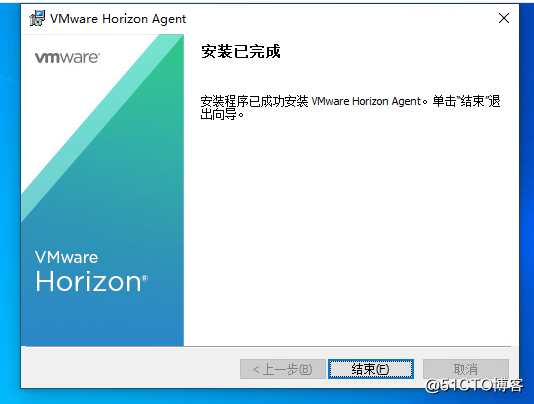
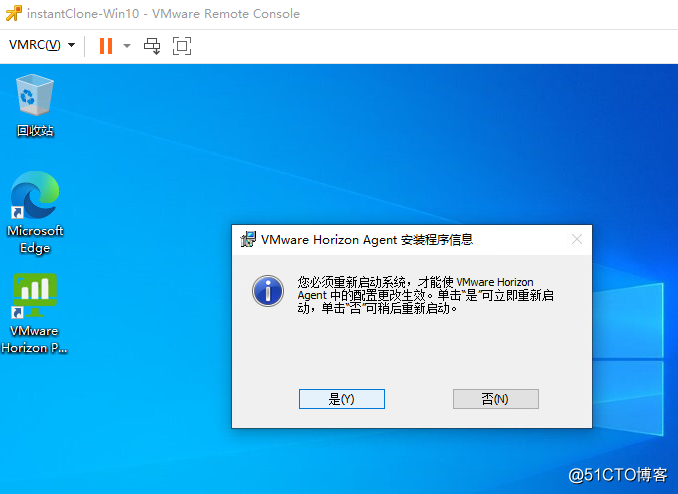
重启服务器后,登陆Win10看一下,没有问题的话,运行ipconfig /relese释放掉IP地址后,直接关机
即时克隆和链接克隆模板虚拟机是不需要加域和修改IP地址的,
即时克隆时虚拟机是不需要开机的
关机后,对虚拟机创建快照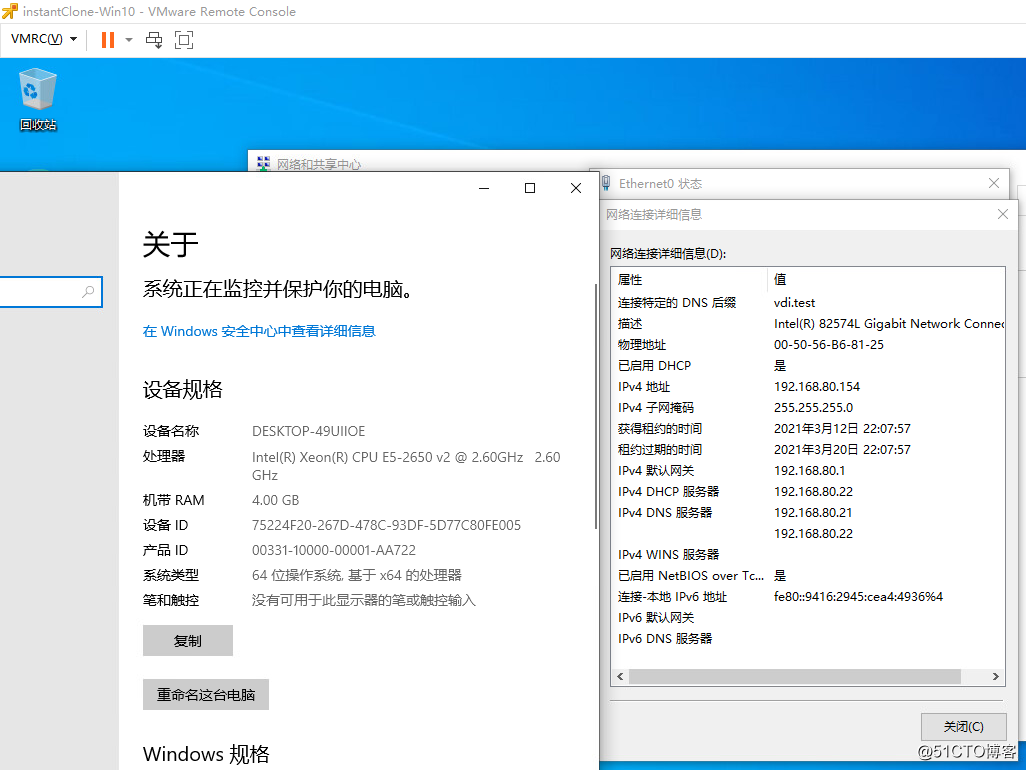
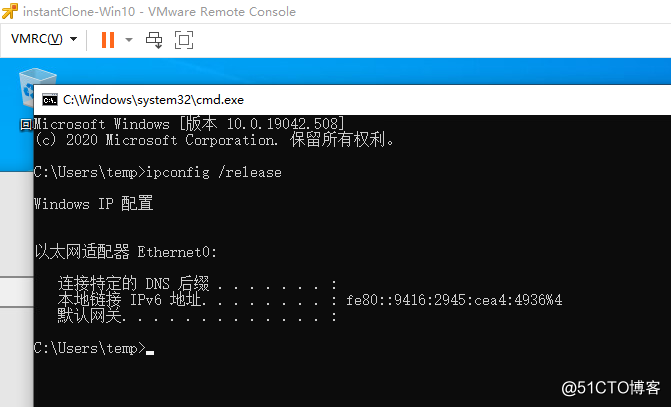
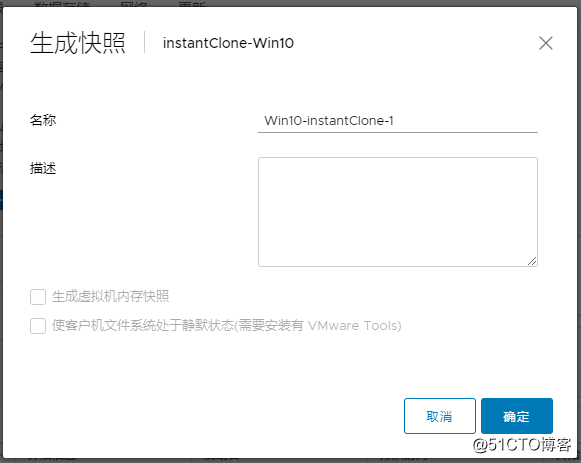
创建好快照后,访问连接服务器管理平台,在桌面中,点添加,创建即时克隆桌面池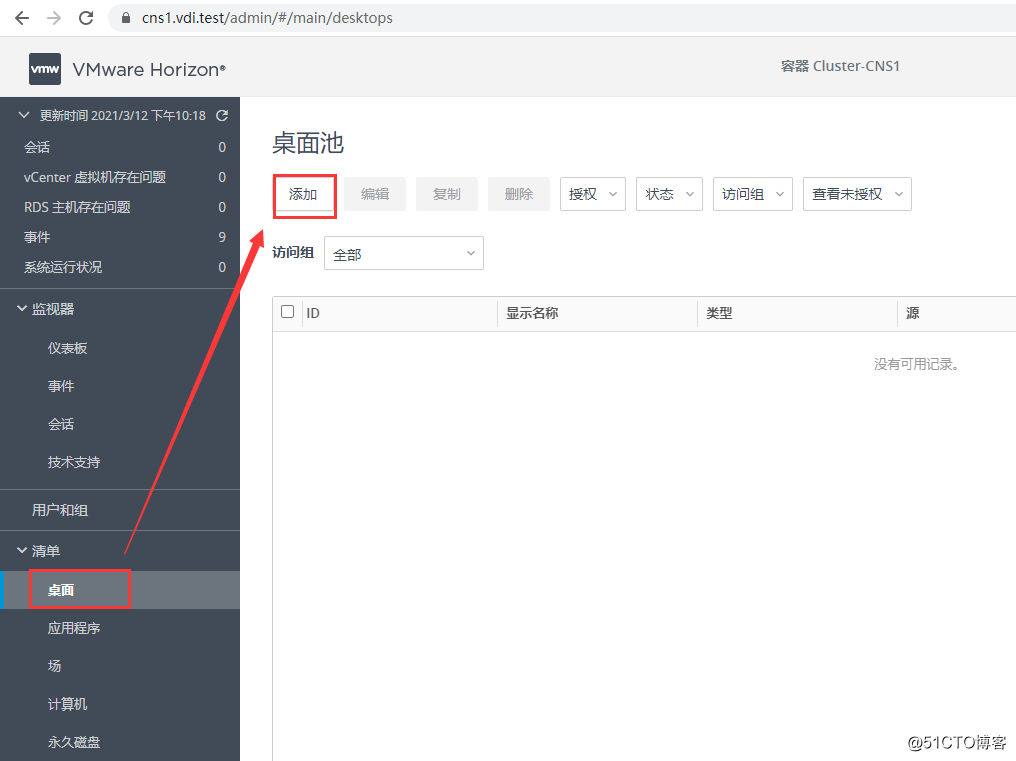
选择自动桌面池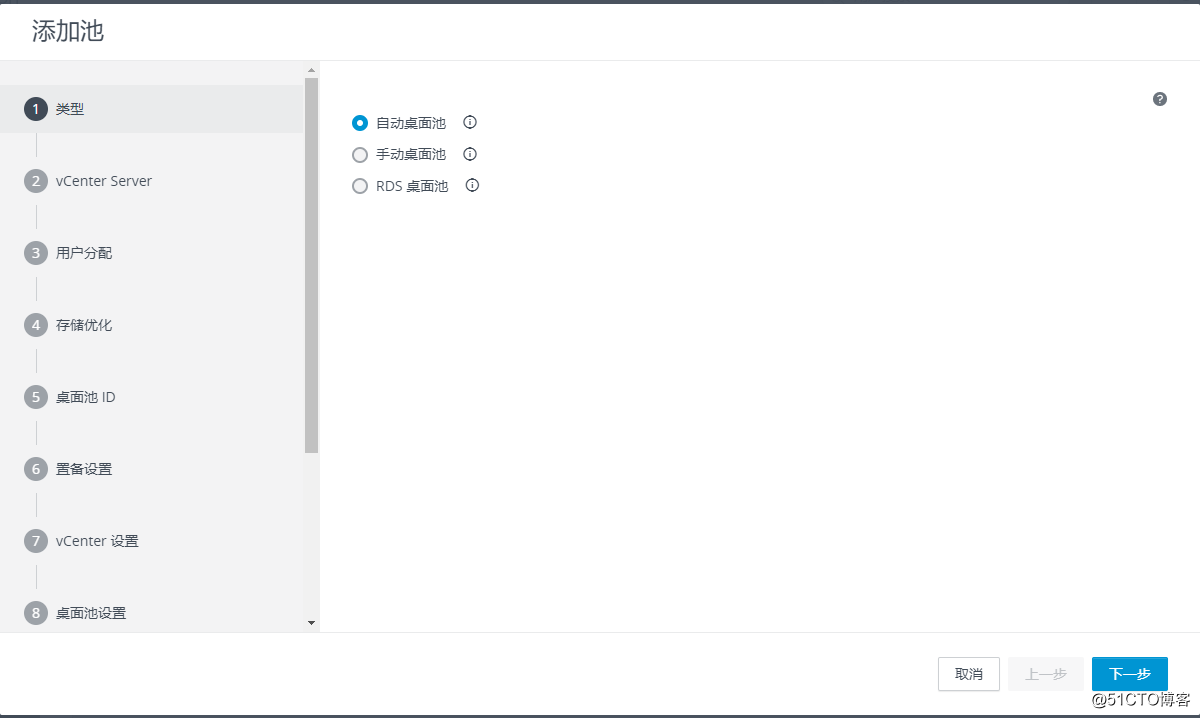
因为链接克隆会在8.1版本中取消掉,所以会有提示,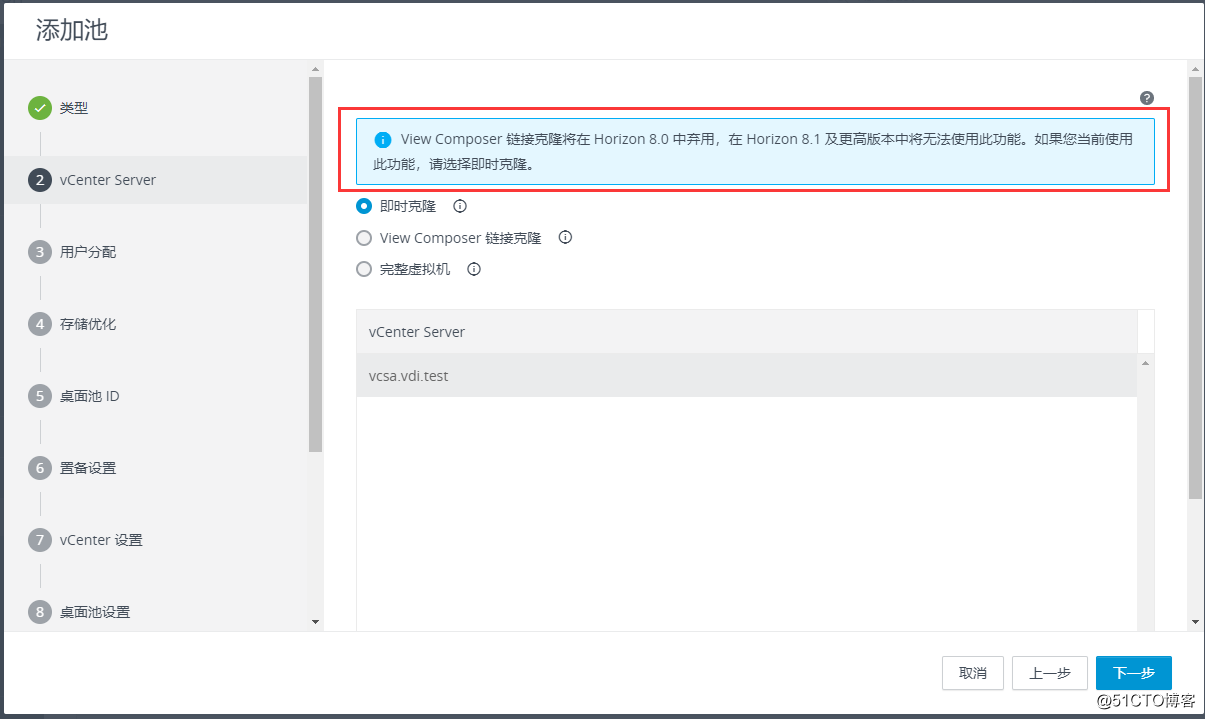
浮动和专用的区别,
浮动指的是某个账号在登陆到虚拟桌面后,当前桌面会一直由他使用,但如果他从此桌面注销账号、或者重启关机后,则该桌面会自动在分配给下一个登陆的账号使用。
专用指的是此账号在登陆桌面后,如果不重启或者关闭虚拟机,并且管理员不从管理平台注销此账号时,此桌面会一直由此账号使用,
但浮动和专用在即时克隆桌面池中是没有什么区别的,因为在即时克隆中,注销和重启或者关机后,虚拟机都会再重新生成一个全新的桌面,
所以此处直接选择浮动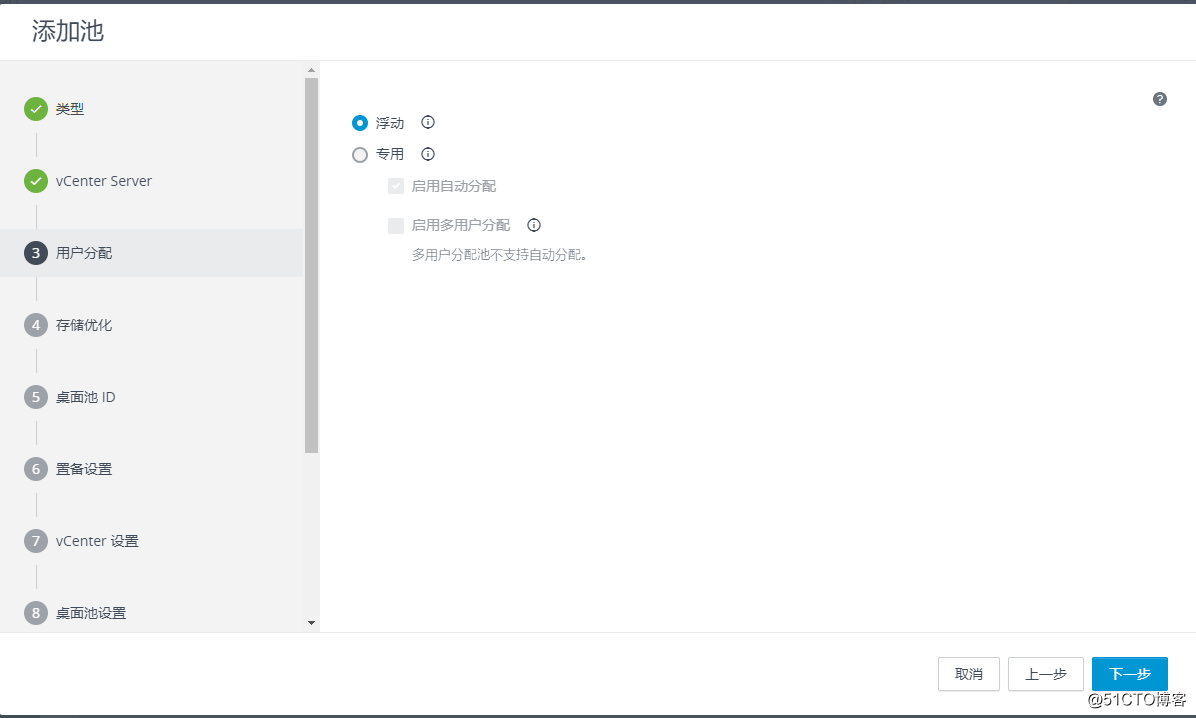
因为本环境没有VSAN,所以直接点下一步
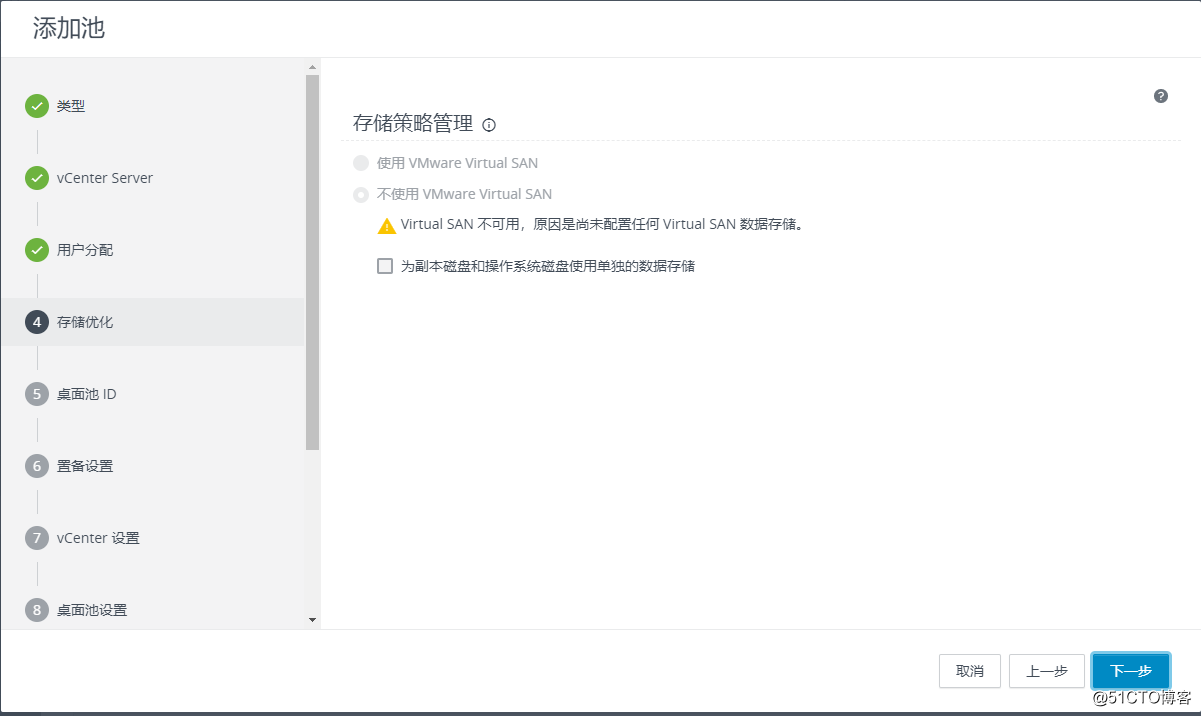
输入ID和显示名称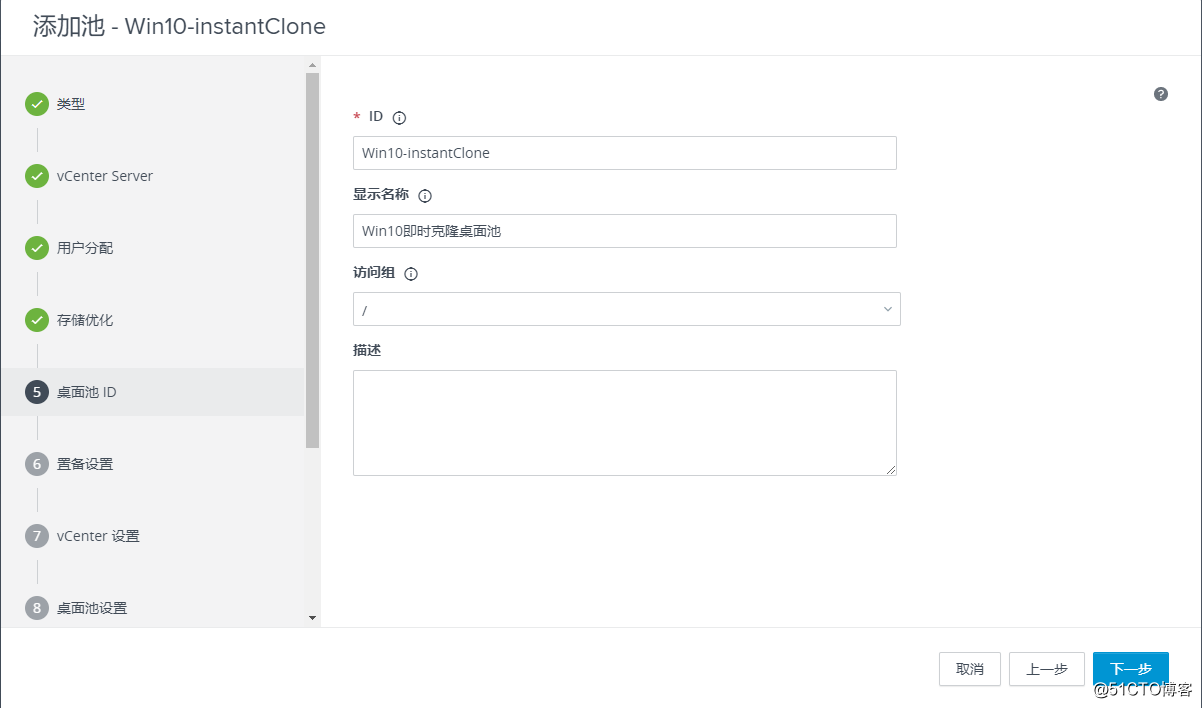
按命名模式输入命名规则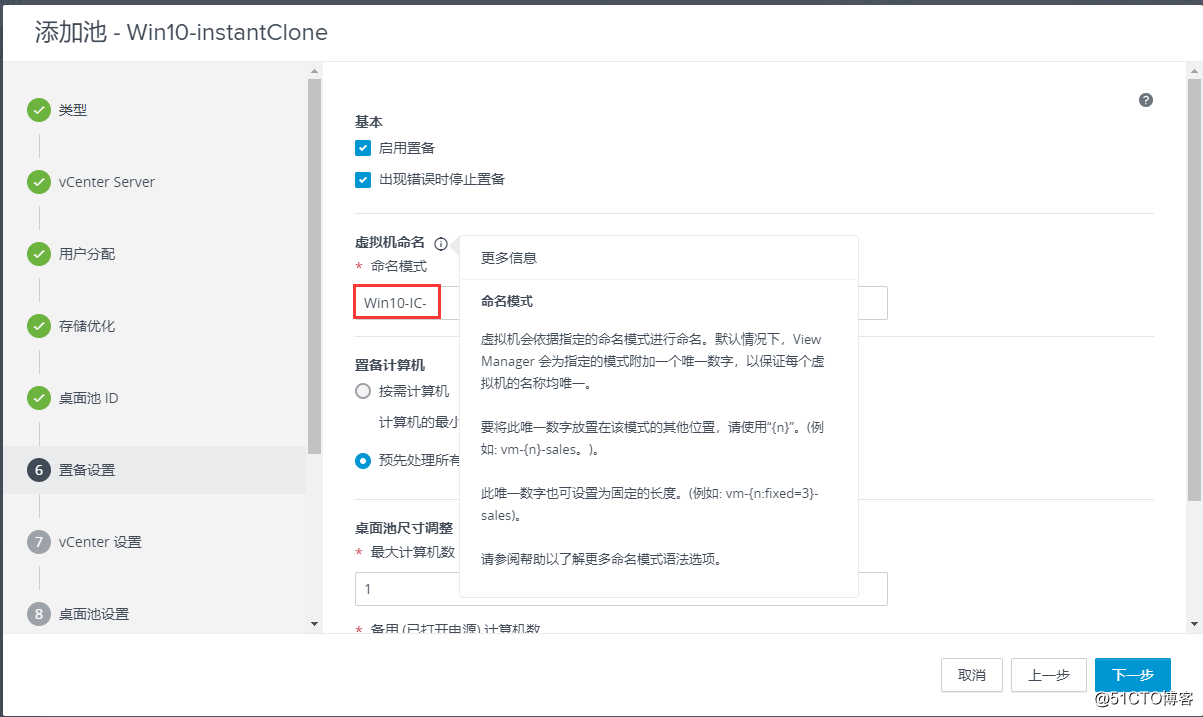
克隆时会自动在后面加上数字
先克隆2台虚拟机,点下一步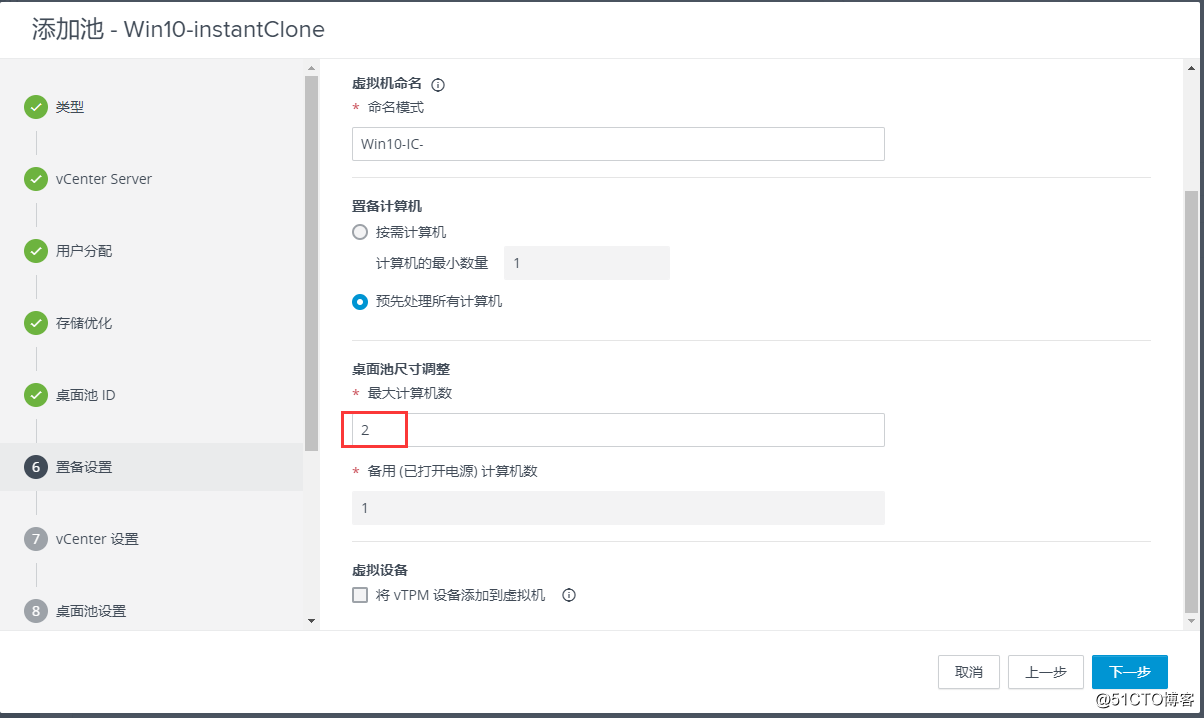
选定父虚拟机,快照、文件夹位置、群集、资源池、数据存储,点下一步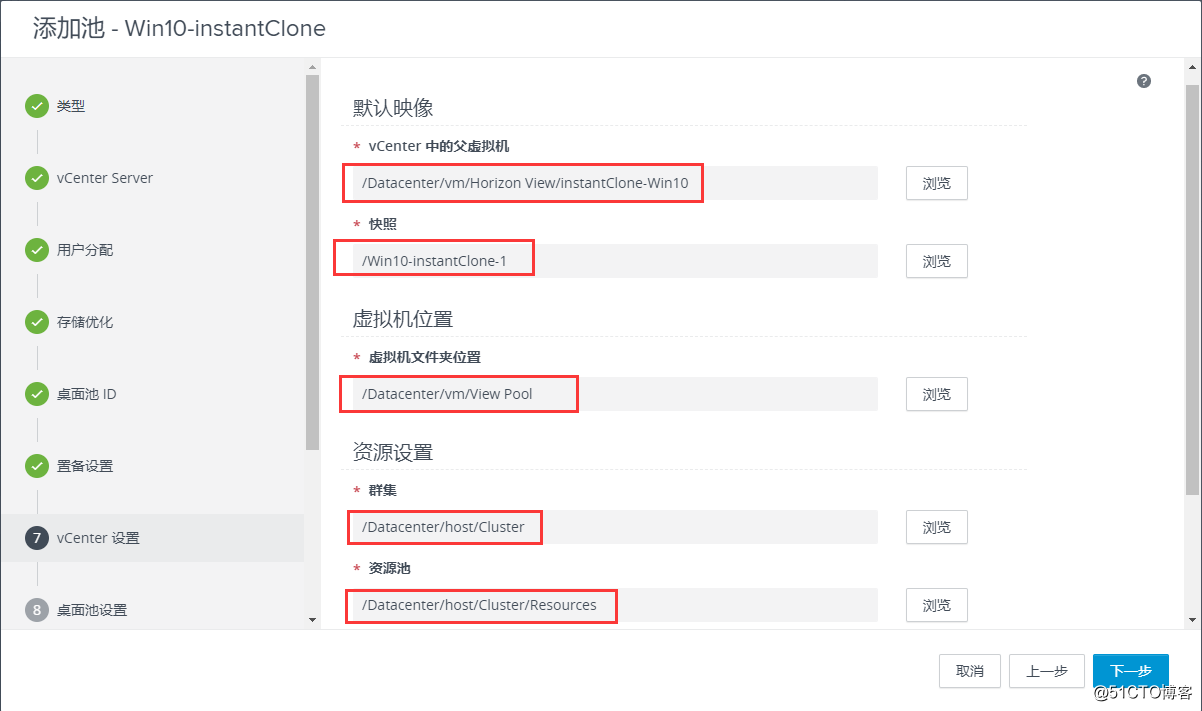
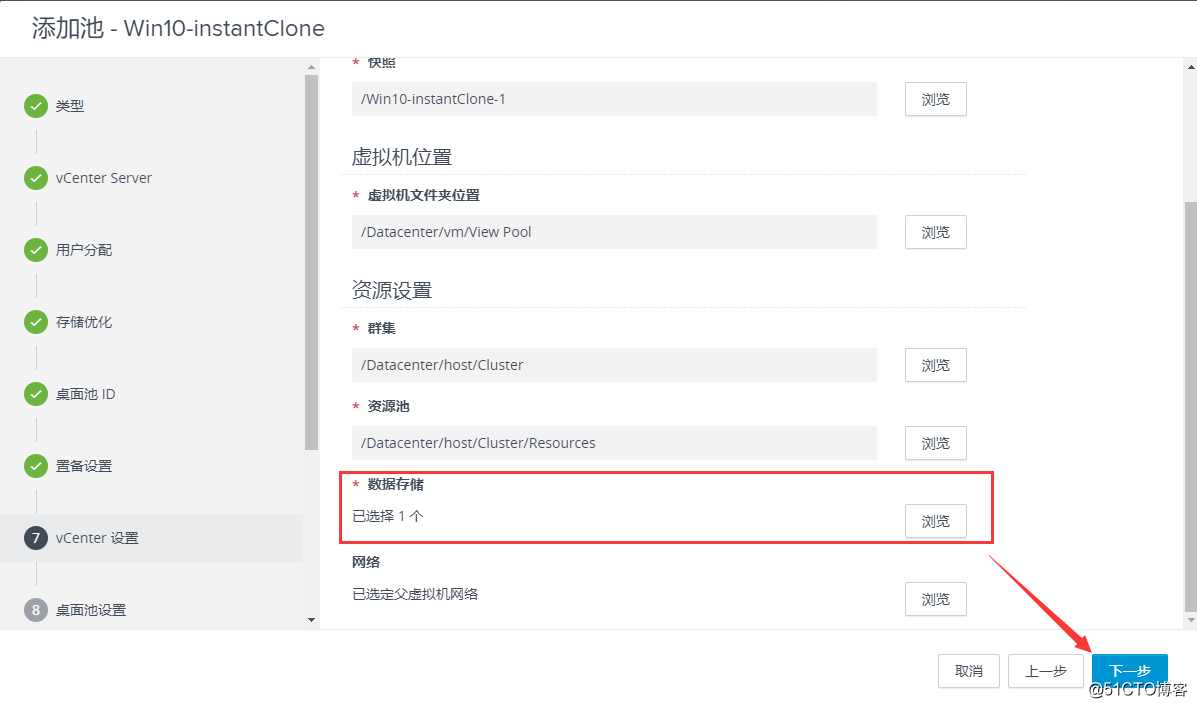
桌面池保持默认,下一步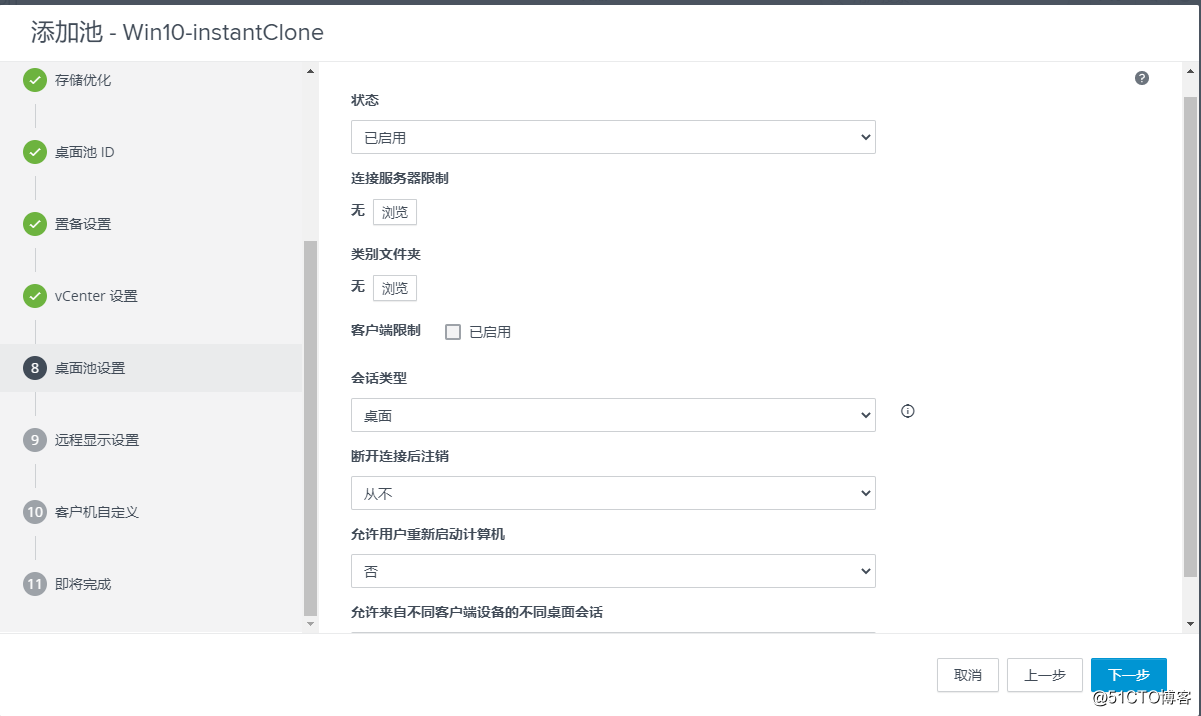
显示协议保持默认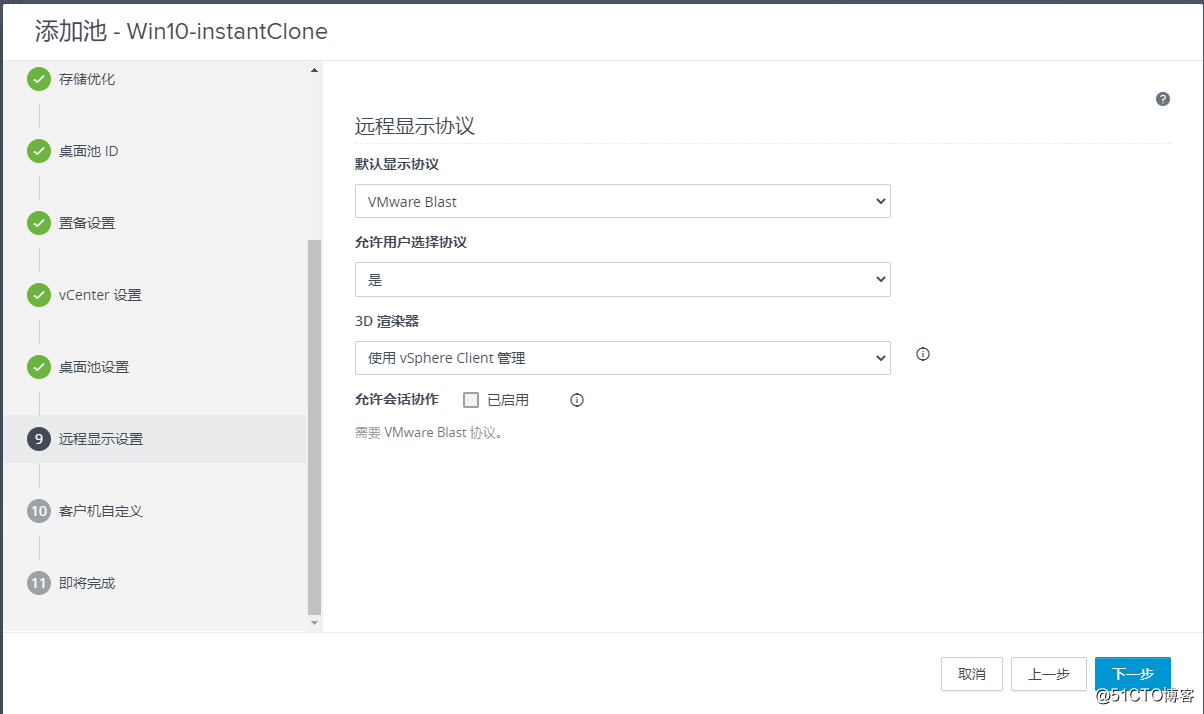
客户机自定义中选择对应的容器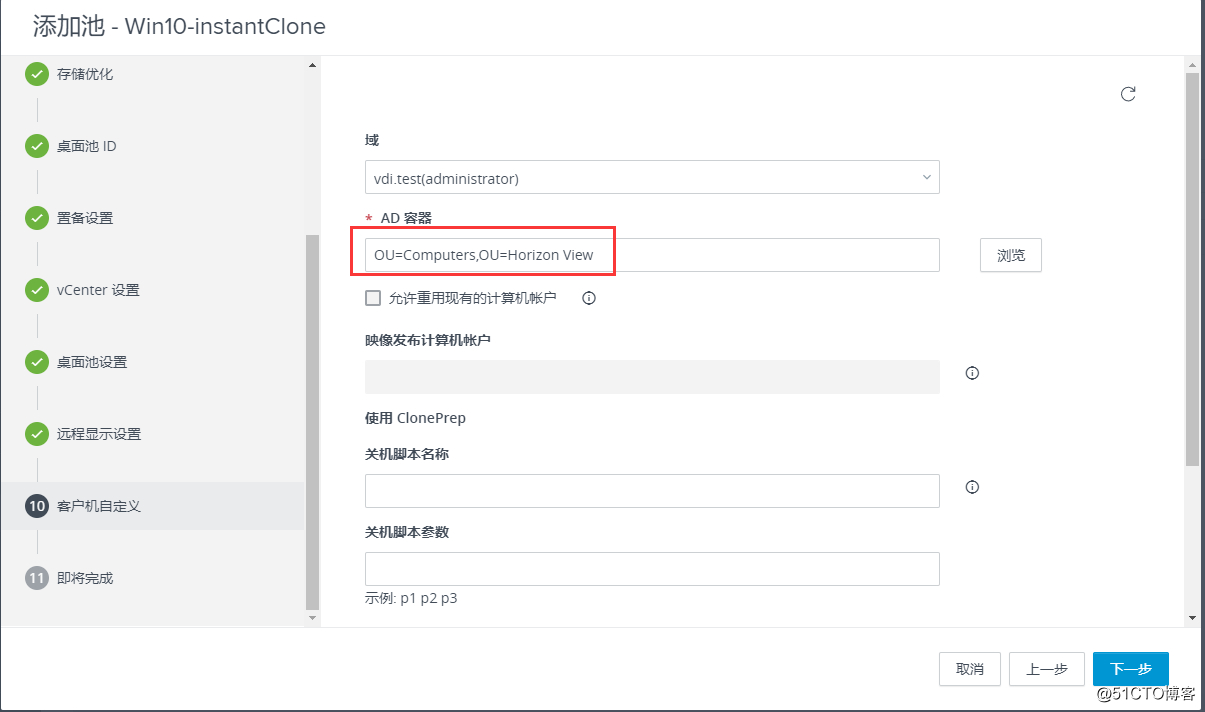
检查下设置选项,如果没有问题勾选添加池后授权用户(也可以后期单独授权),并提交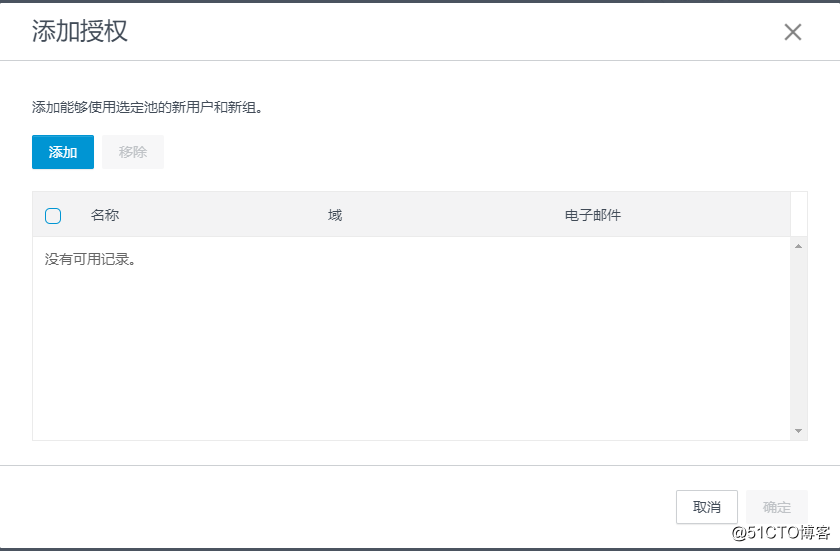
添加test group组,点确定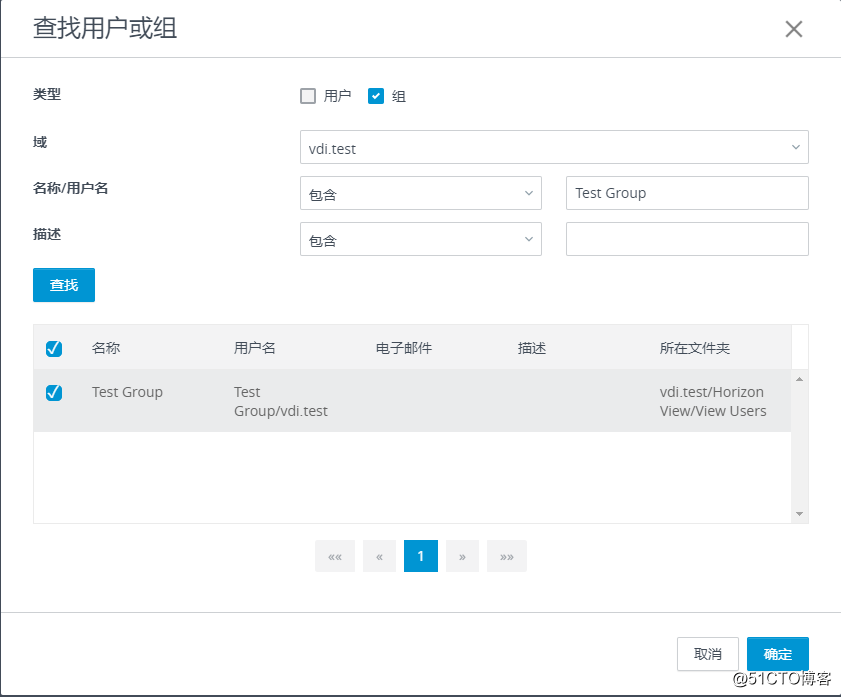
点确定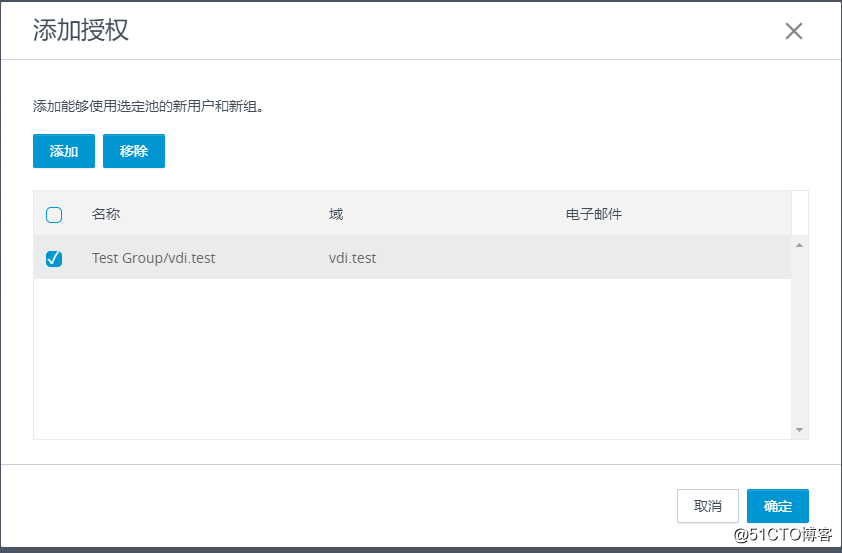
查看VCSA和桌面池信息中,发现正在置备虚拟机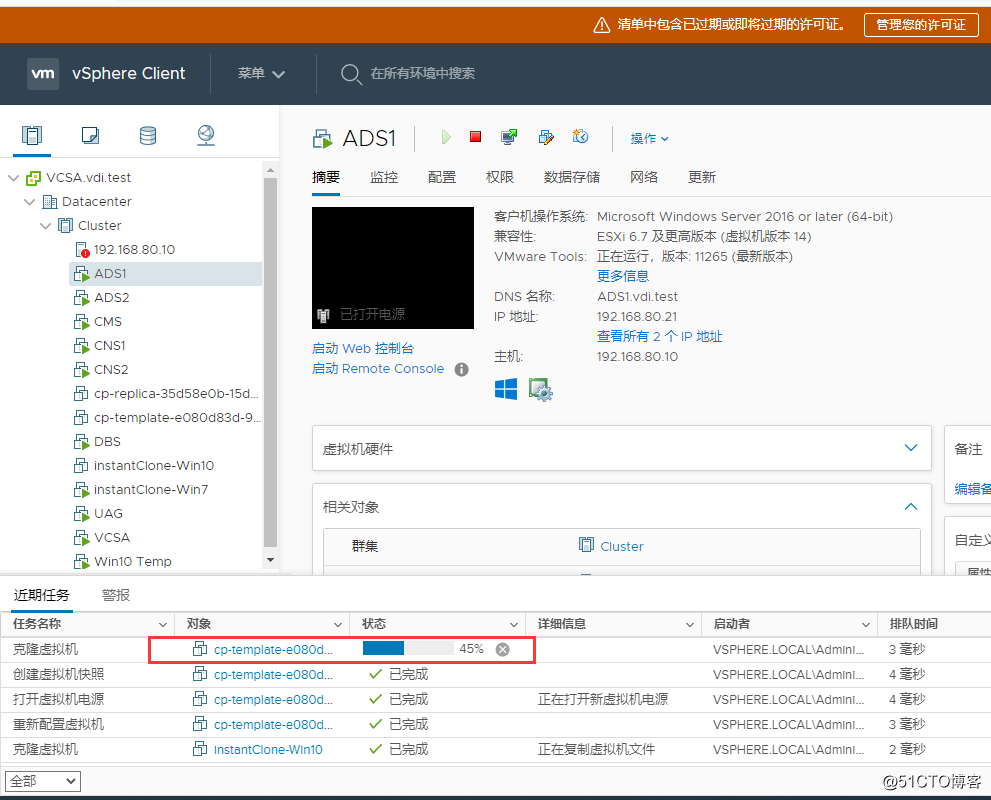
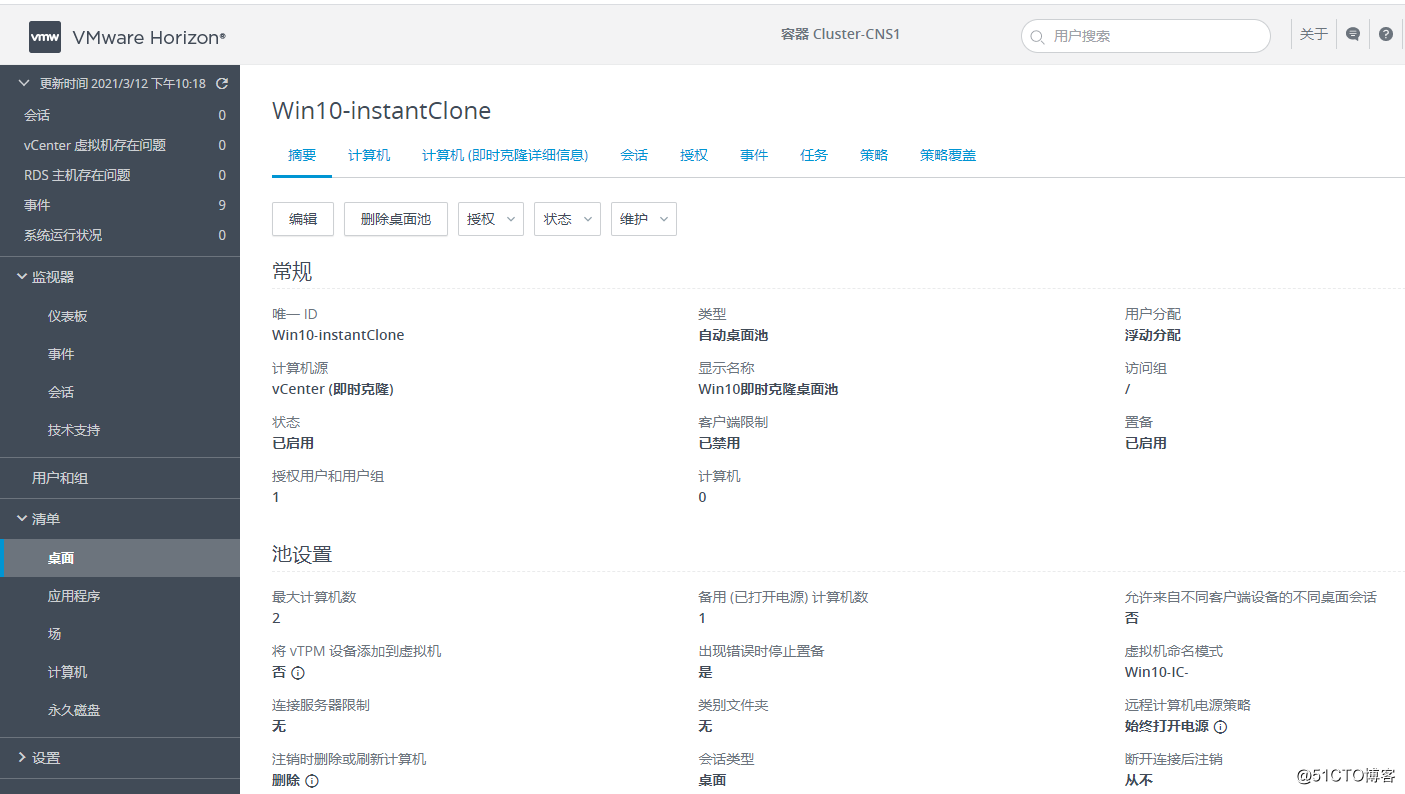
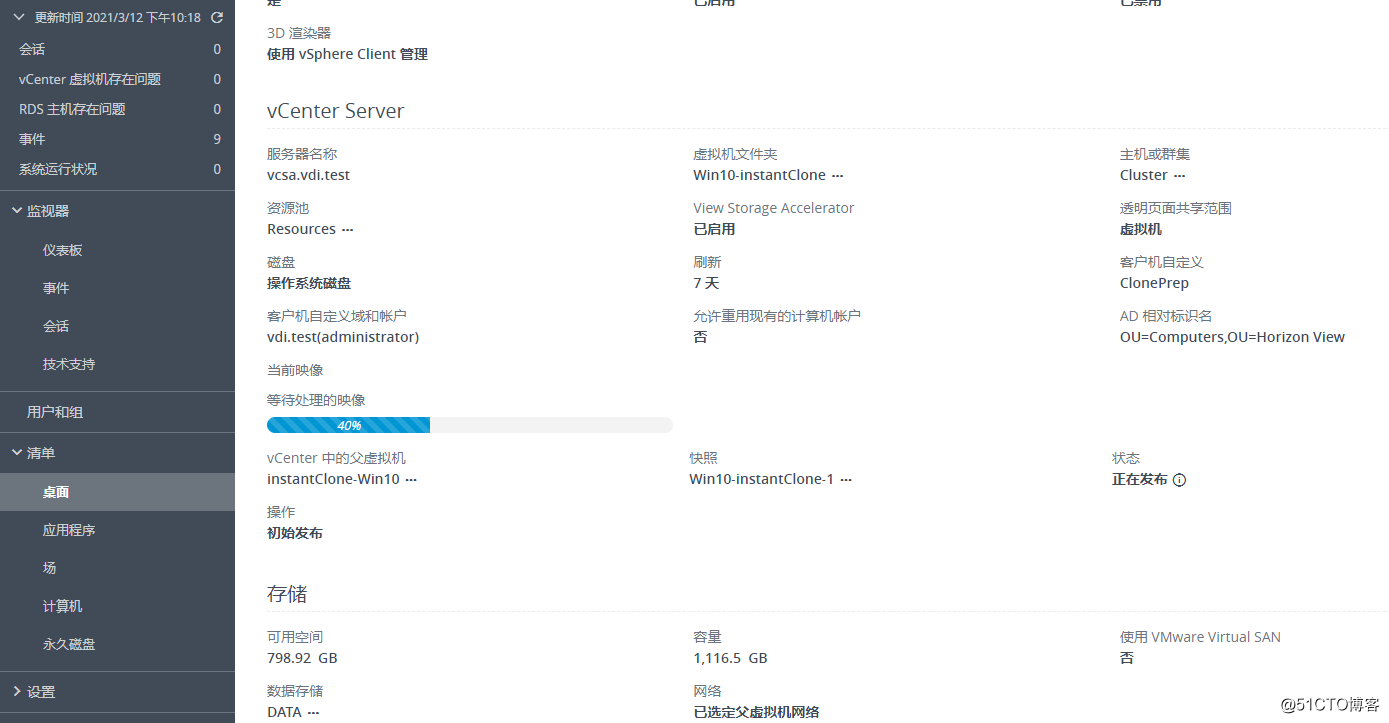
等待一段时间后,发现虚拟机克隆完成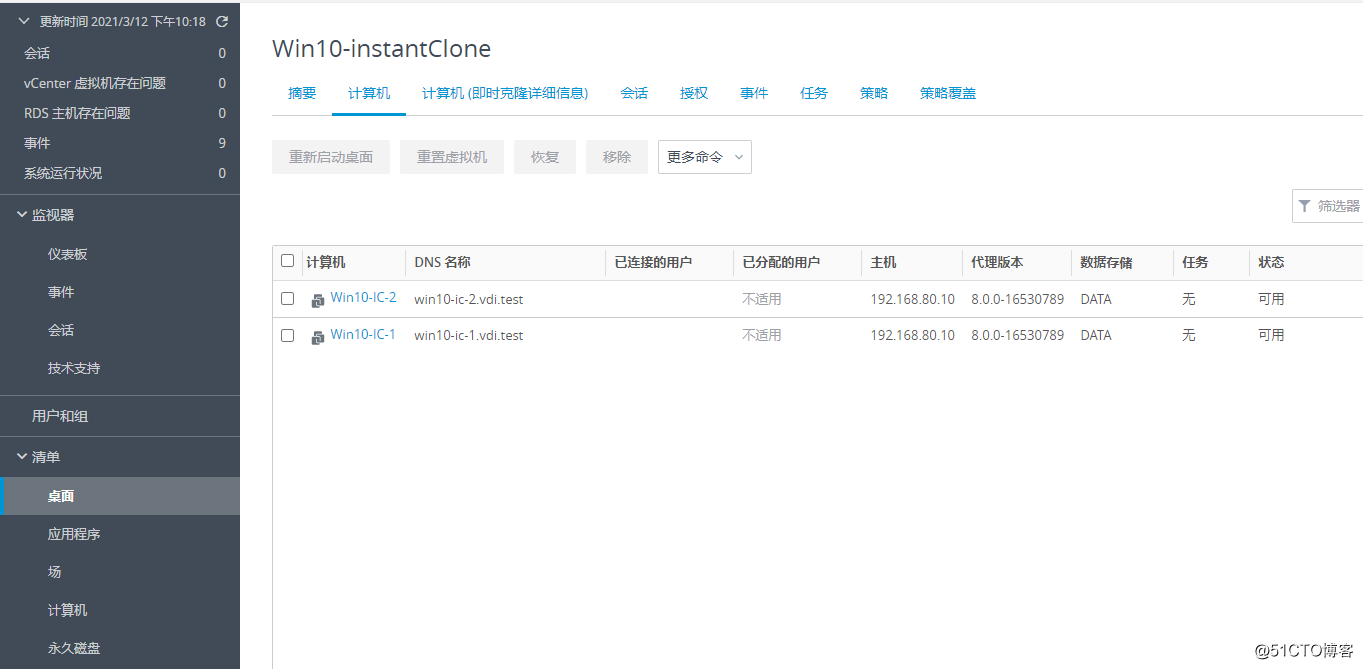
通过网页或者vmware horizon view client访问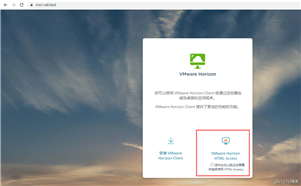
可以下载客户端,本次直接使用网页登陆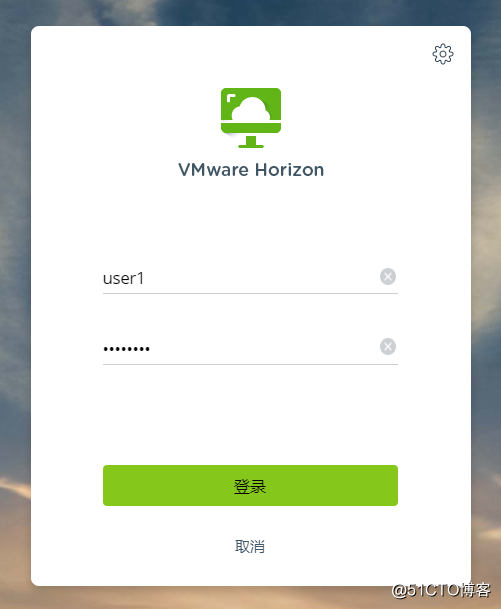
可以看到Win10即时克隆桌面池,直接点击登陆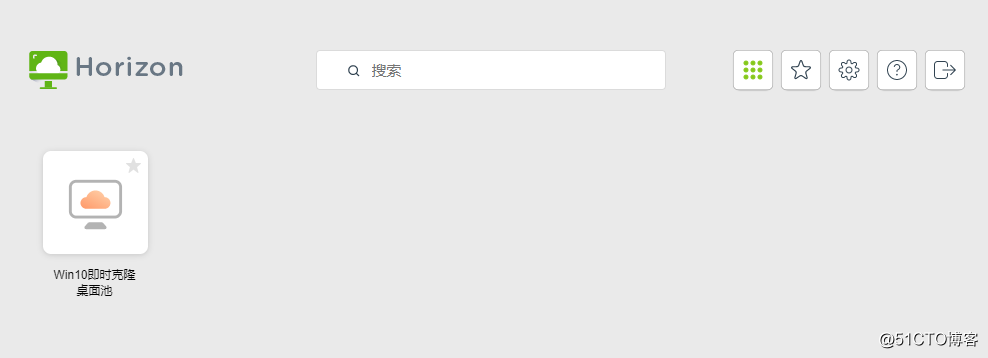
正在登陆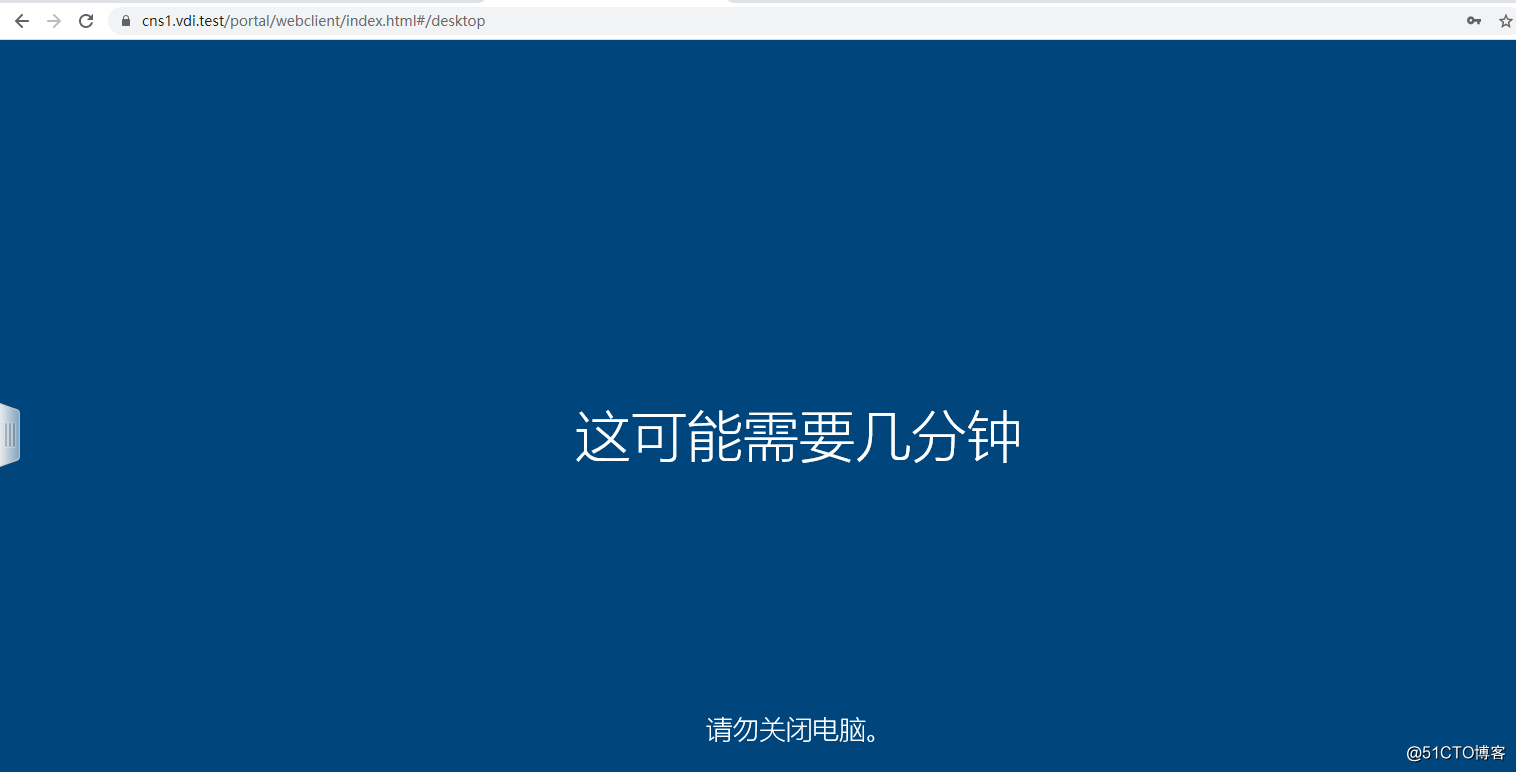
登录进去后,查看电脑名和IP地址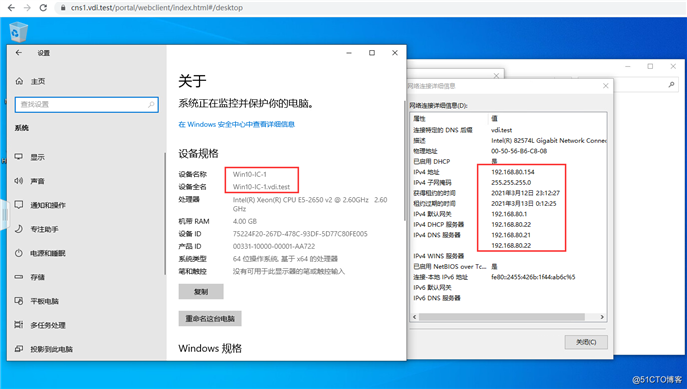
查看后台会话中,发现user1已经登录到第一台Win10即时克隆虚拟机中
Win10即时克隆已完成,再次部署Win7即时克隆桌面池
打开刚才克隆好的Win7虚拟机,初始化虚拟机,并安装agent客户端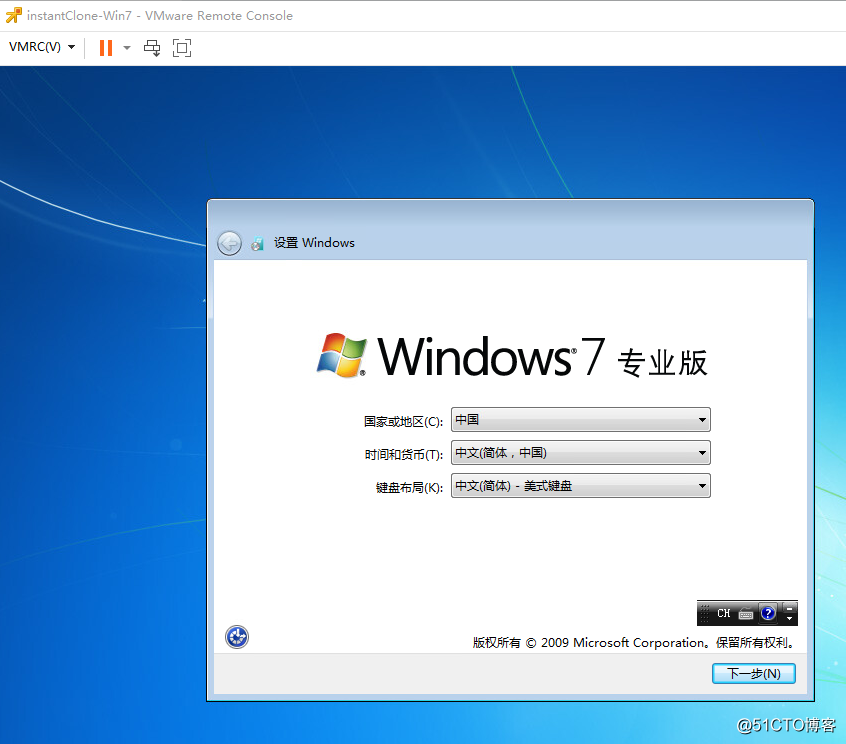
Win7系统只能使用老版本的horizon view agent,这里选择使用7.7的agent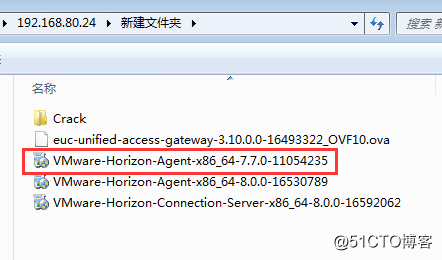
其它安装与部署都与win10一样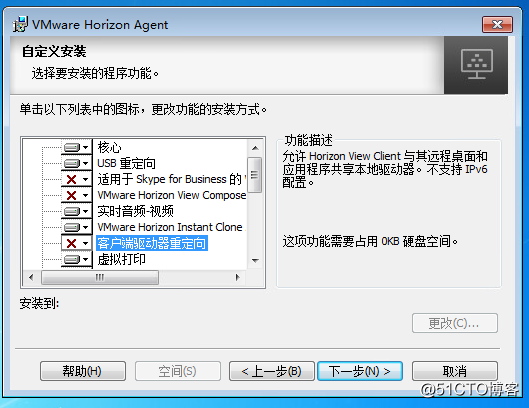
制作快照并新建桌面池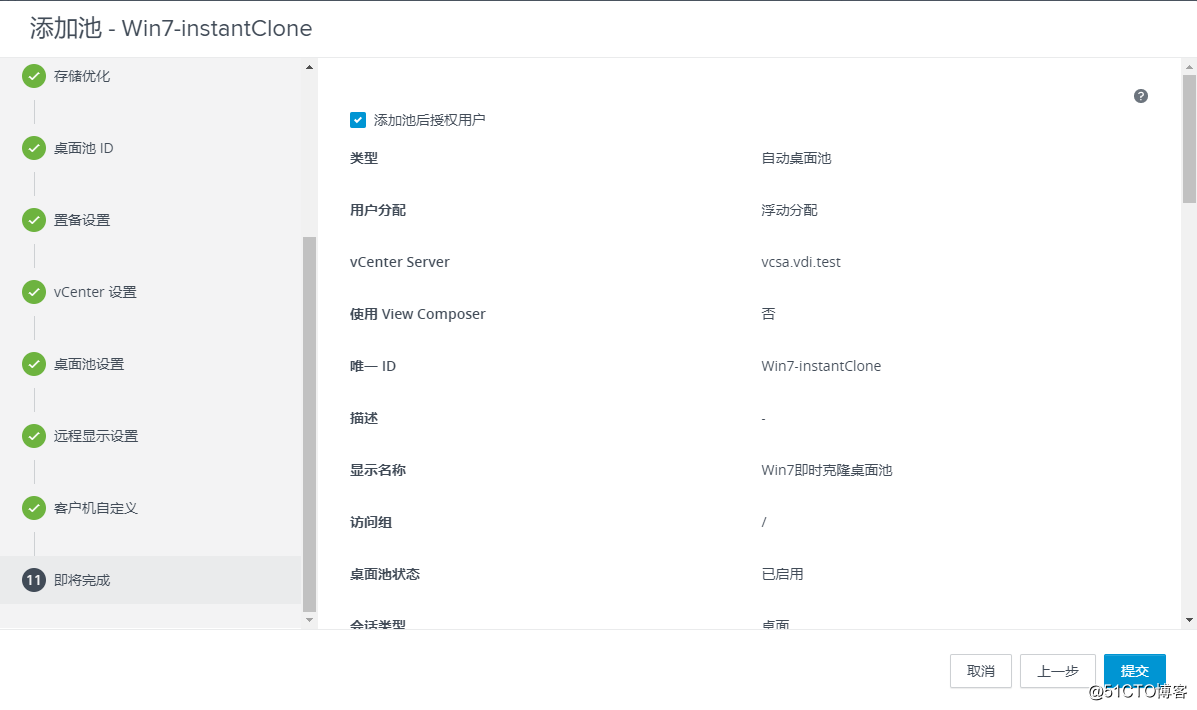
等克隆完成后登录查看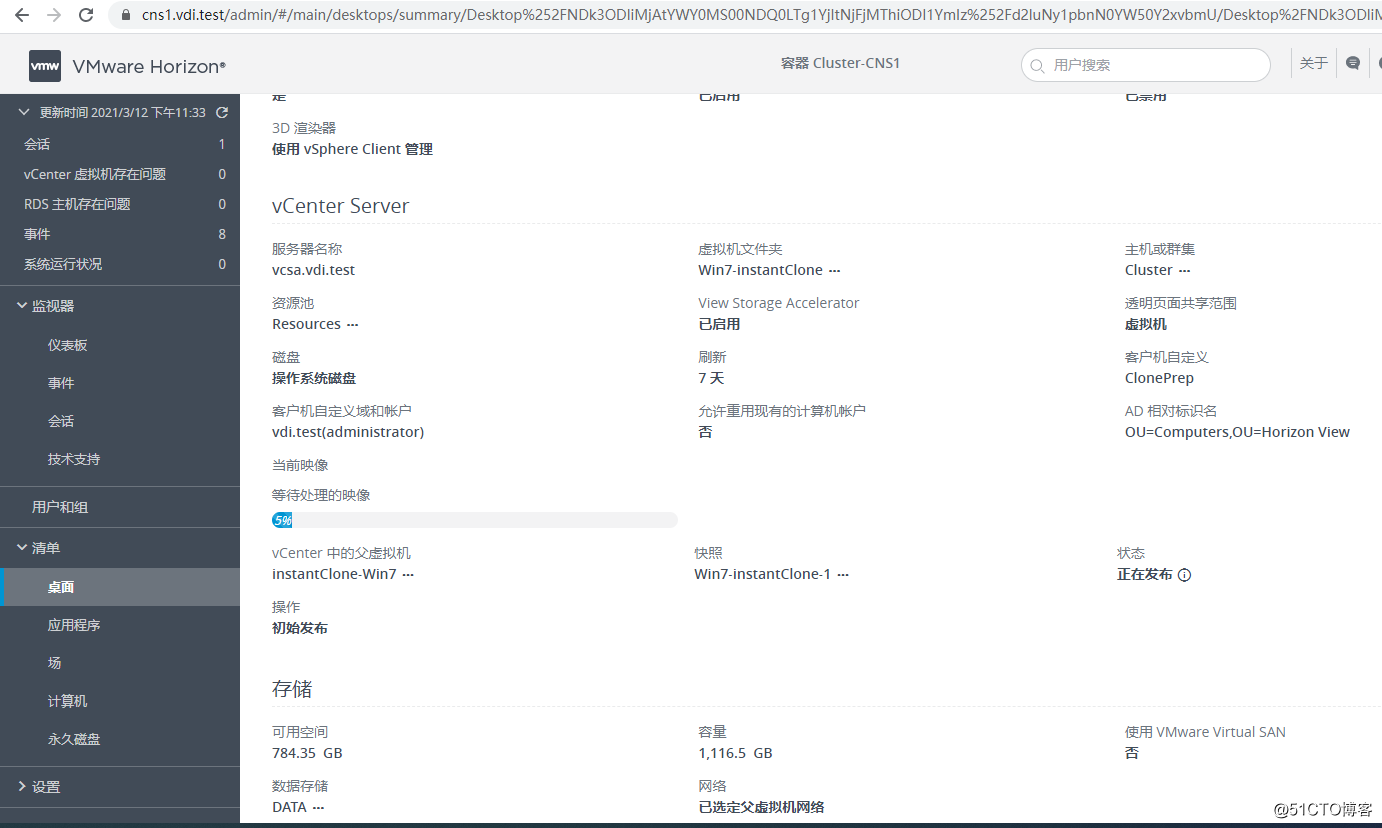
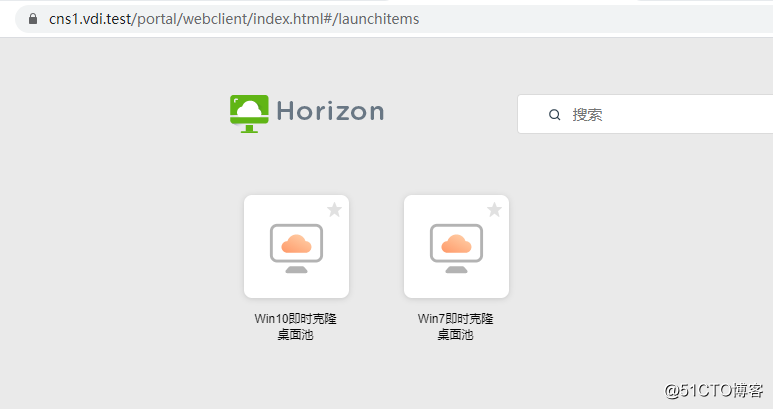
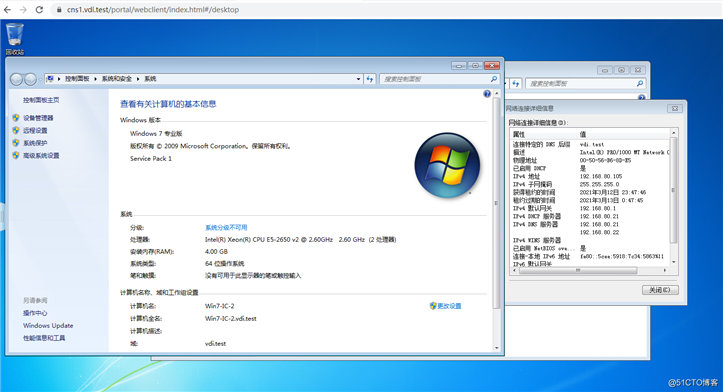
12:VMware Horizon View 8.0-创建即时克隆桌面池
原文:https://blog.51cto.com/13879648/2657762