一、基本概念
1、VSCode
Visual Studio Code (简称 VS Code / VSC) 是一款免费开源的现代化轻量级代码编辑器,支持几乎所有主流的开发语言的语法高亮、智能代码补全、自定义热键、括号匹配、代码片段、代码对比 Diff、GIT 等特性,支持插件扩展,并针对网页开发和云端应用开发做了优化。软件跨平台支持 Win、Mac 以及 Linux。
2、vue
Vue.js 是目前最火的一个前端框架,它和Angular.js、React.js 一起,并成为前端三大主流框架。Vue.js 是一套构建用户界面的框架,只关注视图层,它不仅易于上手,还便于与第三方库或既有项目整合。(Vue有配套的第三方类库,可以整合起来做大型项目的开发),前端的主要工作,主要负责MVC中的V这一层,主要工作就是和界面打交道,来制作前端页面效果。Vue 的核心库只关注视图层,它不仅易于上手,还便于与第三方库或既有项目整合。
二、软件安装
1、VSCode安装
(1)官网直接下载就行。
https://code.visualstudio.com/Download
(2) 插件安装
安装vue插件vetur,实现支持vue文件的代码高亮
安装插件: 点击左边的Extensions图标,输入 vetur ,找对对应版本然后点击install即可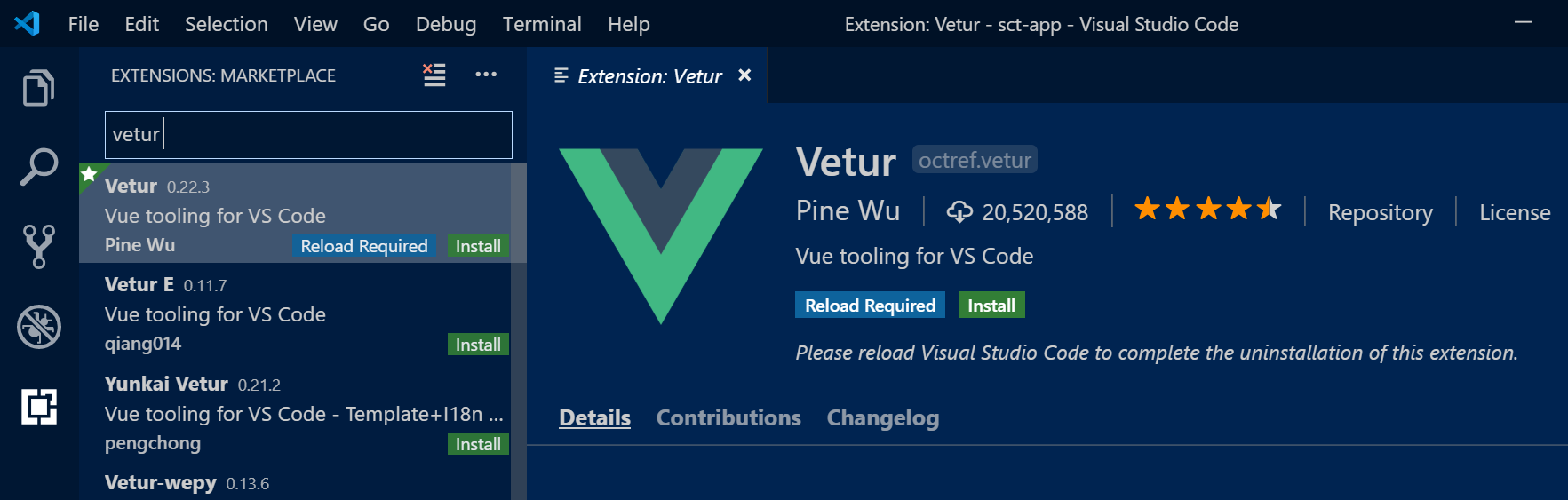
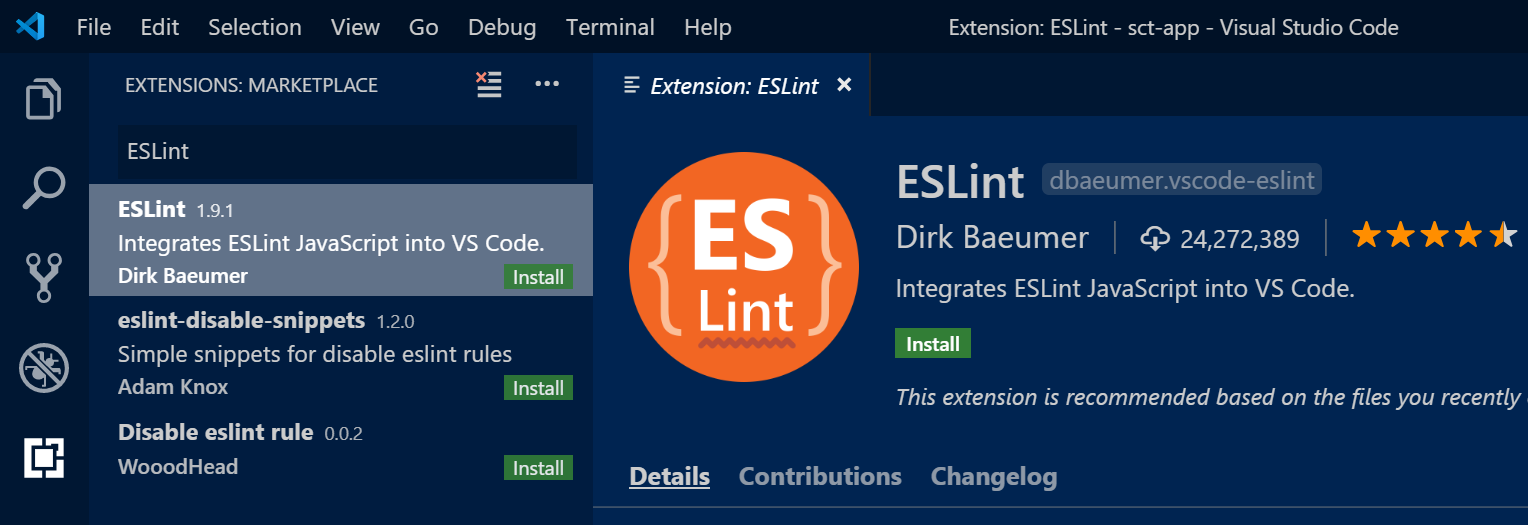
2、安装node.js
下载地址:https://nodejs.org/en/download/。下载完成后默认安装,安装完成后打开cmd 输入下面的命令查看是否成功安装(npm是一起安装的)
C:\Users\45014>node -v
v8.11.3
C:\Users\45014>npm -v
5.6.0
C:\Users\45014>
三、创建vue项目
1、点击Terminal菜单,选择new Terminal,创建一个命令行终端窗口,然后切换到对应的准备存放代码的目录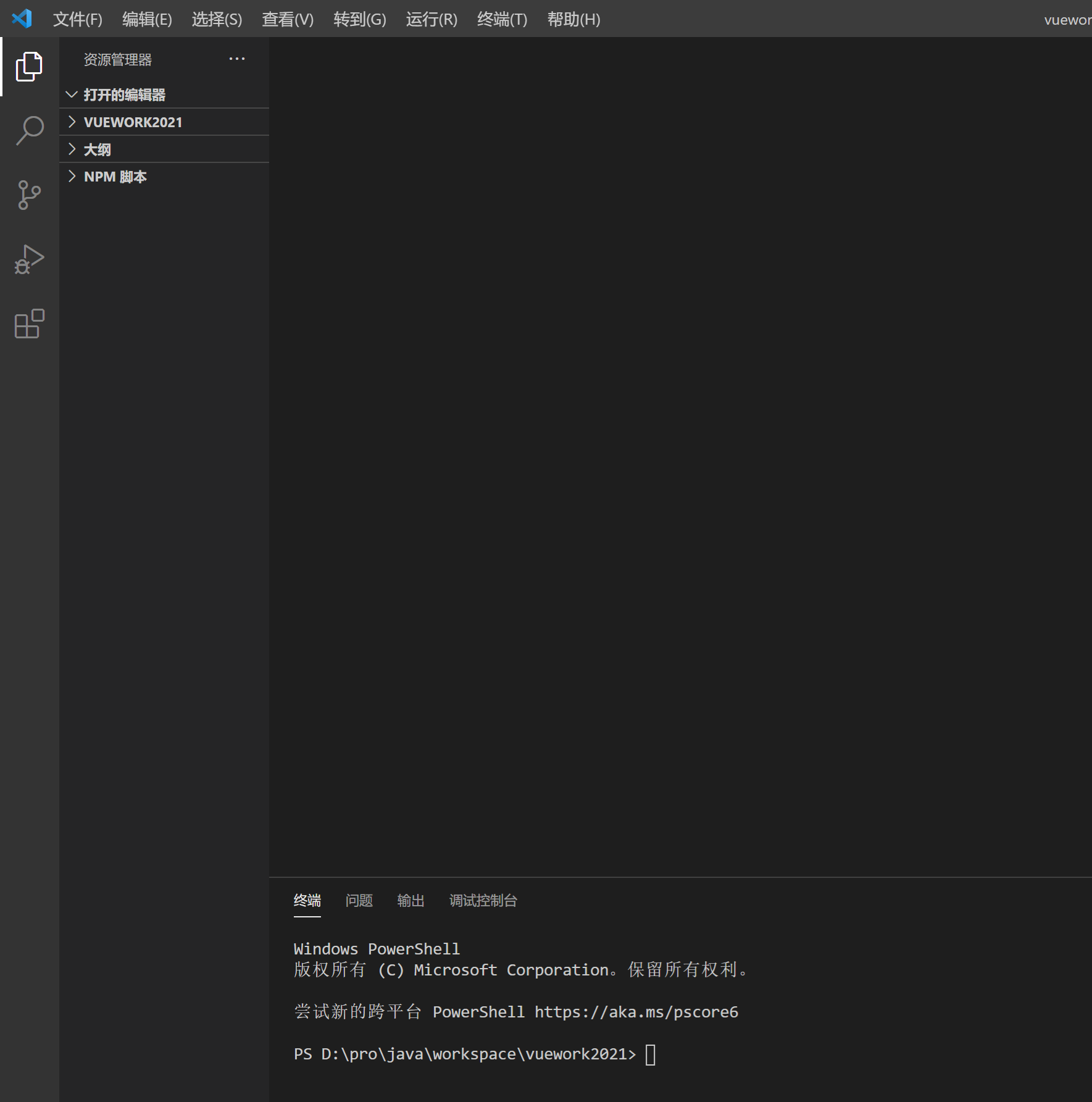
2、输入:vue init webpack vue_test回车,然后输入工程名称vue_test
最近在使用 vue-cli 脚手架创建项目的时候,遇到 webpack-templates 模板下载不成功的情况,提示 vue-cli Failed to download repo vuejs-templates/webpack-simple:self signed certificate in certificate chain 的原因是因为无法连接外网或者连接超时,这中情况下可以通过手动下载 webpack-templates 放到电脑指定目录来解决,特将解决方案记录下来,并同时更新到自己的个人站点 多多视野 中,方便自己后续遇到同样问题查看,具体解决方法如下文所述。
(1)、需要手动下载 webpack-templates 模板 ,进入到 https://github.com/vuejs-templates/ ,选择 webpack-templates 下载到本地。
(2)、将下载下来的 webpack-templates解压,放到 C:\Users\Administrator.vue-templates 目录中,如果不确定自己电脑中具体需要将解压的文件放置在什么位置,可以先运行 vue init webpack-simple projectName --offline 命令,会提示如下错误 vue-cli Local template "C:\Users\小可乐.vue-templates\webpack-simple" not found.错误信息中的 “C:\Users\Adminitrator.vue-templates\webpack”由于我文件夹名是webpack
便是需要存放webpack-templates 的位置。
(3)、一般情况下,进入第2步中的时候,会发现 C:\Users\Adminitrator.vue-templates 该目录找不到,而且通过鼠标创建 .vue-templates 文件夹是不成功的,这个时候需要通过命令 mkdir .vue-templates 指令来创建。
路径要看自己提示的文件名 由于我提示的是“小可乐” 并不是Adminitrator。 所以 要按照自己的提示来找相应的位置
4、将 webpack-simple 文件夹顺利放到 C:\Users\Adminitrator.vue-templates 之后,在命令行执行 vue init webpack--offline +项目名 命令就可以创建 vue 项目了。
5、vue init webpack--offline vue-test
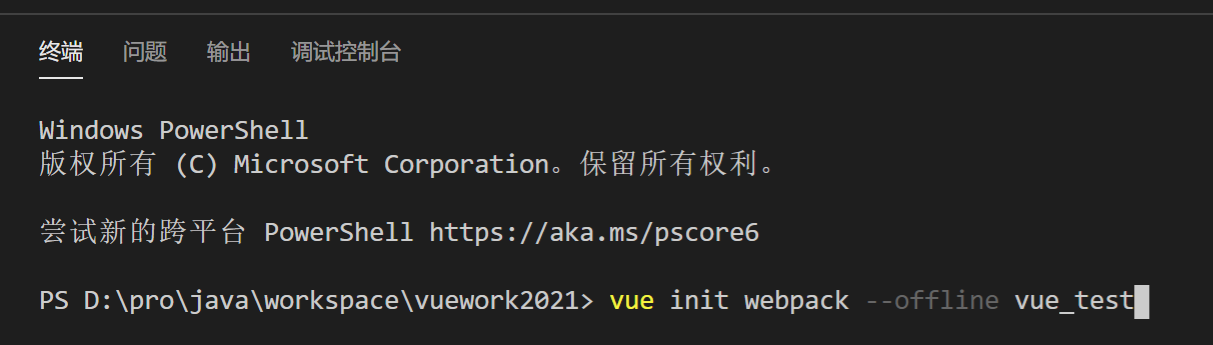
6、cd vue-test
7、npm install
8、npm run dev
使用VSCode创建vue项目-环境搭建/VSCode创建运行项目
原文:https://www.cnblogs.com/zhangyanan666/p/14550971.html