接上篇 基于PVE+ROS+LEDE的软路由配置流程 ,这篇将在 PVE 上部署 TrueNAS,打开官网下载镜像
https://www.truenas.com/download-tn-core/
点击 local - ISO Images - 上传 选择 TrueNAS 镜像 然后上传,本文使用版本为 12.0-U2.1
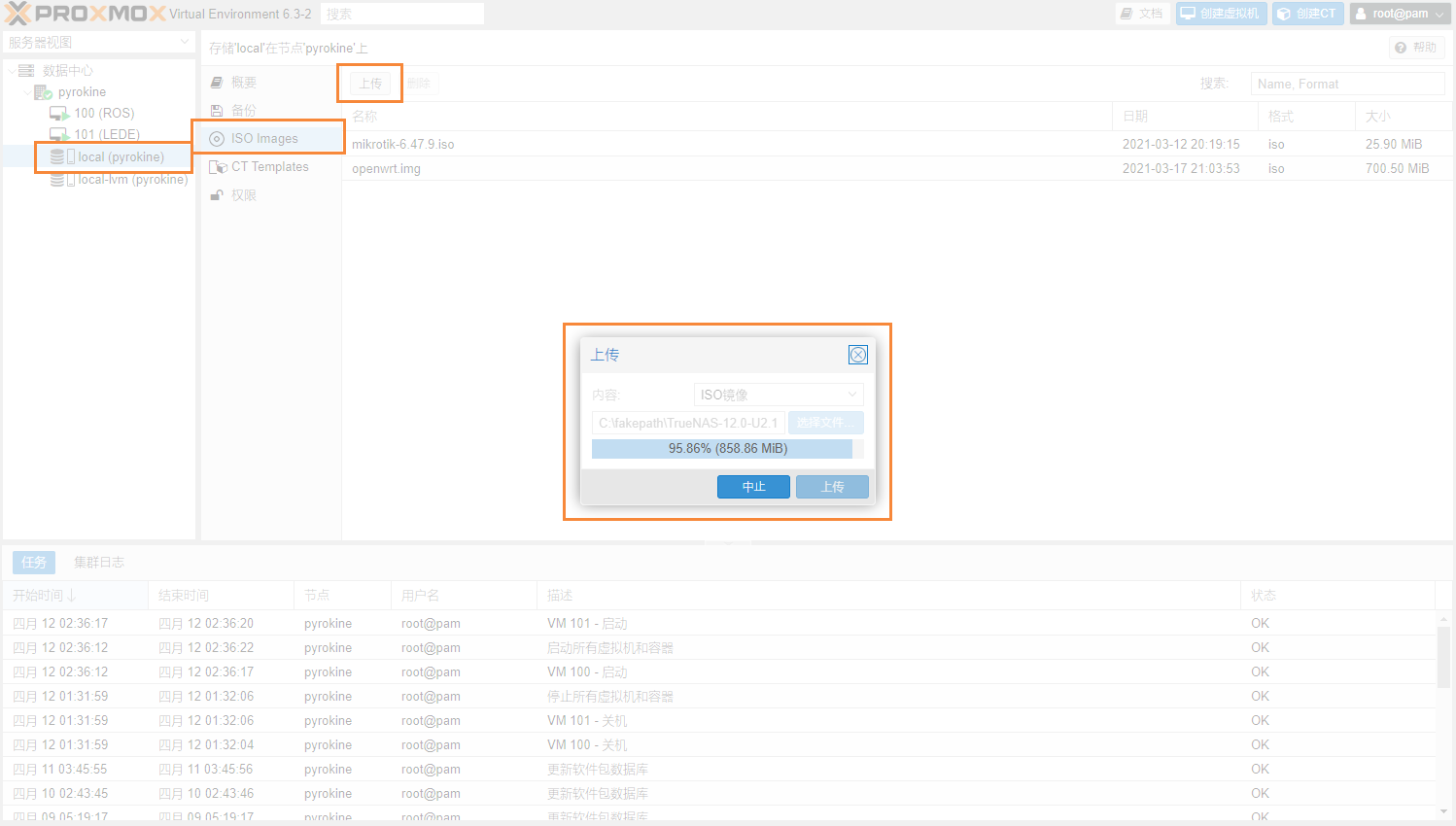
填写虚拟机的 名称 , VM ID 默认即可,然后下一步
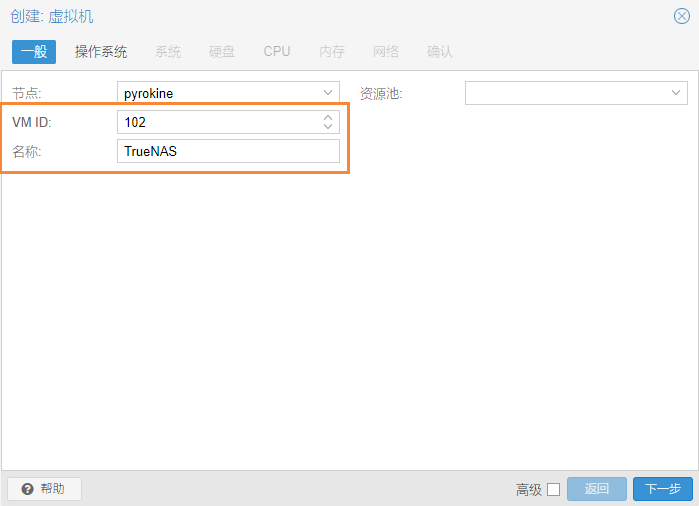
ISO 镜像 选择刚上传的镜像,然后下一步
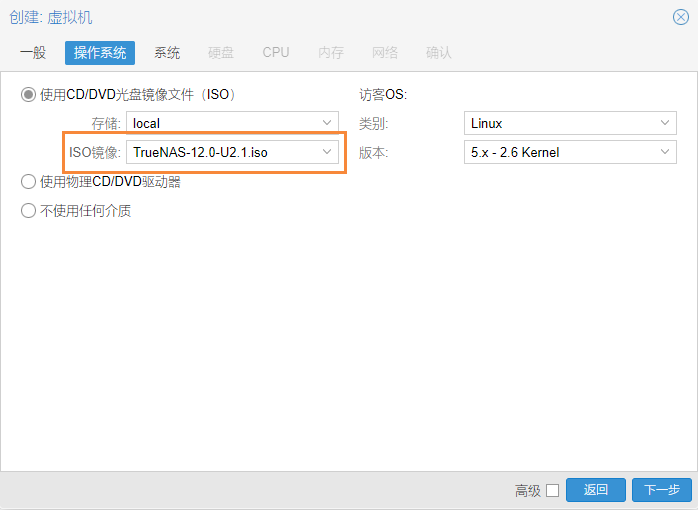
保持默认,下一步
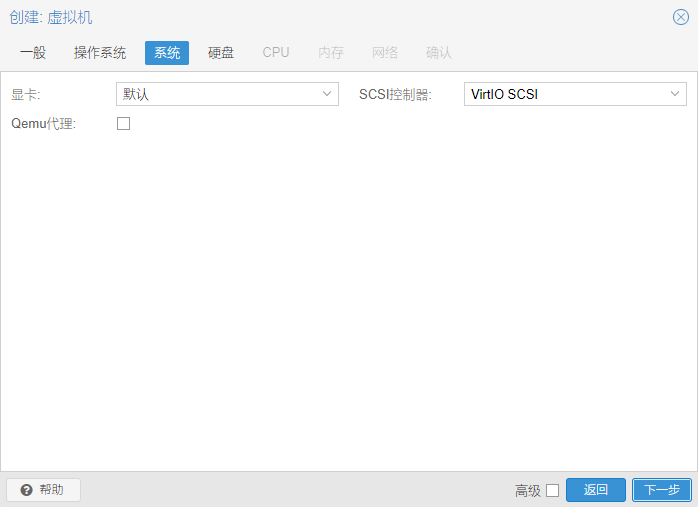
设置为 SATA 和 16G ,然后下一步
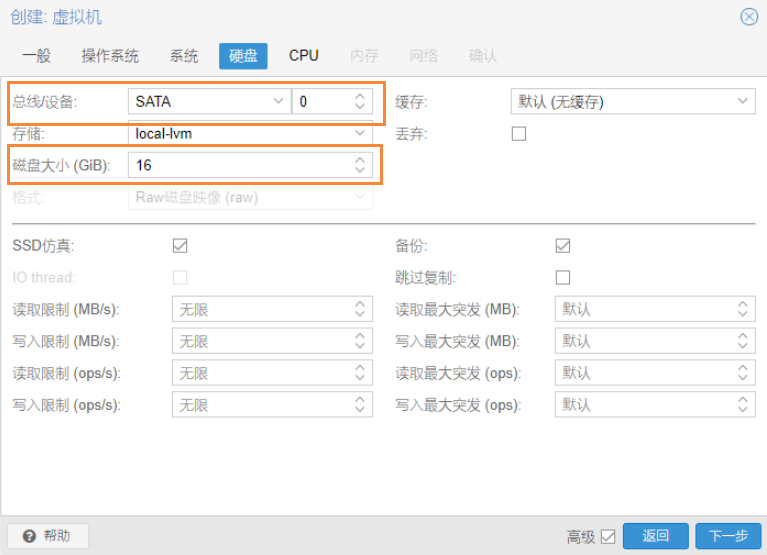
核心数给 4 核,实际测试基本够用,然后下一步
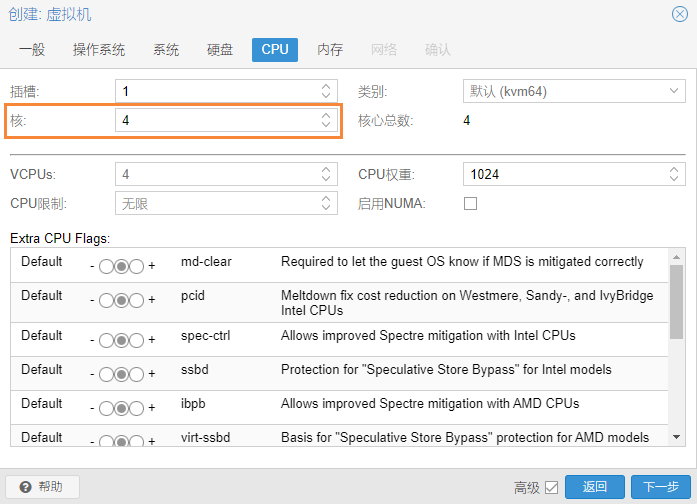
内存把剩下的能给的都给了,因为 TrueNAS 非常吃内存,设置为 12G ,剩下一点点留为余量,然后下一步
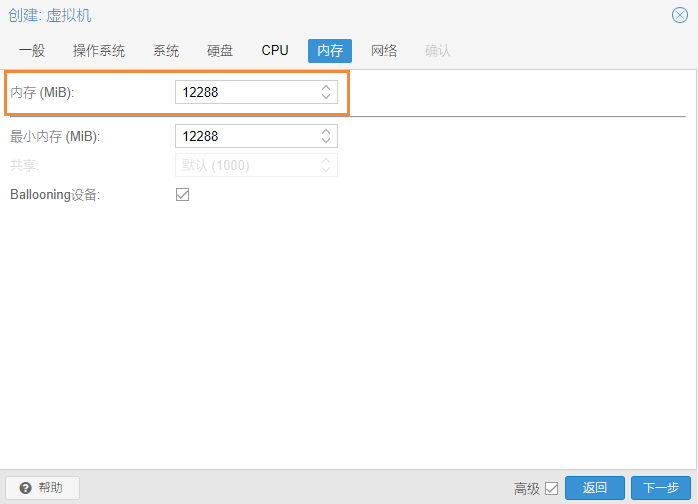
网络默认即可,下一步
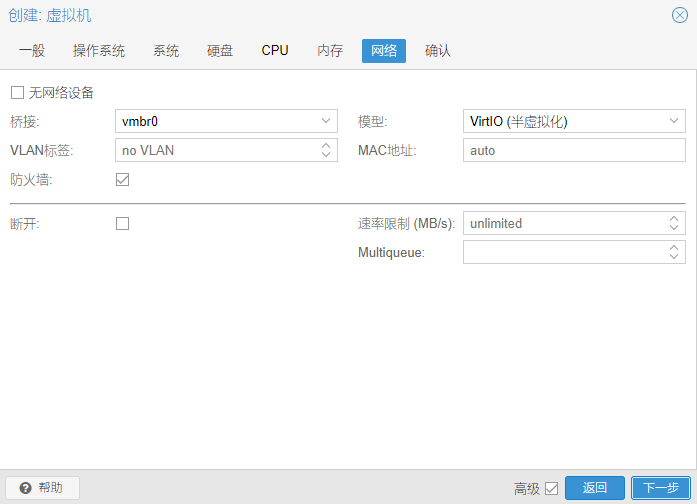
检查配置后点击完成
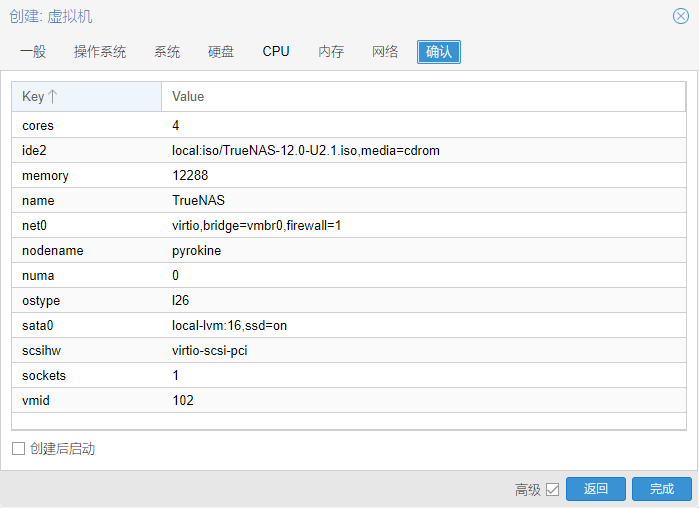
选择 TrueNAS 然后打开 控制台 即可看到此界面
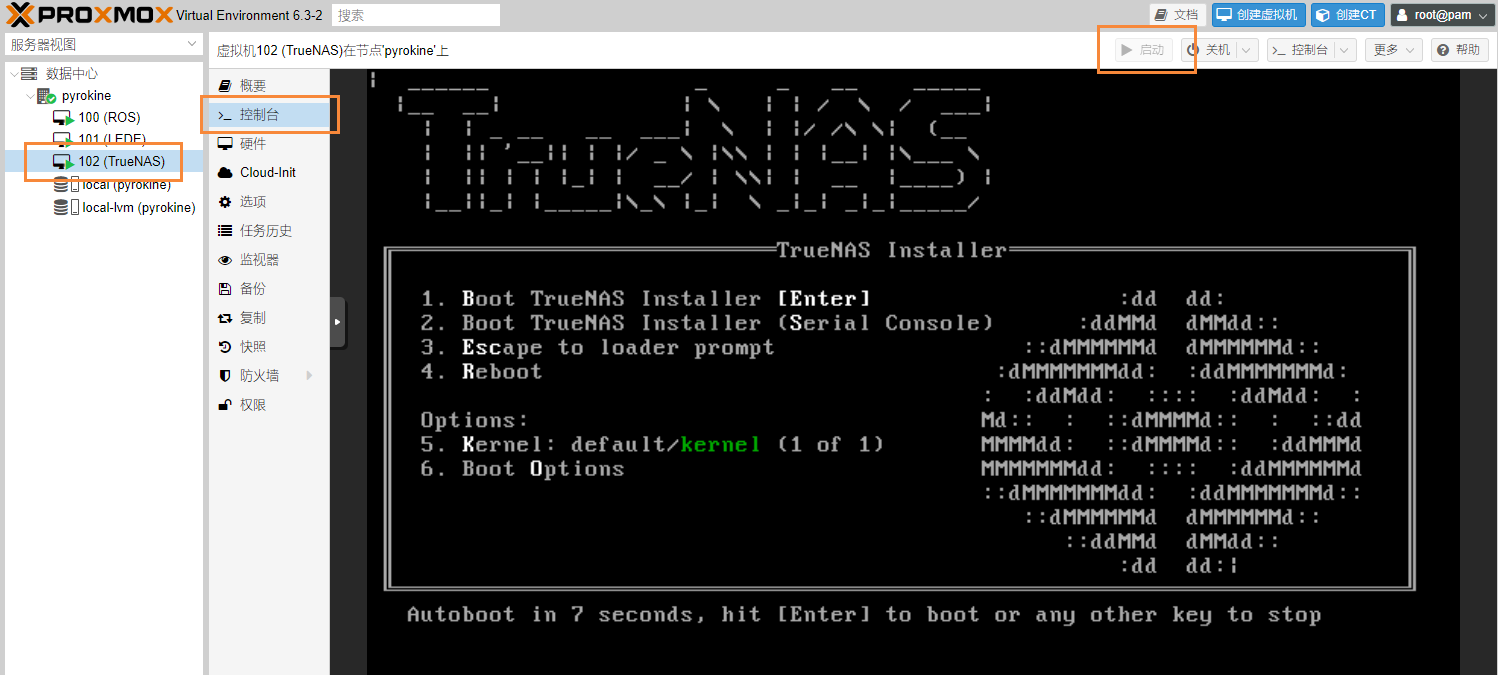
按 空格 选择刚分配的磁盘作为系统盘,然后下一步
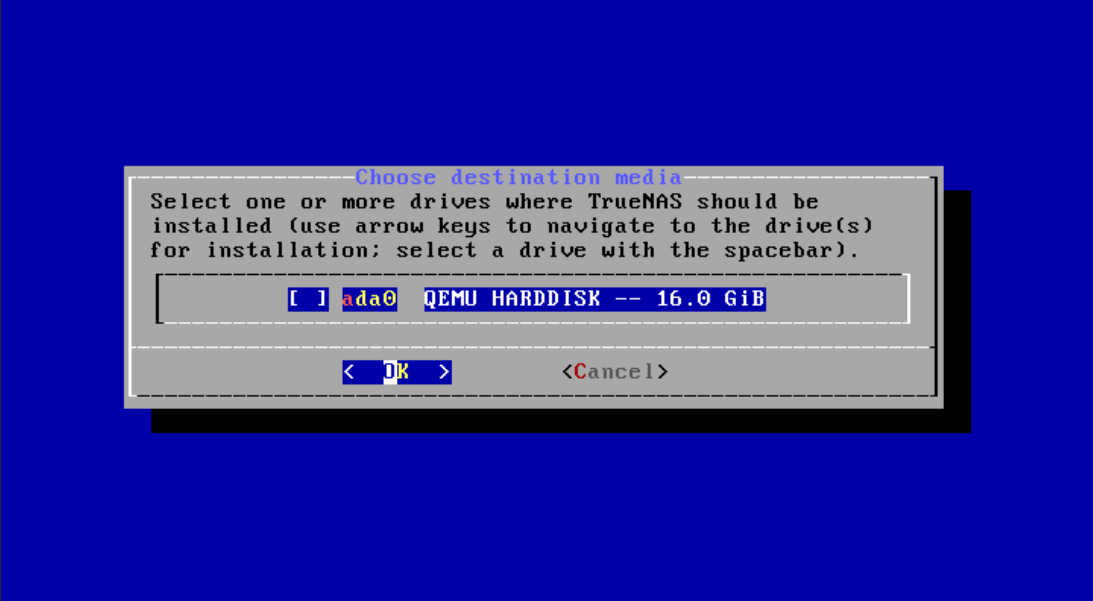
提示将会清除所分配的 16G 系统盘所有资料并无法用作分享数据用途,确认下一步
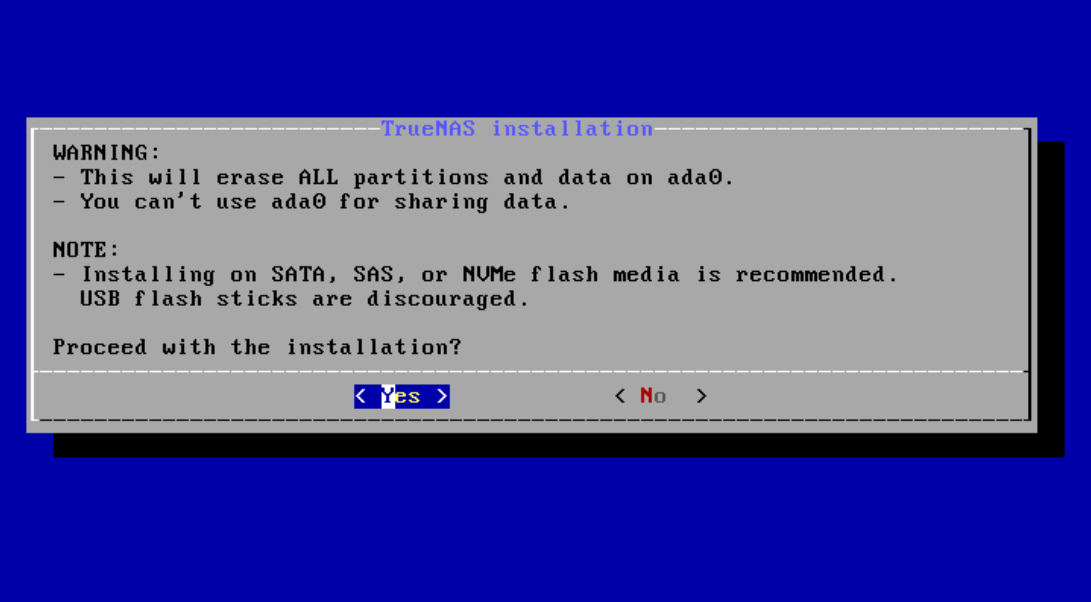
设置密码,下一步
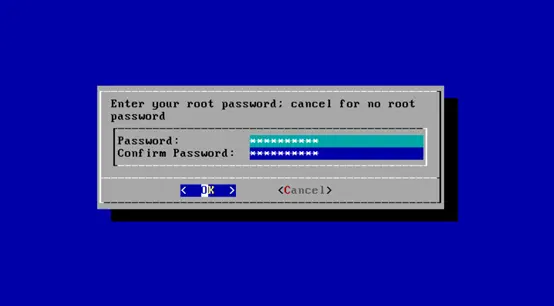
使用 BIOS 启动方式
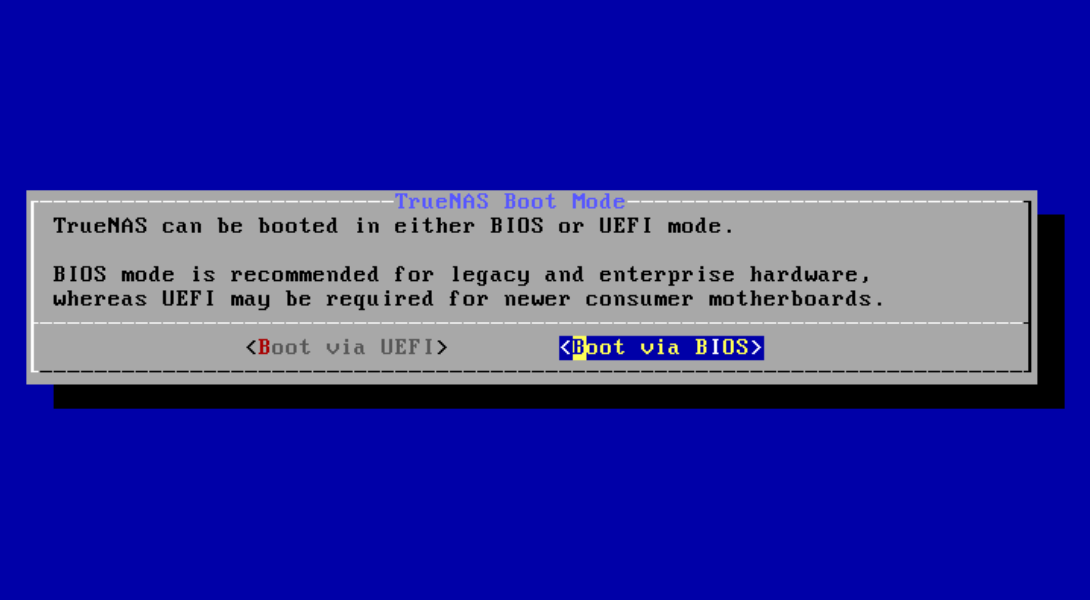
然后开始刷屏,等待片刻
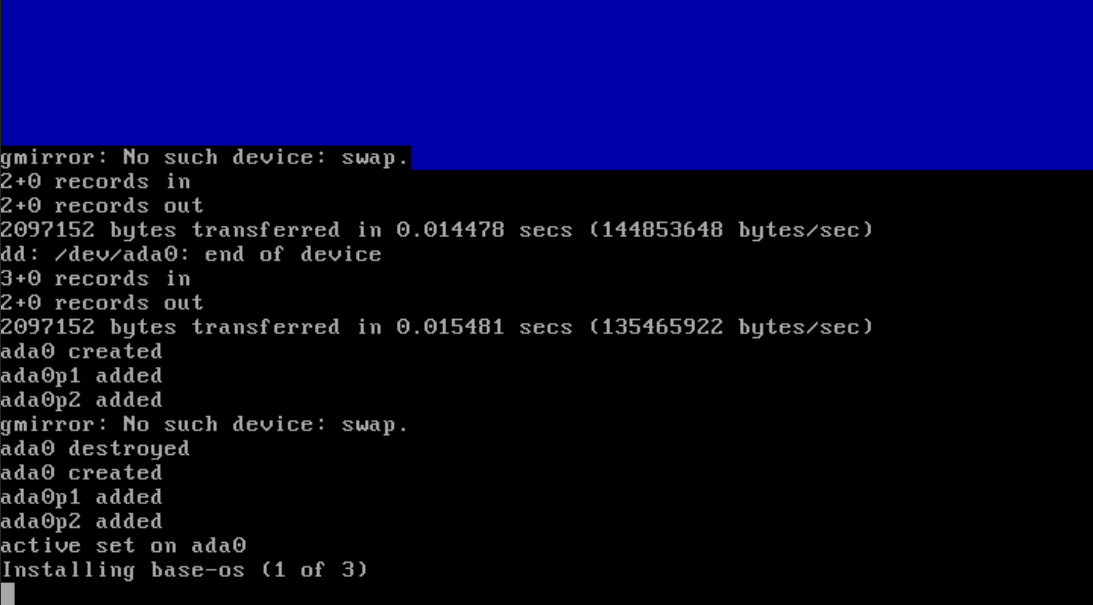
提示安装完成,重启
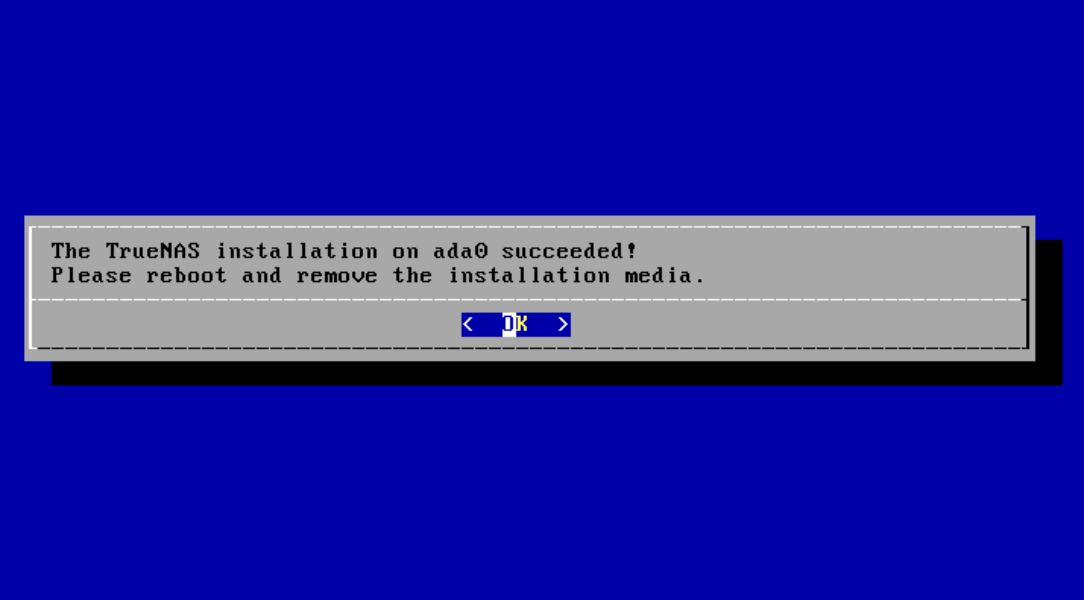
选择 3 重启系统
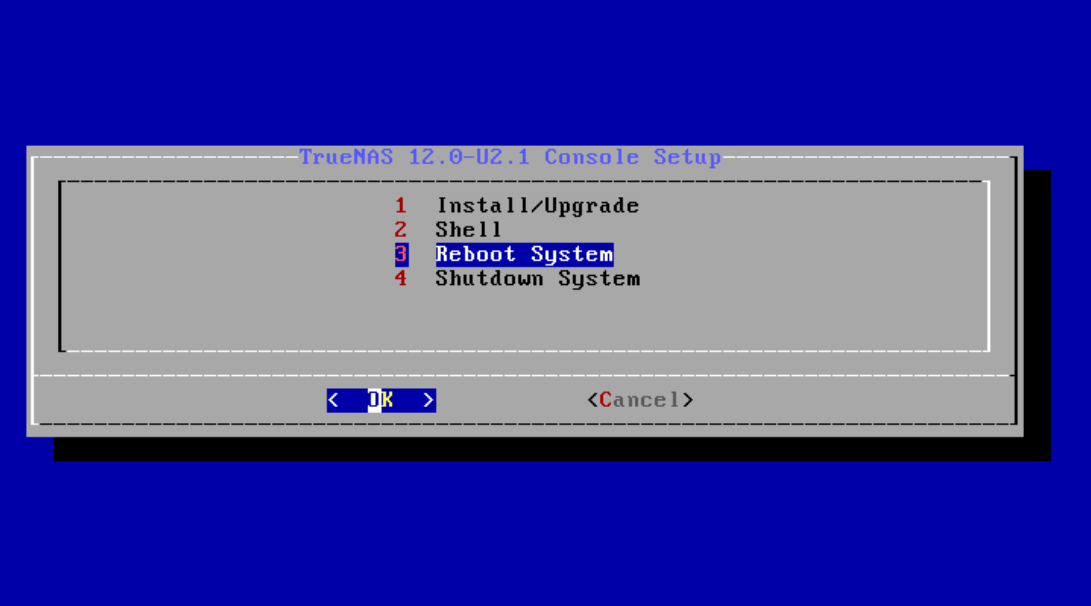
等待刷屏结束
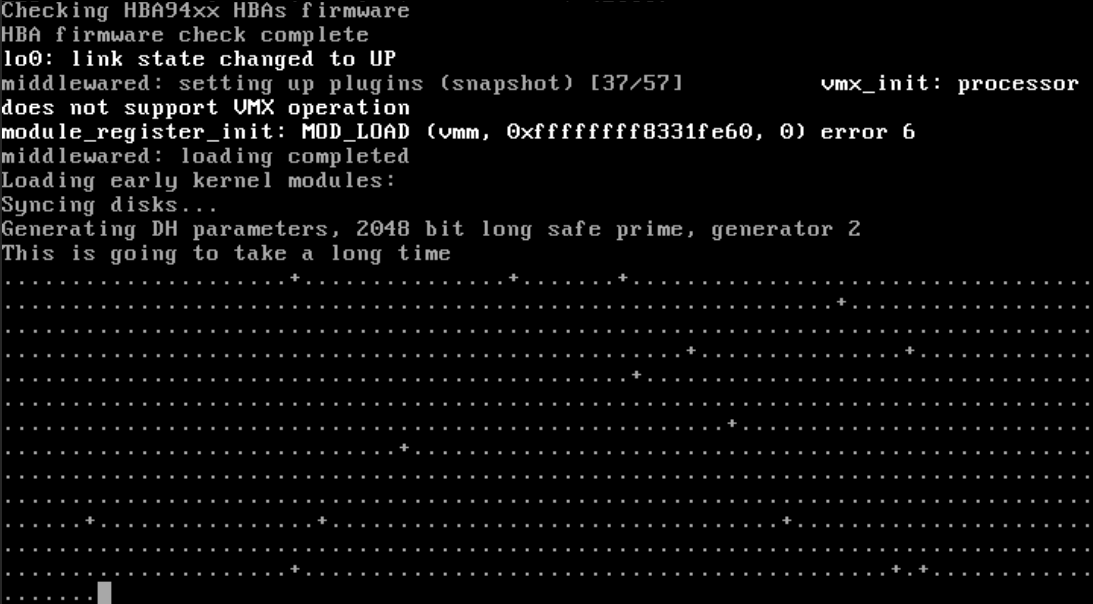
输入 11 关闭虚拟机
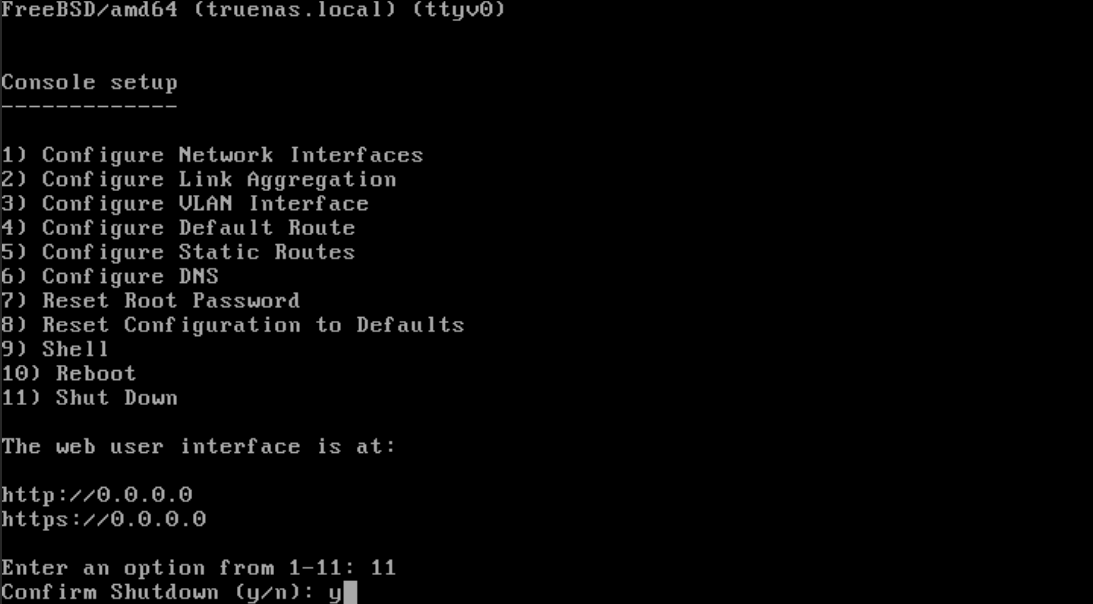
这时有多种添加硬盘的方式,第一种是虚拟化硬盘,但是为了减小 CPU 的开销,建议直通硬盘,下面假设添加的硬盘为第二个硬盘(第一个为 PVE 所在的系统盘),在 linux 下为 sdb ,第三个则为 sdc ,以此类推
硬盘分区,如果有老分区则删除后创建新分区(如果不是新硬盘记得备份数据),d 删除老分区,n 新建分区,p 查看分区,w 写入分区
fdisk /dev/sdb
ctrl + c 退出后,此时会存在一个分区,新增了 /dev/sdb1 文件,硬盘存在几个分区就有几个文件,如有两个分区就会有 /dev/sdb2 ,然后格式化分区
mkfs -t ext4 /dev/sdb1
创建挂载目录,可以创建在其他位置,习惯创建于 mnt 目录下
mkdir -p /mnt/sdb1
临时挂载分区
mount -t ext4 /dev/sdb1 /mnt/sdb1
如果想开机自动挂载,则需要获取硬盘的 UUID ,输入命令后找到对应的硬盘的 UUID ,复制或记录下
blkid
在 /etc/fstab 中添加下面语句,红色部分填写上面复制的 UUID ,可以不加引号,此时开机会自动挂载,最后两位表示是否被 dump 作用和是否自检,如果不需要可以设置为 0 0
UUID=0000000000 /mnt/sdb1 ext4 defaults 1 2
然后输入下面命令挂载硬盘
mount - a
点击 数据中心 - 储存 - 添加 后设置 ID ,目录设置为挂载目录,内容全选,然后点添加
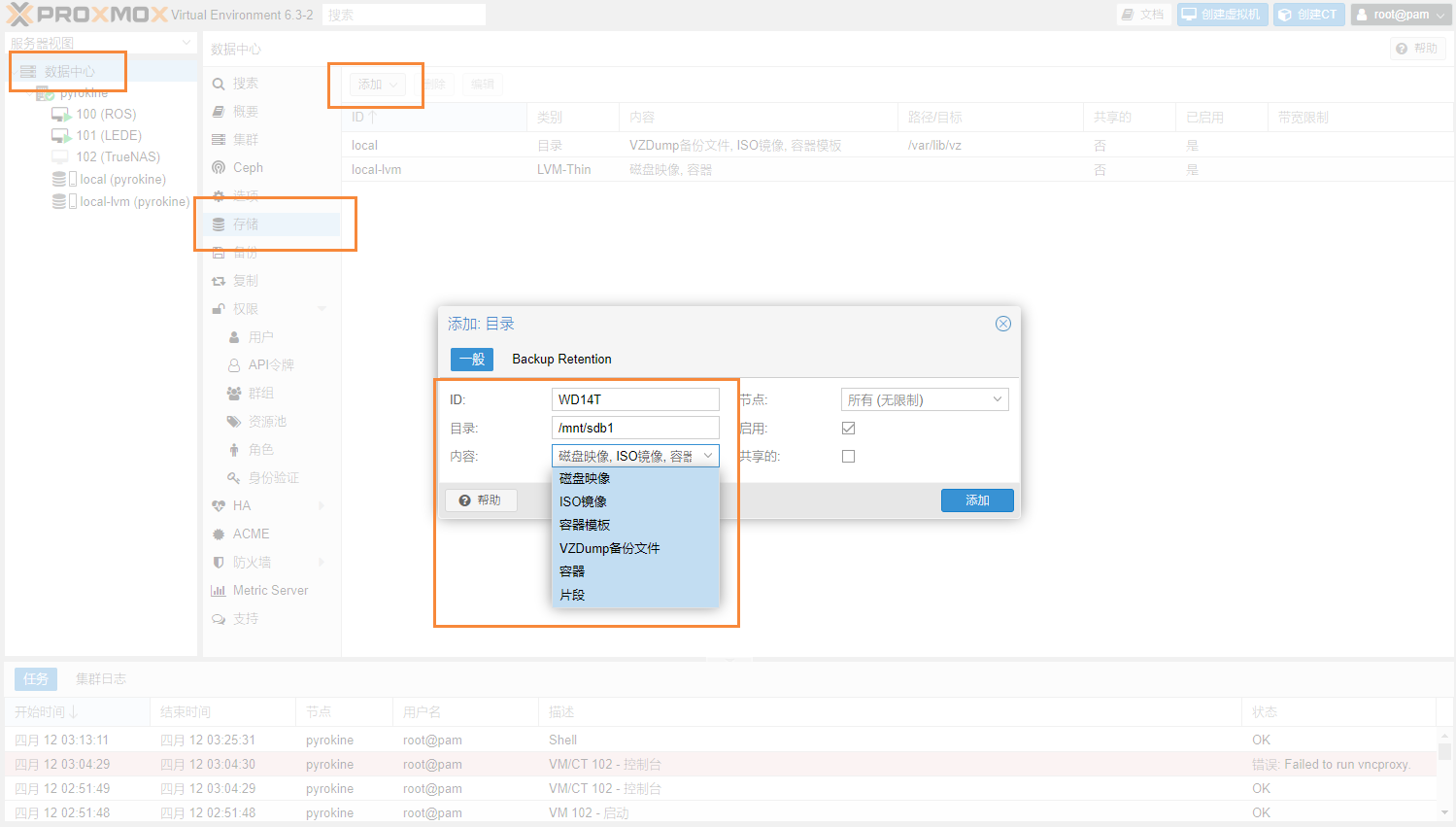
当然大容量硬盘用这种方式添加会非常慢,需要十几分钟,且使用时会占用 CPU 资源,因此考虑将硬盘直通给虚拟机,第二种方法前提是 PVE 所在磁盘不能使用 SATA 接口,否则直通后无法进入 PVE ,因此需要使用 NVME 接口或 U 盘安装 PVE ,开启直通的方式参考上一篇文章,开启后输入 lspci 查看 SATA 控制器的编号,图中为 00:1f.2
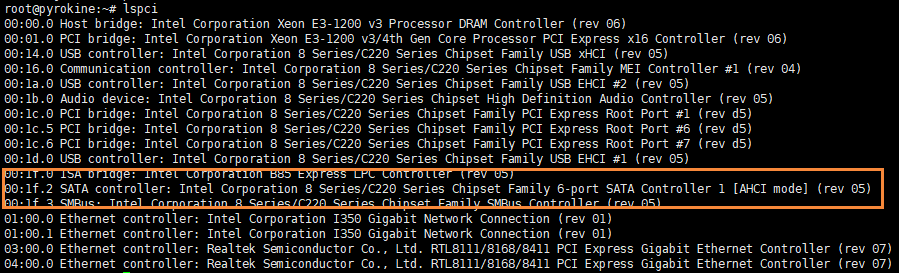
点击 TrueNAS - 硬件 - 添加 - PCI 设备
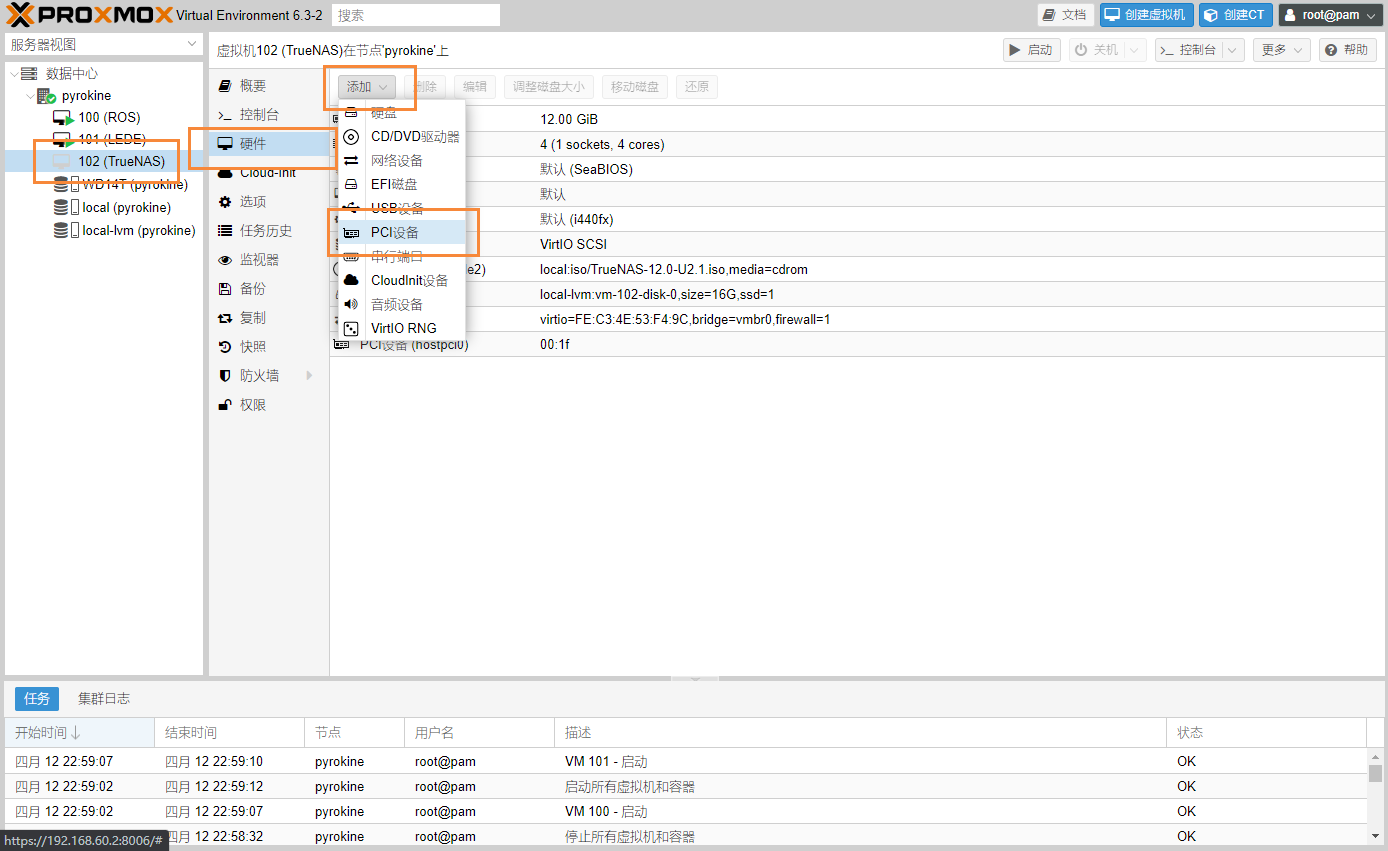
在 设备 中选择 SATA 控制器,如果右侧没有显示,则根据左侧编号选择,然后勾选 所有功能 ,添加后启动虚拟机即可看到添加的硬盘
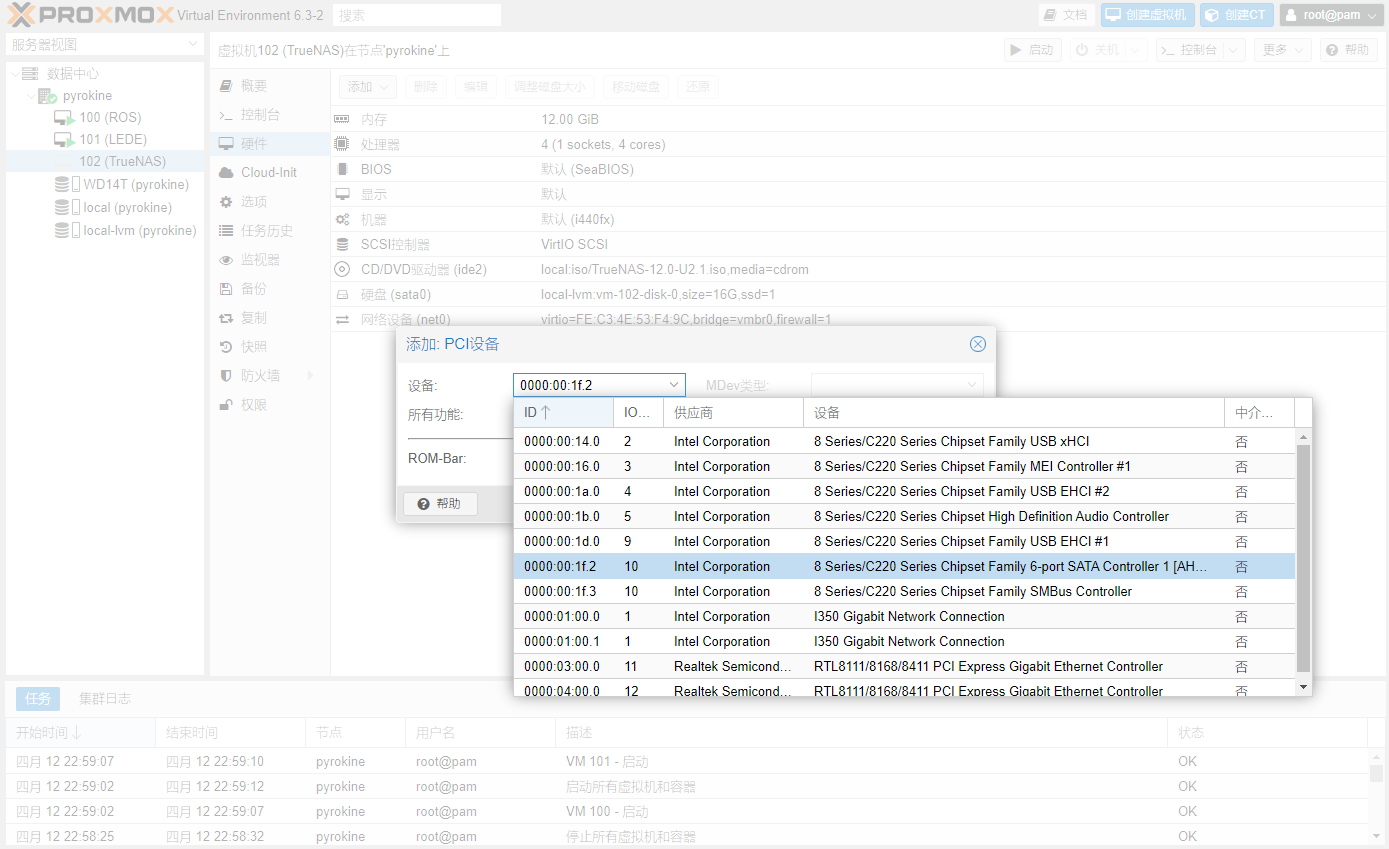
第三种方法是在第二种方法无法使用时使用的,仅将当前硬盘添加给虚拟机而非整个 SATA 控制器,算是一种折中的办法,缺点是无法使用 S.M.A.R.T 相关功能,无法监控硬盘状态,进入命令行输入以下命令查看硬盘名称
ls /dev/disk/by-id
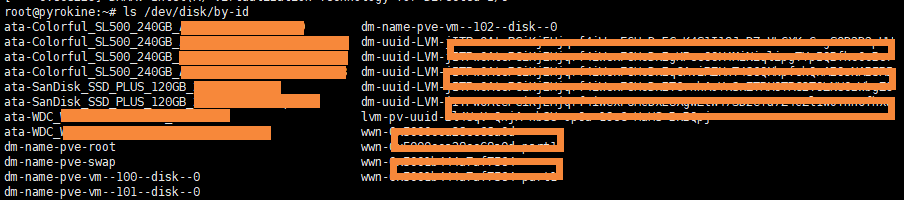
假设添加西数盘,则复制或记录下左侧硬盘的名称(分区的名称会多一个后缀),记为 ata-WDC_0000000000,填入下面红色第二部分, 红色第一部分 102 处则填写虚拟机的编号
qm set 102 -sata1 /dev/disk/by-id/ata-WDC_0000000000
然后挂载硬盘
mount -a
此时可以看到多了一个硬盘
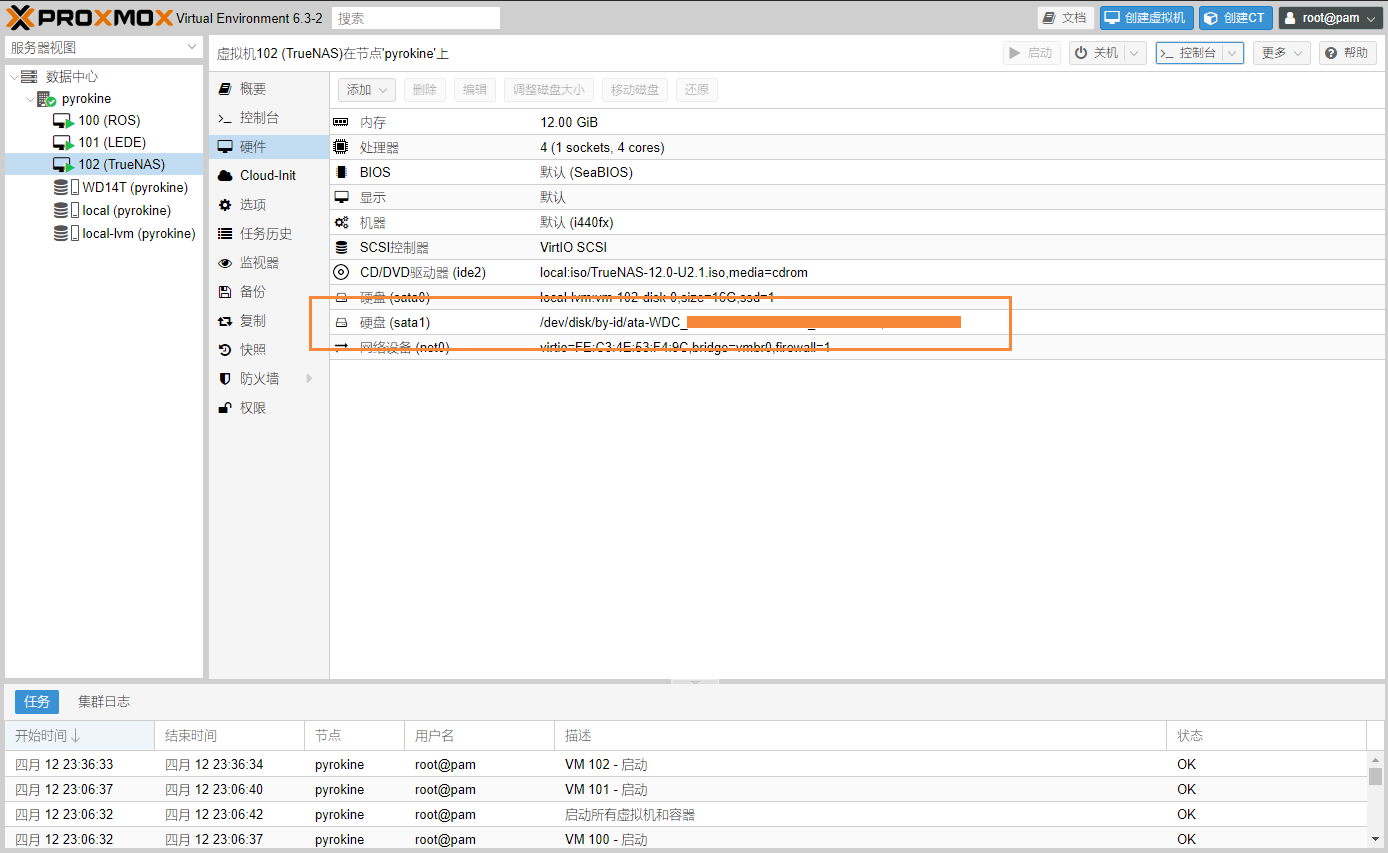
启动虚拟机。在 控制台 中输入 1 设置网络信息,输入 1 选择网口,输入 n 不删除 interface ,输入 n 不删除 interface 设置,输入 n 不设置 dhcp 使用静态 IP ,输入 y 配置 IPv4 ,输入 em0 为 interface,输入 192.168.60.4 为静态 IP ,输入 24 为网关(即 255.255.255.0 ),输入 n 不设置 IPv6 ,输入 n 不设置故障转移
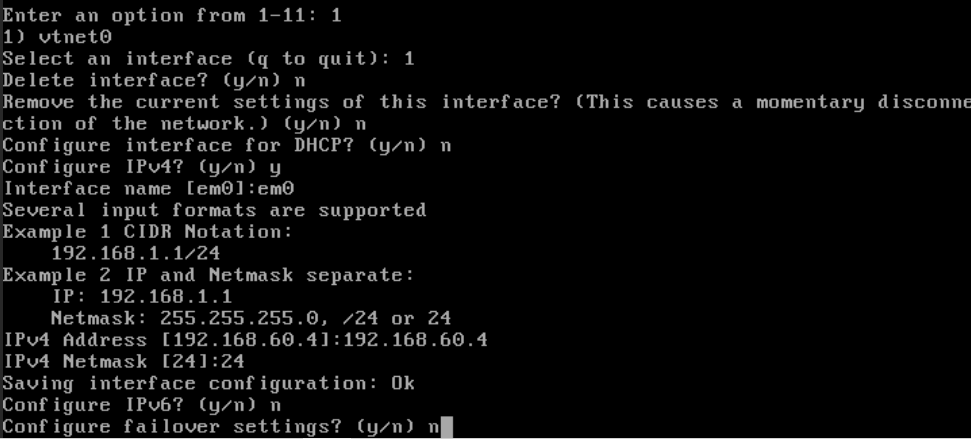
之后可以看到 IP 地址,输入地址即可打开 TrueNAS
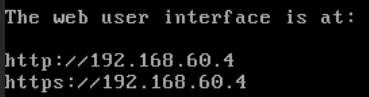
输入用户名密码进入 TrueNAS ,默认用户名为 root ,进入后点击 System - General - Language 选择 Simplified Chinese 设置语言为简体中文
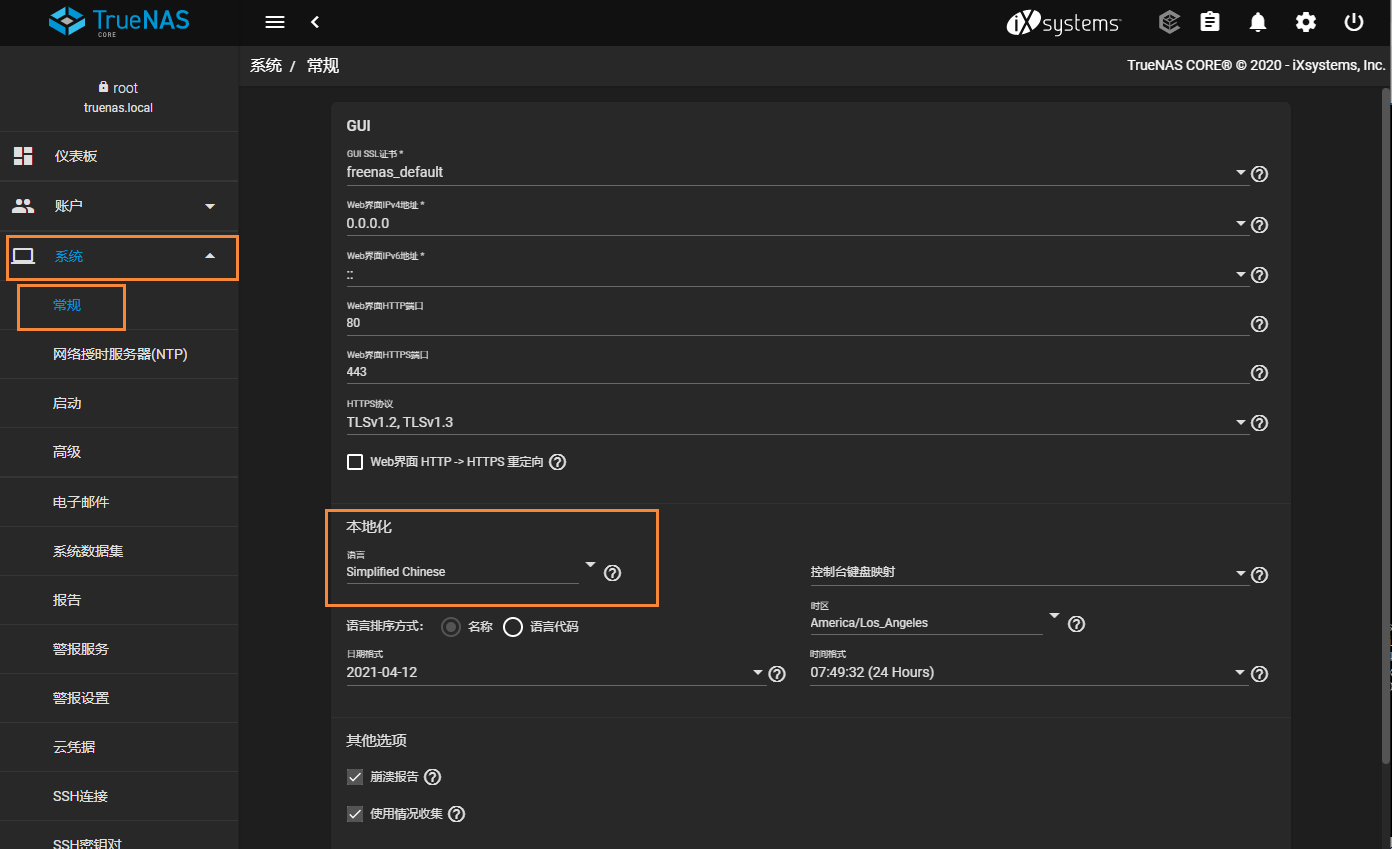
点击 网络 - 全局配置 ,域名服务器和网关均设置为 LEDE 的地址
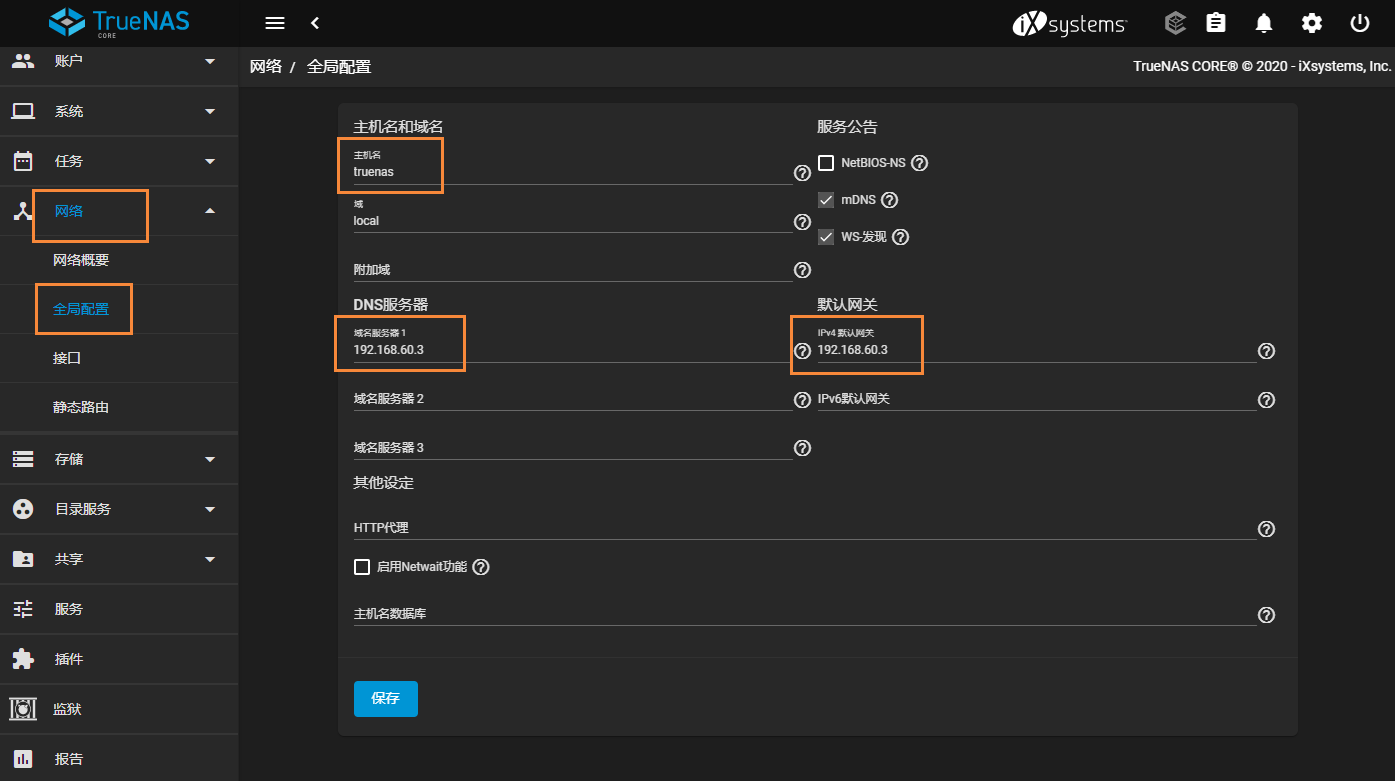
点击 插件 - 刷新索引 ,如果能获取信息,则网络配置正确
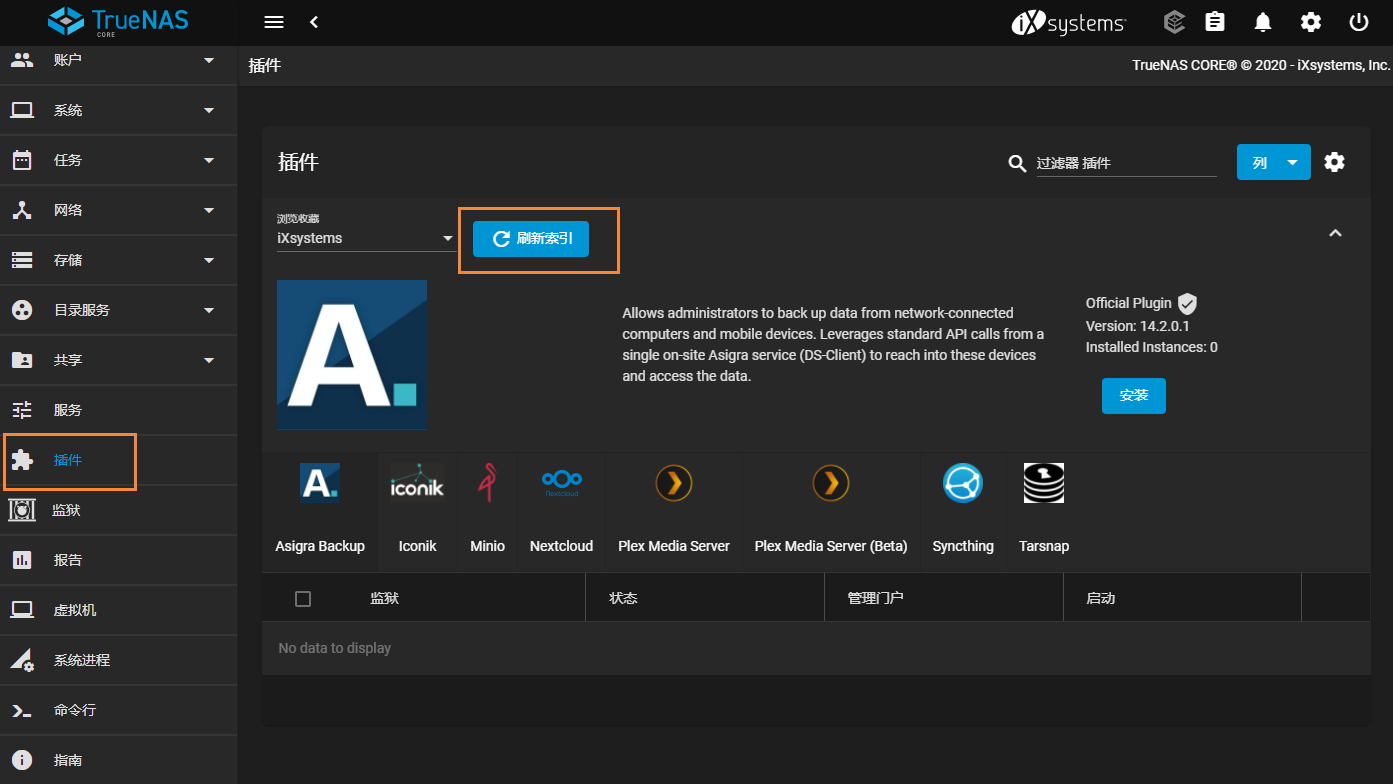
点击 储存 - 池 - 添加
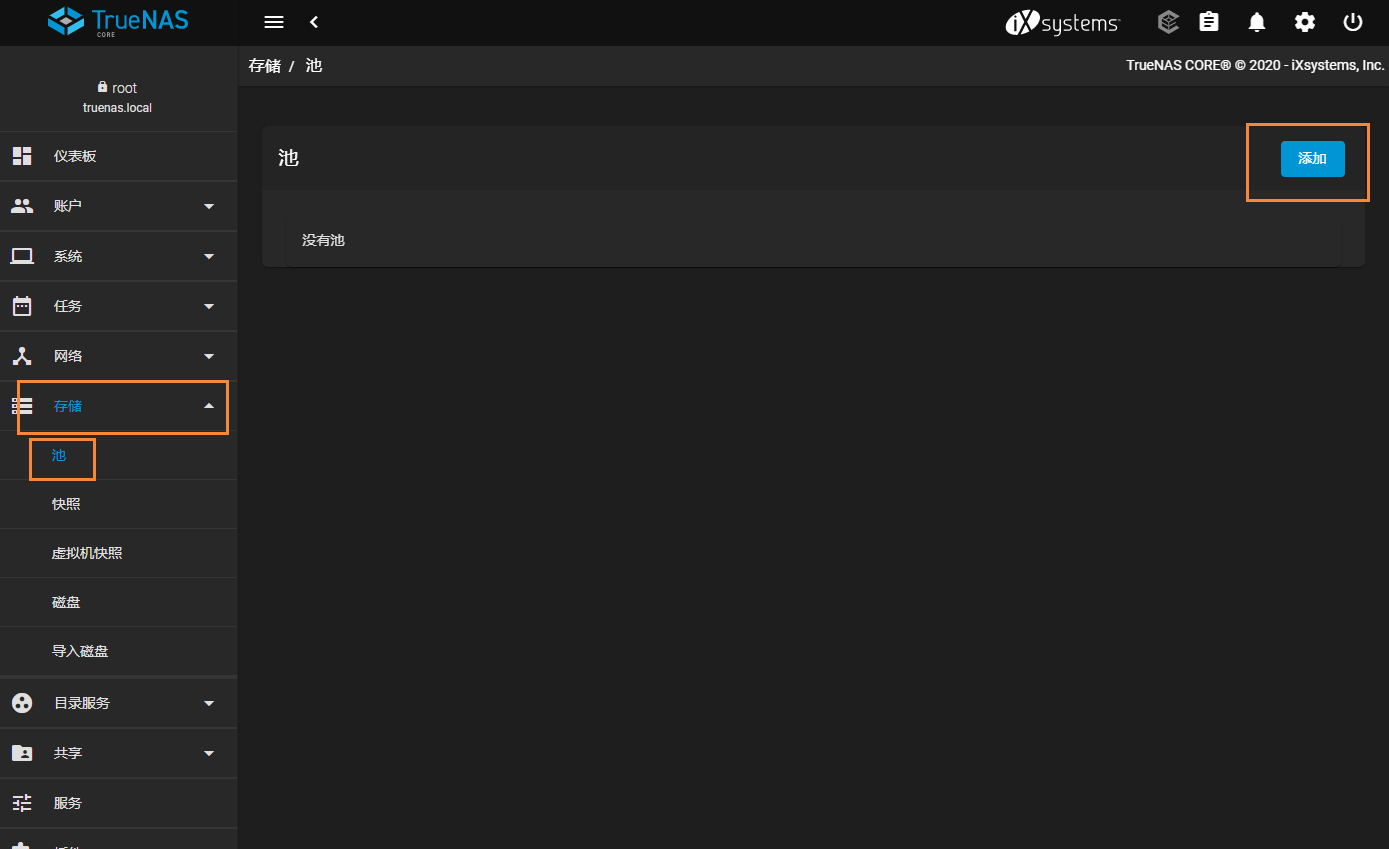
因为是新硬盘,因此选择 创建池
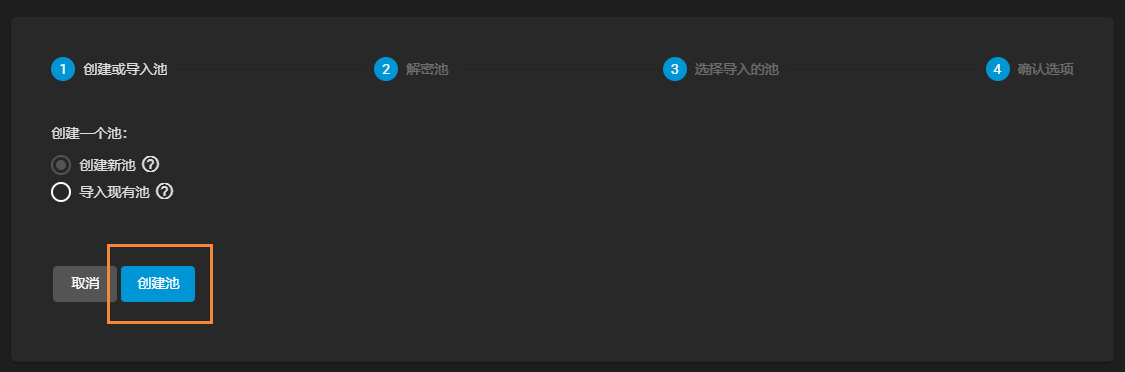
设置名称,然后点击 推荐布局 ,因为前面添加了一个分区没有删除,因此提醒此操作会丢失数据,勾选强制然后点击创建 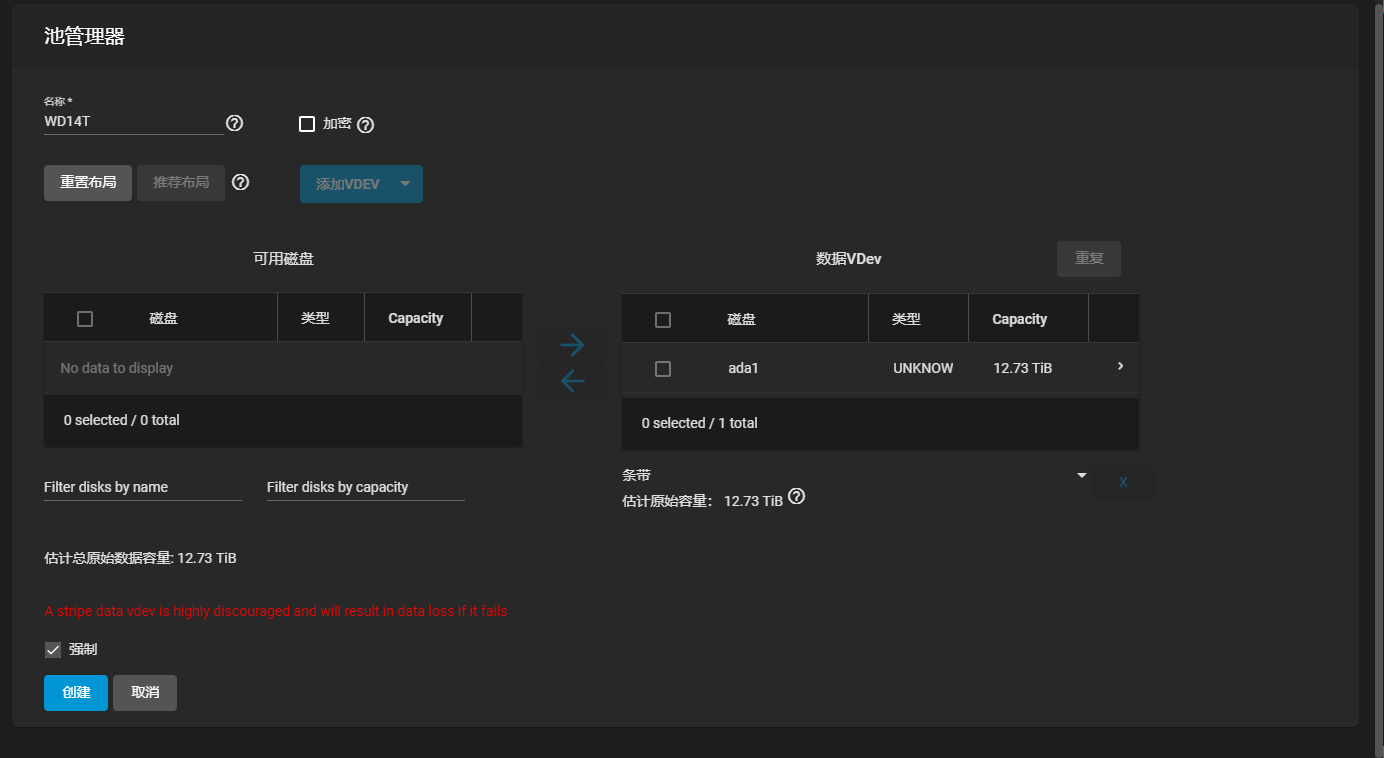
此时会出现一个池
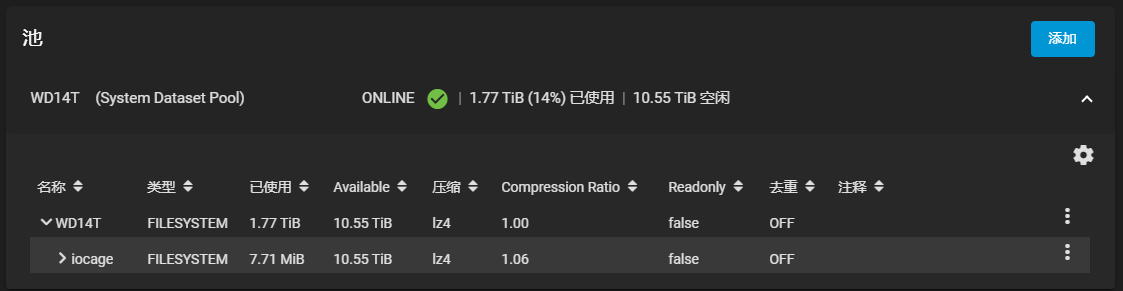
开启 Windows 文件共享,点击 共享 - Windows共享(SMB),设置路径,然后点击提交
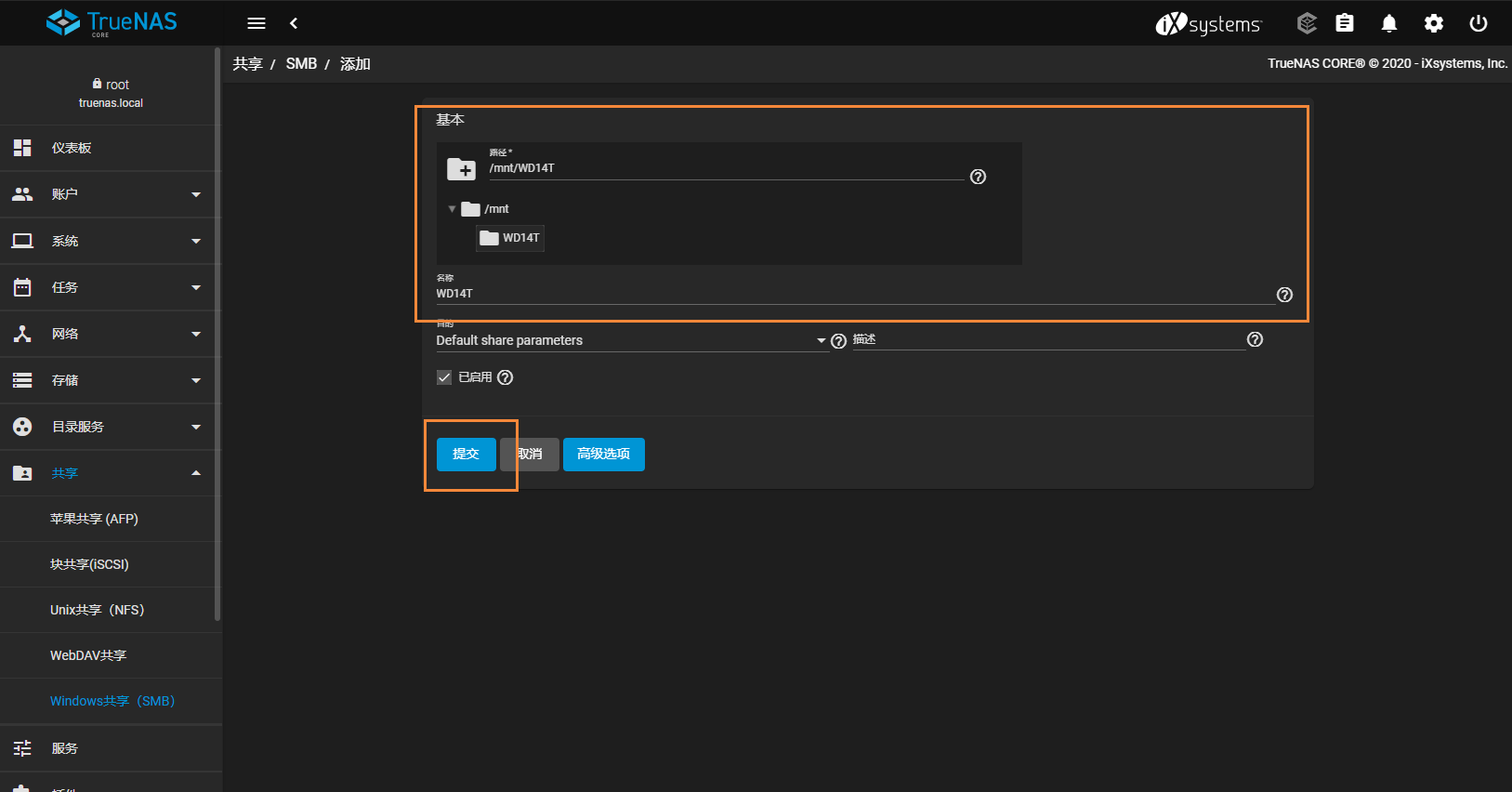
在 Windows 文件管理器地址栏中填入 TrueNAS 地址
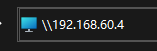
右键文件夹选择 映射网络驱动器,选择一个盘符之后点击完成
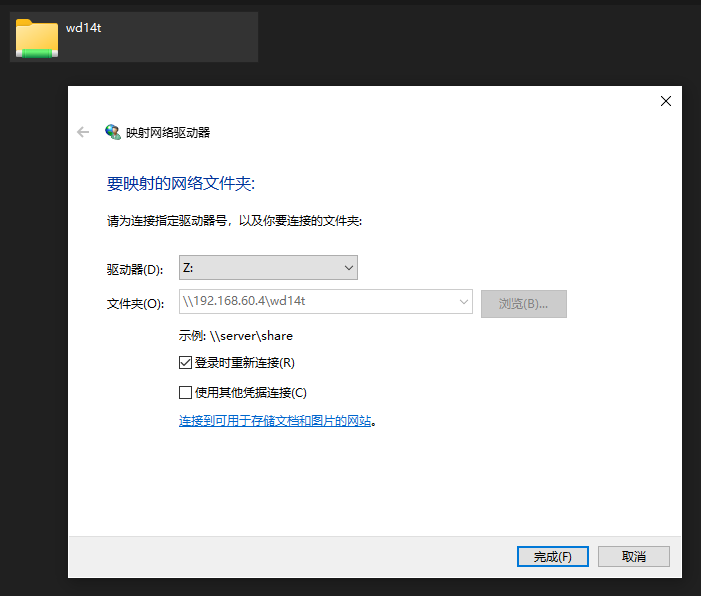
输入用户名密码即可得到一个磁盘,之后就可以和其他普通磁盘一样使用了
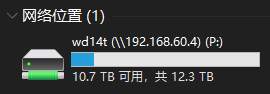
感谢
【每日一记13】第10天:PVE虚拟化平台添加硬盘过程 https://bbs.sangfor.com.cn/forum.php?mod=viewthread&tid=128929 TrueNAS安装教程 https://www.bilibili.com/read/cv9286343/ PVE直通硬盘的问题探讨 https://koolshare.cn/thread-166732-1-1.html
原文:https://www.cnblogs.com/Pyrokine/p/14646478.html