下面通过创建一个全新的项目,来演示如何在Visual Studio中可视化操作git版本库。如果完成了基本操作,你可以参与到实际的github项目。
1.在Visual Studio 2017中,使用鼠标点击“菜单—》文件—》项目”菜单项。如下图。
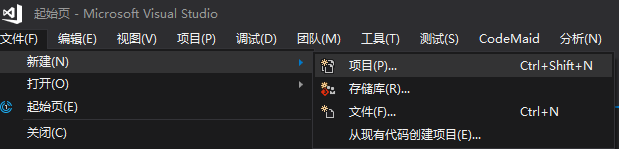
2.在弹出的“新建项目”对话框中,选择“WPF应用”,并将项目命名为“WpfAppGit”,同时勾选“新建Git存储库”,然后点击“确定”按钮。如下图。
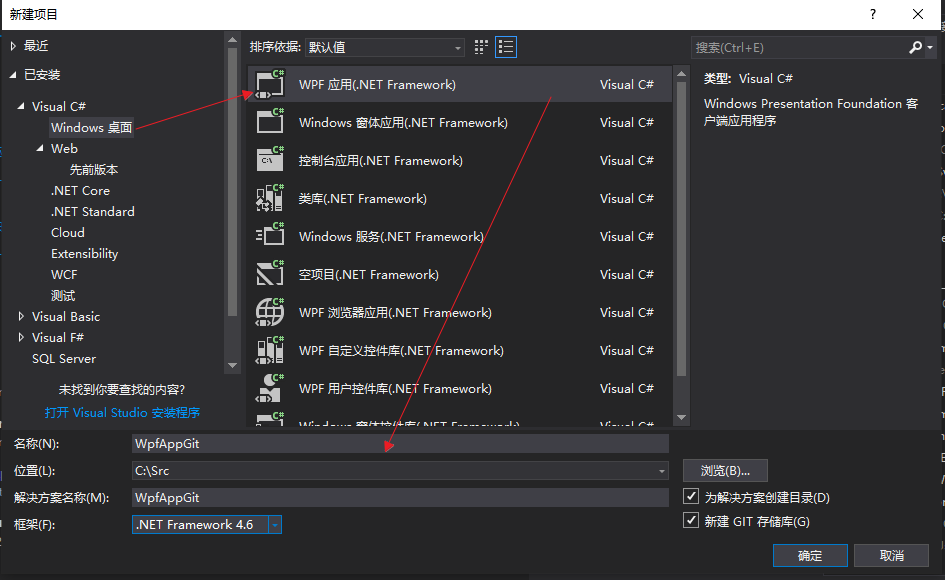
3. 成功创建项目之后,我们看到“WpfAppGit”项目,已经添加到了Git本地存储库中了。如下图。
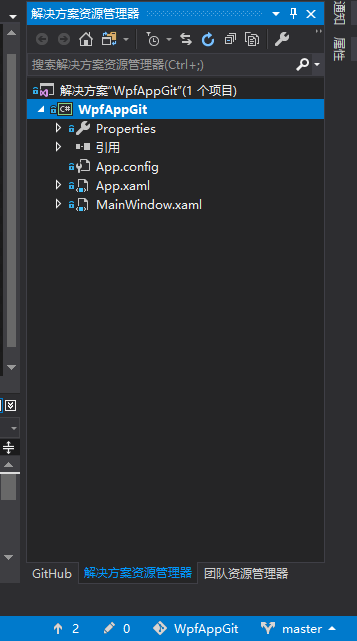
4. 重复上面的第1,2步骤,创建一个名为“WpfAppGit2”的项目,但不勾选“新建Git存储库”。如下图。
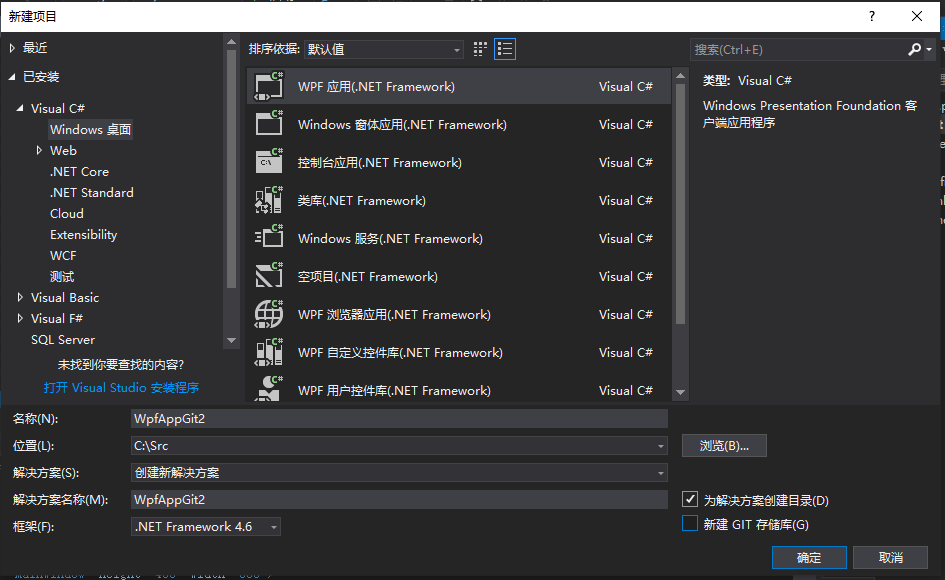
5.项目创建成功之后,在Visual Studio 2017的“解决方案资源管理器”中我们看到这个项目并没有添加到Git本地存储库中。在Visual Studio 2017的右下角有一个“添加到源代码管理”菜单。如下图。
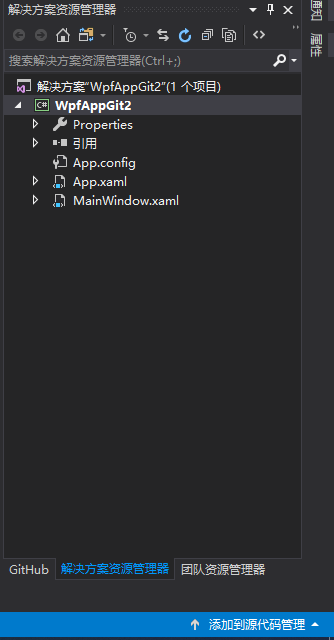
6. 选择Visual Studio 2017的右下角有一个“添加到源代码管理”菜单中的“Git”菜单项。如下图。
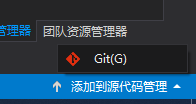
7.Visual Studio 2017会把 “WpfAppGit2”项目,添加到了Git本地存储库。如下图。
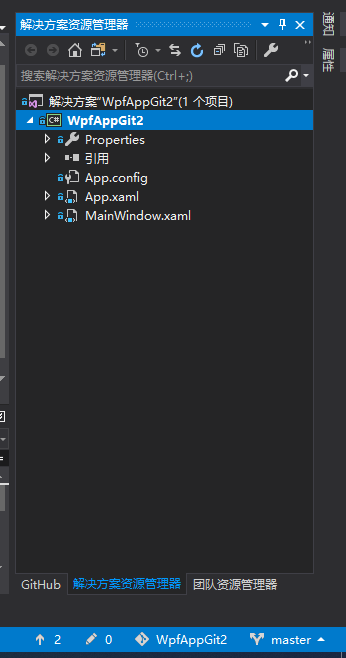
8.在添加成功之后,在项目目录下,出现一个 .git 的隐藏文件夹,这个文件夹就是git版本库。如下图。和.git同处一个目录的所有文件,现在就纳入了这个版本库的范围之内。
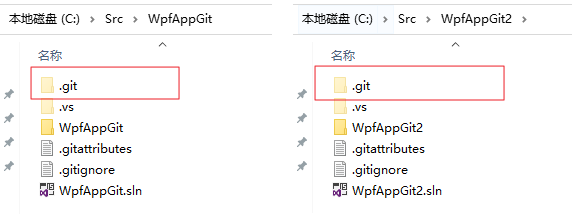
9.下面我简单介绍一下使用git命令。在开始菜单里面找到 "Git --> Git CMD",如下图。
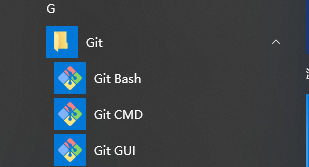
10 。现在你在这个目录下,可以执行 git 命令了。比如下面就是在 git 命令行窗口中直接操作 git 命令,使用命令行,可以完成所有的 git 版本管理操作。如下图。
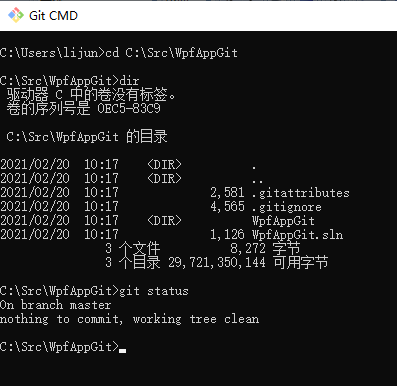
不过我们主要讲如何在Visual Studio 中可视化操作git,暂时不涉及命令行管理。
第一步,在MainWindow.xaml文件上放一个label控件,并添加文字“git 测试 文件修改 提交修改”。这时在Visual Studio 2017的“解决方案资源管理器”中MainWindow.xaml文件前面会出现一个“勾”,表明这个文件被修改了。如下图。
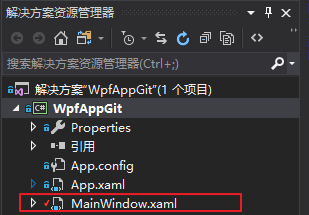
第二步,这时在Visual Studio 2017的“团队资源管理器”中使用鼠标左键点击项目名称“WpfAppGit”,会弹出一个快捷菜单,选择菜单中的“更改”菜单项。如下图。
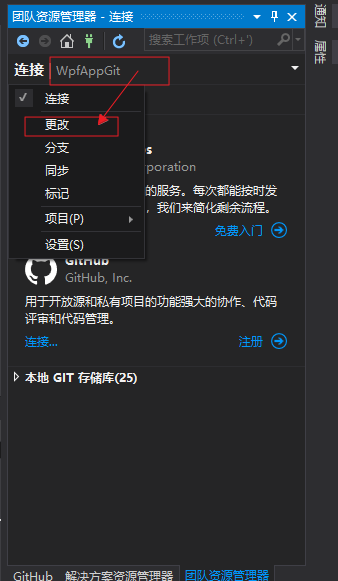
第三步,在更改提交页面需要填写提交消息(必填)“添加了一条信息”,然后选择“全部提交”按钮。
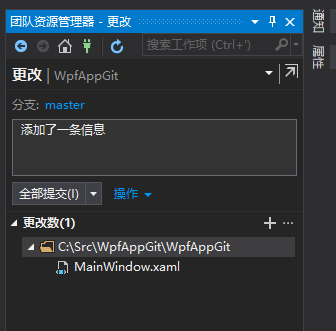
第四步,在点击“全部提交”之后,会把修改文件提交到本地库。然后通过“同步”功能同步到服务器。如下图。
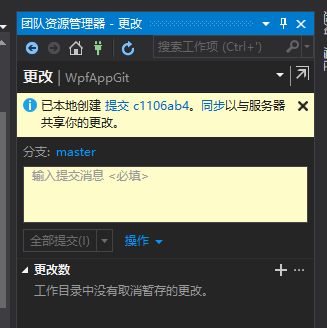
在Visual Studio 中使用git——使用git管理源代码(三)
原文:https://www.cnblogs.com/chillsrc/p/14732195.html