Profiler工具的代码详见:UnrealEngine\Engine\Source\Developer\Profiler
UE4提供了2种使用Profiler工具的方式:
① UE4编辑器中的Session Frontend面板,见菜单“Window” -- “Developer Tools” -- “Session Frontend”
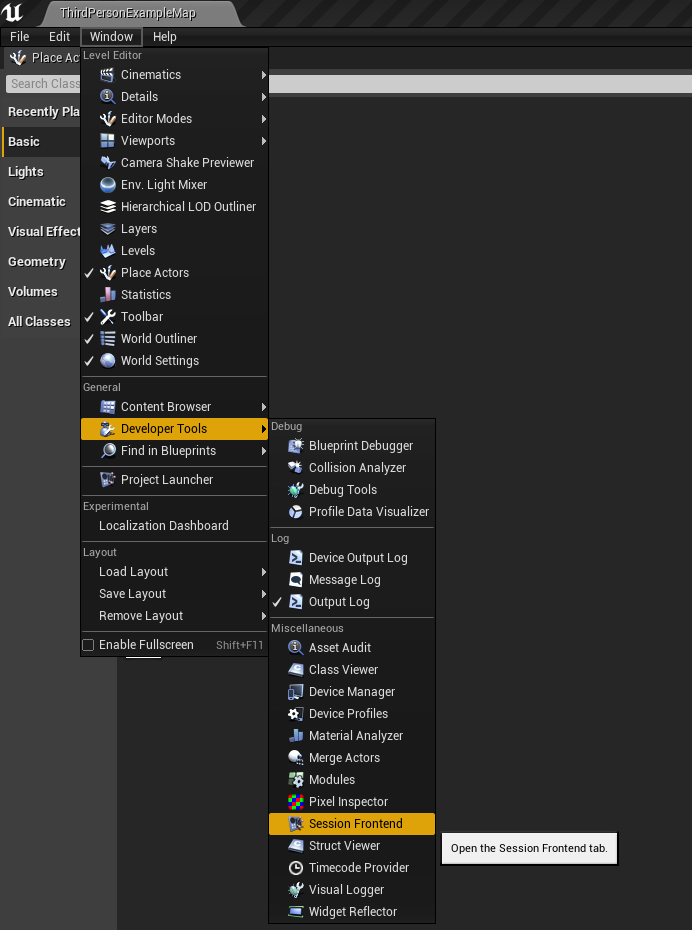
② 独立的UnrealFrontend工具
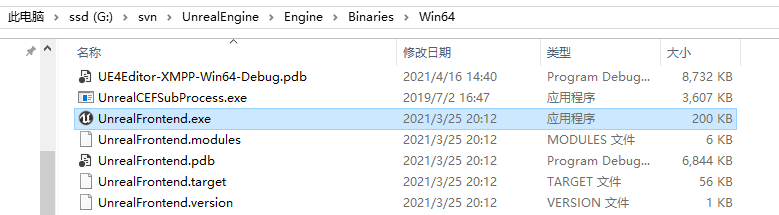
离线模式
控制台命令抓取性能数据并保存到文件
stat startfile // starts a stats capture, creating a new file in the Profiling directory; stop with stat StopFile to close the file
stat stopfile // stops dumping a capture (regular, raw, memory). finishes a stats capture started by stat StartFile
stat startfileraw // starts dumping a raw capture. 4.26版本可以生成ue4statsraw文件,但是Profiler工具不能支持该文件的读取 注:详见FProfilerManager::LoadRawStatsFile函数
stat stopfileraw // 功能与stat stopfile一致
ue4stat文件保存在:Saved\Profiling\UnrealStats目录中
在代码中开启和关闭stat文件
#if STATS DirectStatsCommand(TEXT("stat startfile")); #endif #if STATS DirectStatsCommand(TEXT("stat stopfile"),true); #endif
Profiler工具读取性能数据
在Frontend工具中的Profiler标签下,点击Load来读取ue4stat文件
也可以点击Load Folder来加载某个目录下的所有ue4stat文件
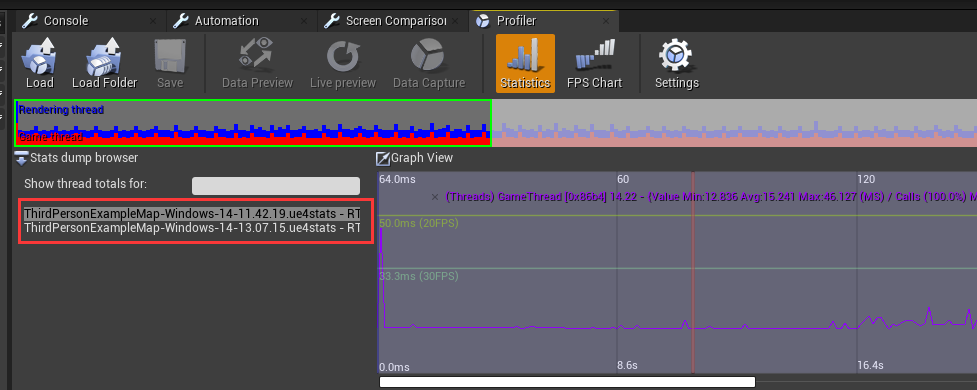
注:红框处会列出所有的ue4stat文件, 点击即可切换
实时模式
首先需要在uproject文件中启用TcpMessaging、UdpMessaging插件 注:默认会启用,但uproject中可将其关闭
本机或USB数据线的连接模式
游戏侧
UE4Editor.exe %GameDir%\MyGame.uproject -skipcompile // 编辑器
UE4Editor.exe %GameDir%\MyGame.uproject ThirdPersonExampleMap -messaging -SessionName=mySession -game -skipcompile // standalone单击 对本机或USB数据线连接的机器上的UnrealFrontend可见
Profiler工具侧
UE4Editor.exe %GameDir%\MyGame.uproject -skipcompile
UnrealFrontend.exe
同一wifi网络的连接模式
游戏侧
PC:UE4Editor.exe %GameDir%\MyGame.uproject ThirdPersonExampleMap -messaging -SessionName=mySession -TcpMessagingConnect=10.46.80.61:7777 -game -skipcompile // 以standalone启动ThirdPersonExampleMap地图,并连接到10.46.80.61:7777
Android:UE4CommandLine.txt写入如下内容,并adb push到手机的UE4Game/UAGame目录中
-messaging TcpMessagingConnect=10.46.80.61:7777 -SessionOwner=kekec
IOS:ue4commandline.txt(注:要全小写)写入与Android一样的内容,并放到如下目录中
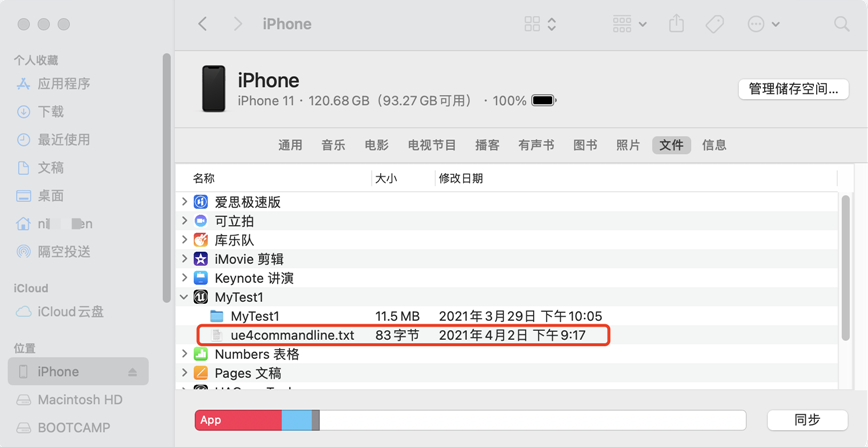
Profiler工具侧
UE4Editor.exe %GameDir%\MyGame.uproject -TcpMessagingListen=10.46.80.61:7777 -SessionOwner=kekec -skipcompile // 启动编辑器并监听10.46.80.61:7777 注:10.46.80.61为编辑器所在机器的IP
UnrealFrontend.exe -TcpMessagingListen=10.46.80.61:7777 -SessionOwner=kekec // 启动UnrealFrontend.exe并监听10.46.80.61:7777 注:10.46.80.61为UnrealFrontend所在机器的IP
实时Profiler
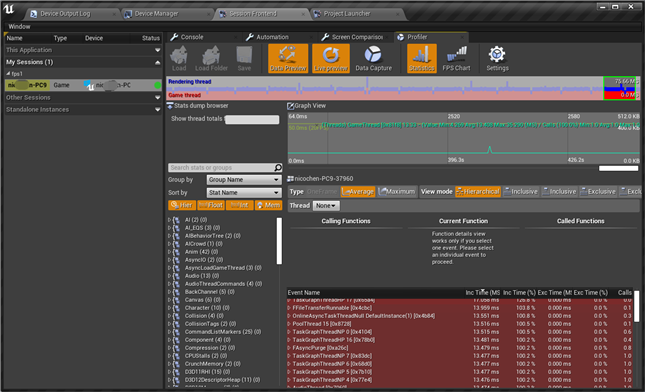
 为tips触发区域,鼠标放置上去,会显示更详细的信息说明
为tips触发区域,鼠标放置上去,会显示更详细的信息说明

Load:加载一个ue4stats文件
Load Folder:加载一个目录下的所有ue4stats文件
Data Preview:在左侧选中一个Session后, 点击该按钮可实时profiler
Live preview:让下面的GR红蓝条、Graph View条Scroll到最新帧
Data Capture:抓取一帧
Statistics:开启Stats Profiler
FPS Chart:统计整个文件的fps分布
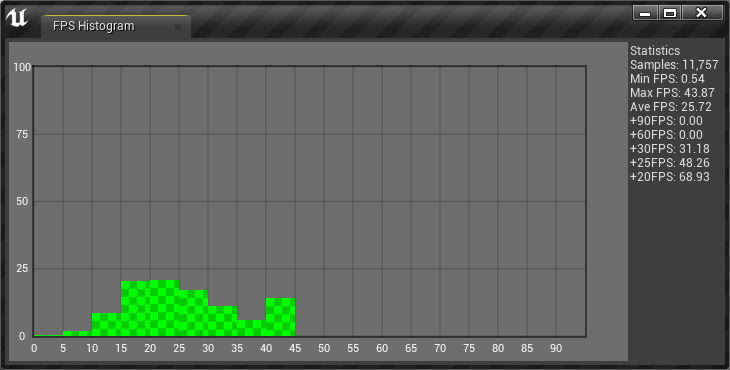
面板其他功能说明
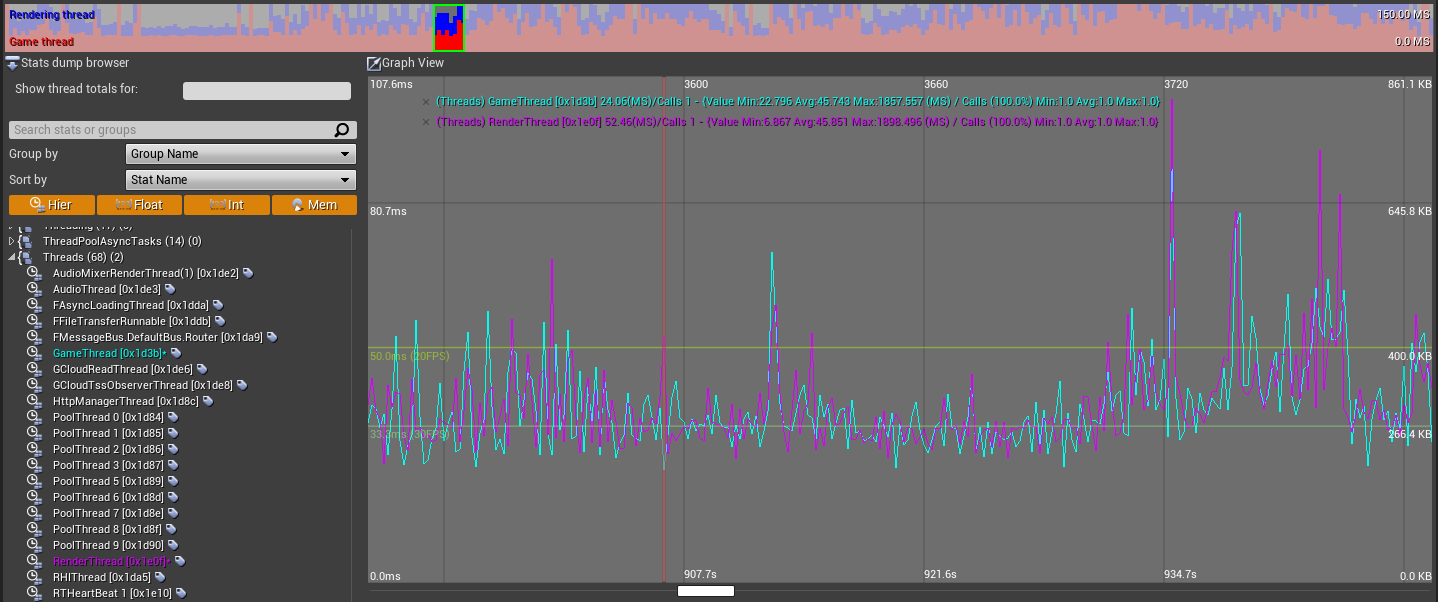
GR红蓝条说明
① 红色为Game Thread的耗时(含Waiting那部分时间) -- 即FrameTime
② 蓝色为Rendering Thread的耗时(含Waiting那部分时间)
③ 通过红蓝条的高度,可快速找到耗时的区域部分
Graph View说明
① 双击左边Panel中的统计细项,会在Graph View上绘制出其各帧的数值曲线
② (Threads) GameThread [0x1d3b] 24.06(MS)/Calls 1 - {Value Min:22.796 Avg:45.743 Max:1857.557(MS) / Calls (100%) Min:1.0 Avg:1.0 Max:1.0}
Stat统计项
所有统计大类如下:

Group Name为Memory的统计细项如下:
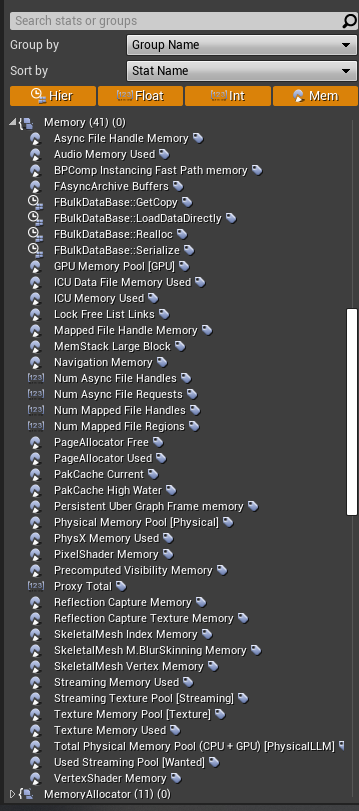
统计项类型:
 为hierarchy类别,可以嵌套子节点,包含CallCount、InclusiveTime、ExclusiveTime等字段
为hierarchy类别,可以嵌套子节点,包含CallCount、InclusiveTime、ExclusiveTime等字段
 为int或float数字类型
为int或float数字类型
 为Memory类型
为Memory类型
hierarchy类别数据CallStack

工具栏说明:
① Type有:OneFrame(选中一帧时) Average、Maximum(拉框选中一个区域时)
② View mode:Hierarchical(层次树,按Inc Time排序)、
Inclusive(Flat方式,按Inc Time排序)、Inclusive(Flat方式,同名统计项合并在一起,按Inc Time排序)
Exclusive(Flat方式,按Exc Time排序)、Exclusive(Flat方式,同名统计项合并在一起,按Exc Time排序)
③  帧选择的Undo、Redo
帧选择的Undo、Redo
④  快速展开选中节点Inc Time消耗最高的路径
快速展开选中节点Inc Time消耗最高的路径
其他区域说明:
① 在Event Name层次树中的统计项均为hierarchy类别。背景色越红,说明该项的Inc Time(MS)就越高,耗时也就越高
② IncTime的两列为包含时间,Exc Time的两列为独占时间,数据为0,是显示问题;Calls为当前帧该项统计次数
③ Event Name层次树的顶层节点均为Thread。如:StatsThread [0x1d83] 其中StatsThread为线程名,0x1d83为16进制的线程ID
④ 可先通过Thread下拉框选择自己感兴趣的线程,那么其他线程就会变灰;重新选做None后,就全部恢复正常
⑤ 在Event Name层次树中,选中一个节点后,左边Calling Functions下会画出父节点的按钮,点击后,会往顶层回溯;中间Current Function为选中节点;
右边Called Functions下会画出所有子节点的按钮,点击后,会往下回溯;名为Self的子节点比较特殊,它的Inc Time(MS)表示其父节点的独占时间。
右键快捷菜单和快捷键说明:
① Expand All(展开所有子节点) --> Ctrl + A(全选)
② 按住Ctrl或Shift来快速多选
③ Select Stack:向顶层回溯,选中整个Stack
④ Copy To Clipboard(快捷键为Ctrl + C):可以将选中的节点拷贝到剪切板中
参考
原文:https://www.cnblogs.com/kekec/p/14585227.html