本文介绍CentOS7.9、CentOS8.3、Ubuntu1804安装方法,正文如下:
!unix 哲学思想(重要):
Linux安装环境:
虚拟机:VMware? Workstation 16 Pro
虚拟硬件配置:
1、安装CentOS
CentOS安装完成后可使用yum安装常用软件:
1 yum -y install vim lrzsz tree bc wget redhat-lsb-core postfix mailx bash-completion man-pages
安装、配置邮件系统
yum -y install postfix;systemctl enable --now postfix vim /etc/mail.rc et from=xxx@qq.com set smtp=smtp.qq.com set smtp-auth-user=xxx@qq.com set smtp-auth-password=xxxxxxx
1.1安装CentOS7
1)安装系统前VMvare配置虚拟环境;
创建新的虚拟机;
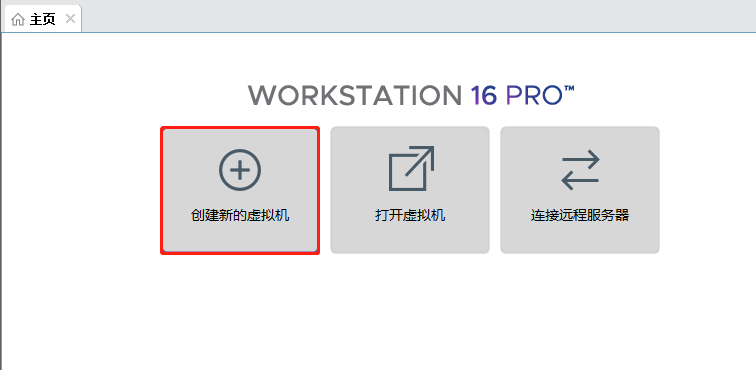
典型配置(推荐);
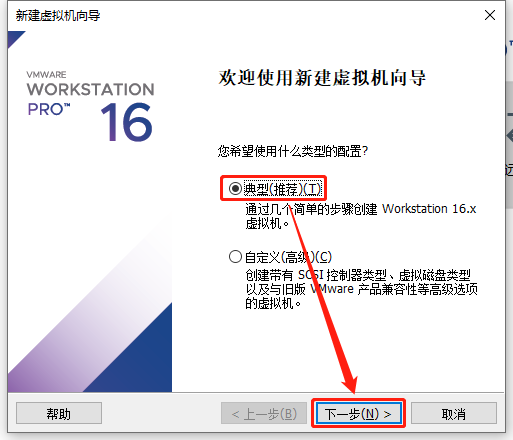
稍后安装操作系统;
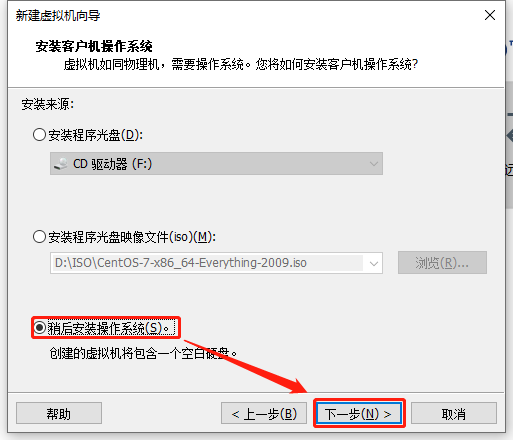
选择客户机操作系统及版本;
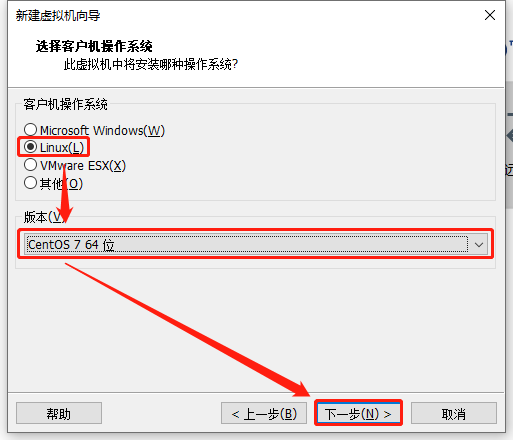
自定义虚拟机名称及位置;
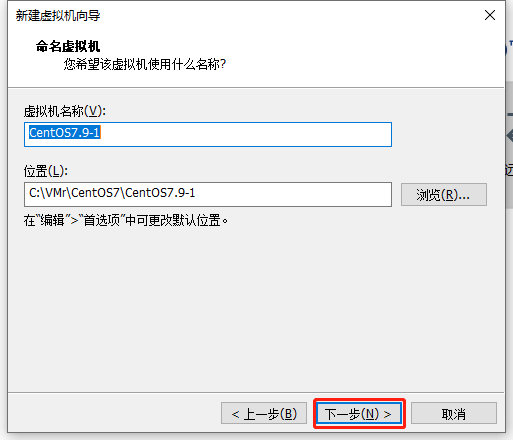
选择硬盘大小,设置存储文件为单个;
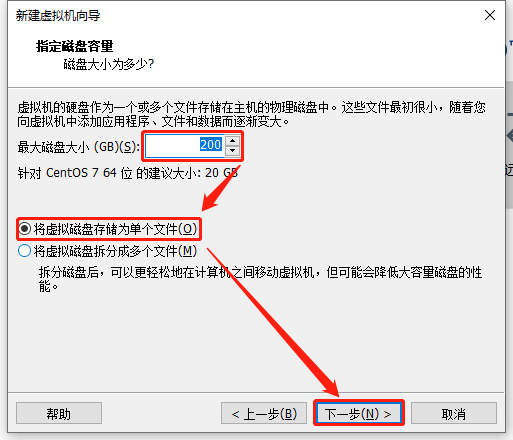
初步完成;
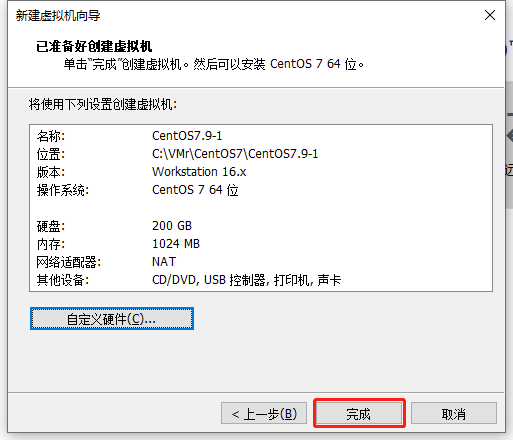
自定义虚拟机硬件配置;
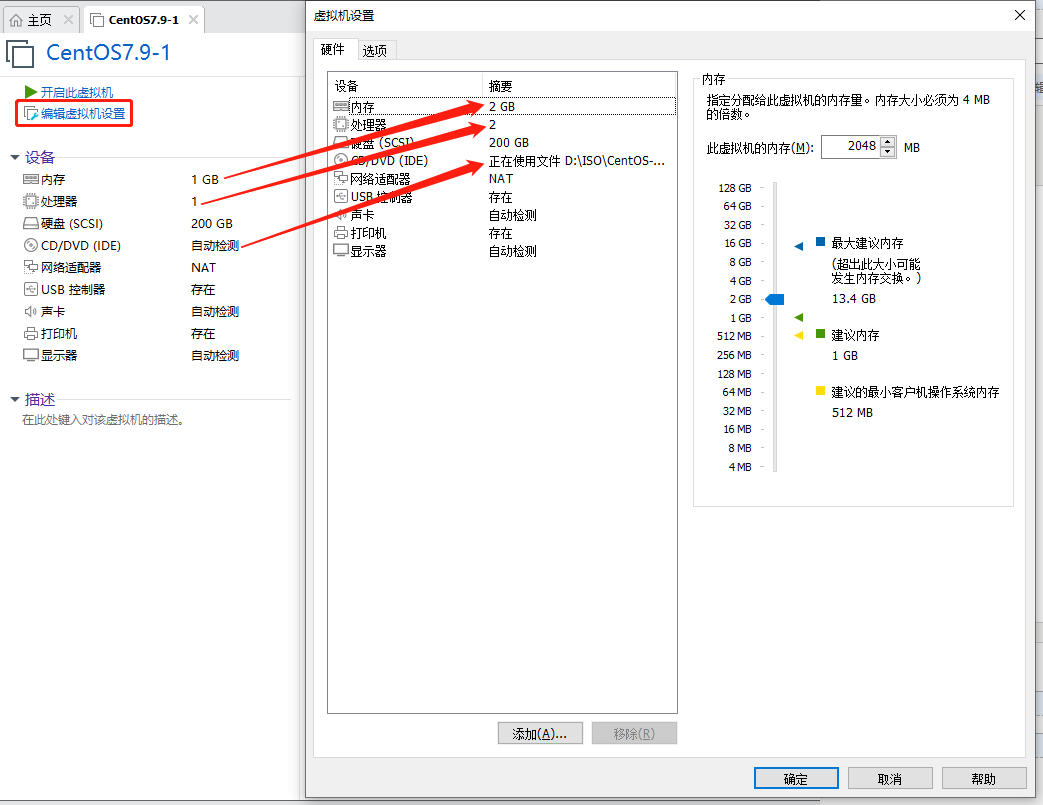
2)虚拟机环境配置完成之后, 点击开启此虚拟机,开始安装Centos7.9
Install CentOS 7 直接安装
Test this media & install CentOS 7 安装前检测镜像(默认)
Troubleshooting 故障排除
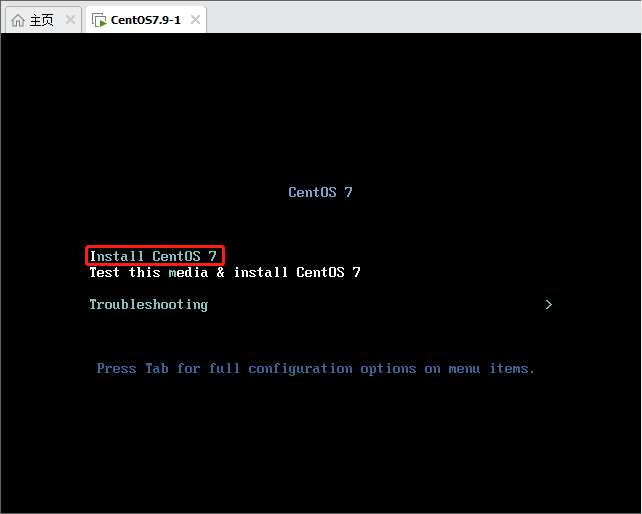
语言设置默认English;
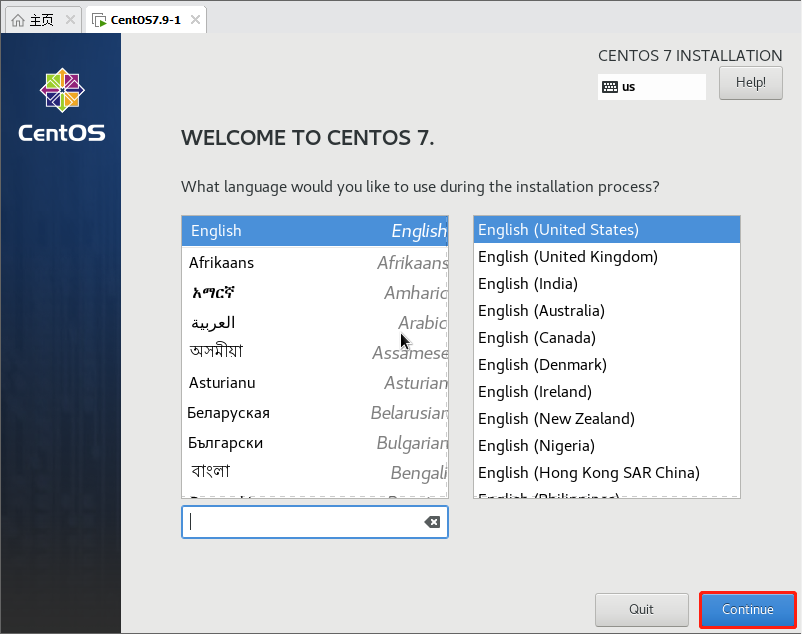
设置时区;
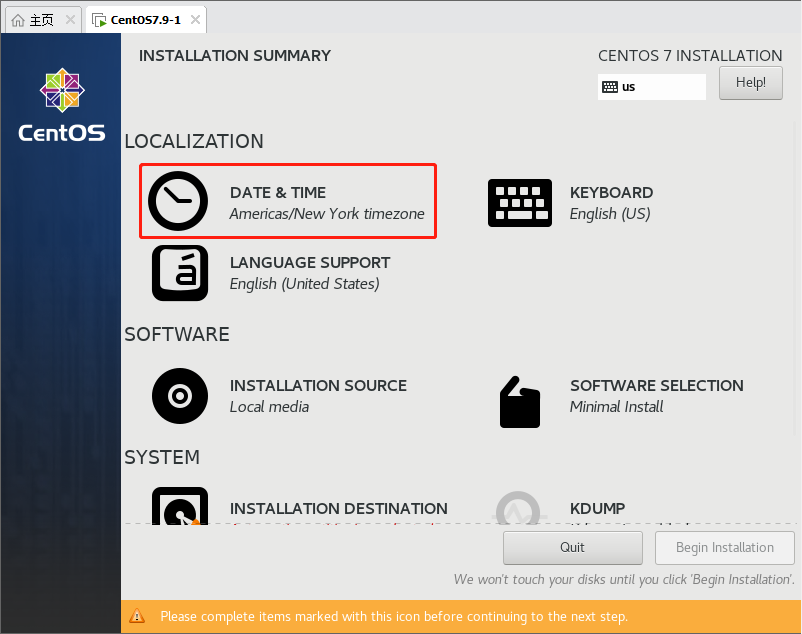
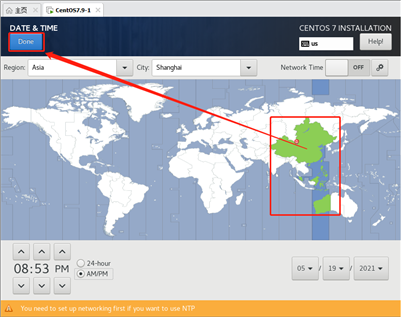
硬盘分区;
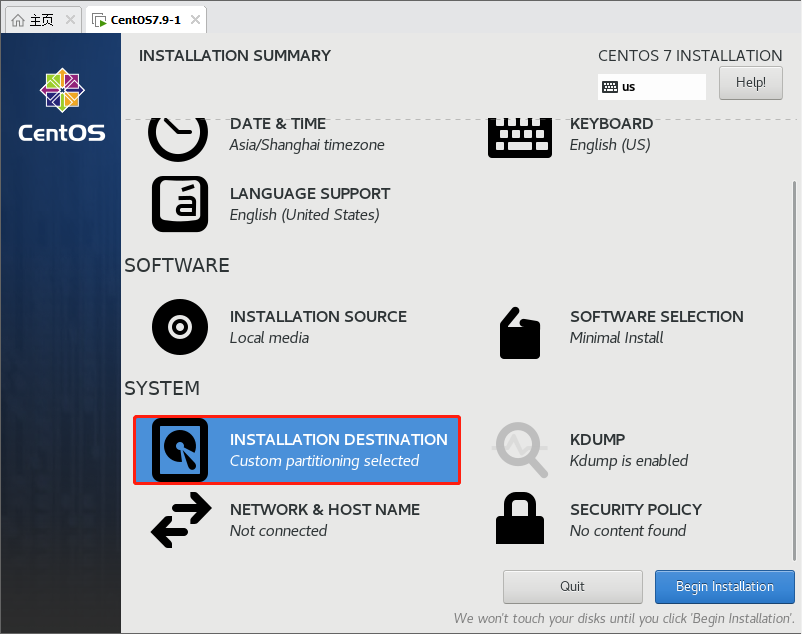
自己设定硬盘分区;
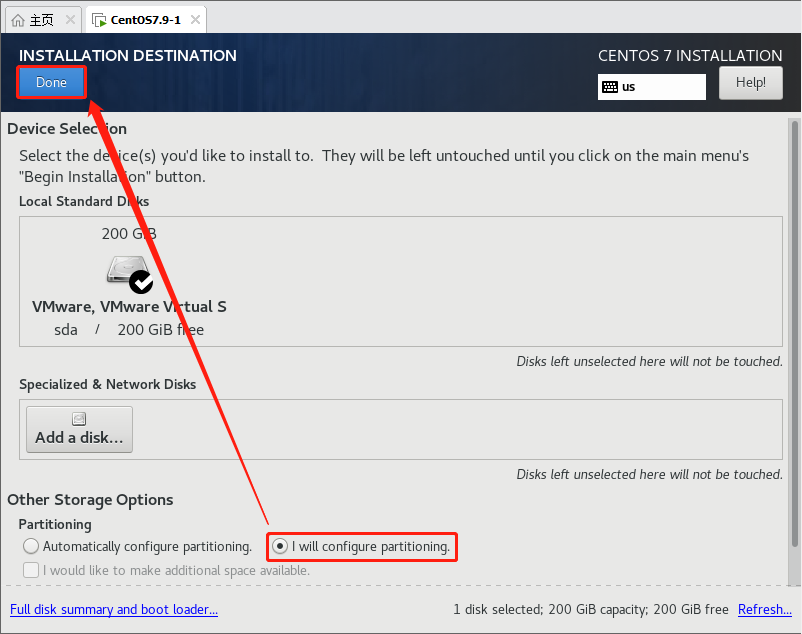
创建标准分区;
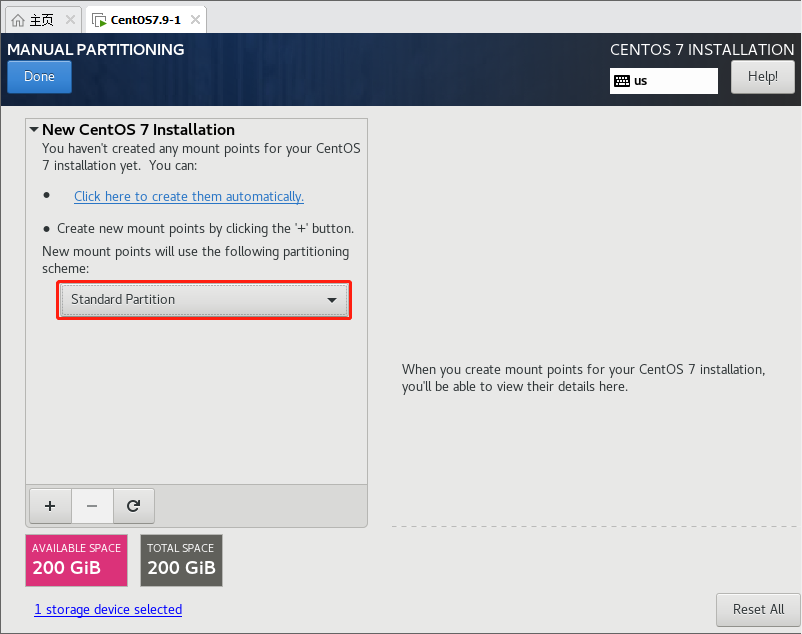
根据需求创建分区完成;
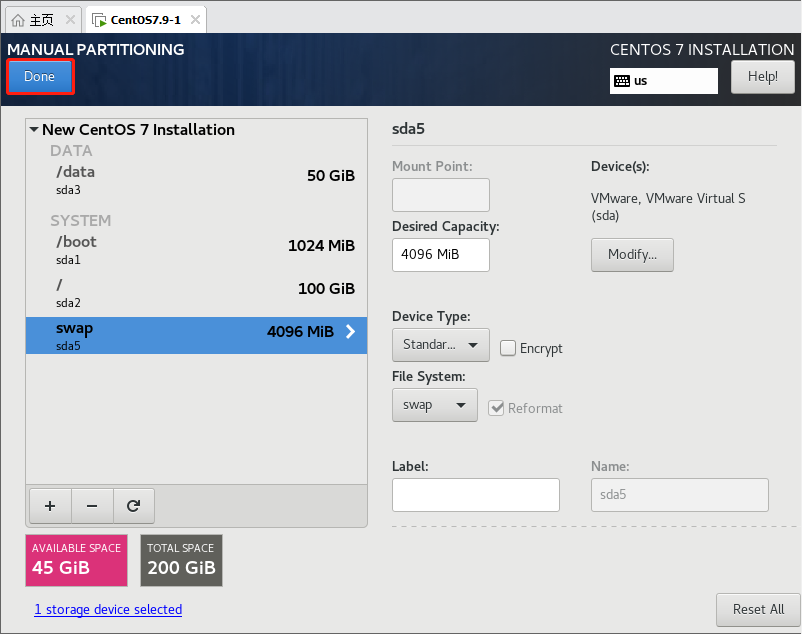
接受更改;
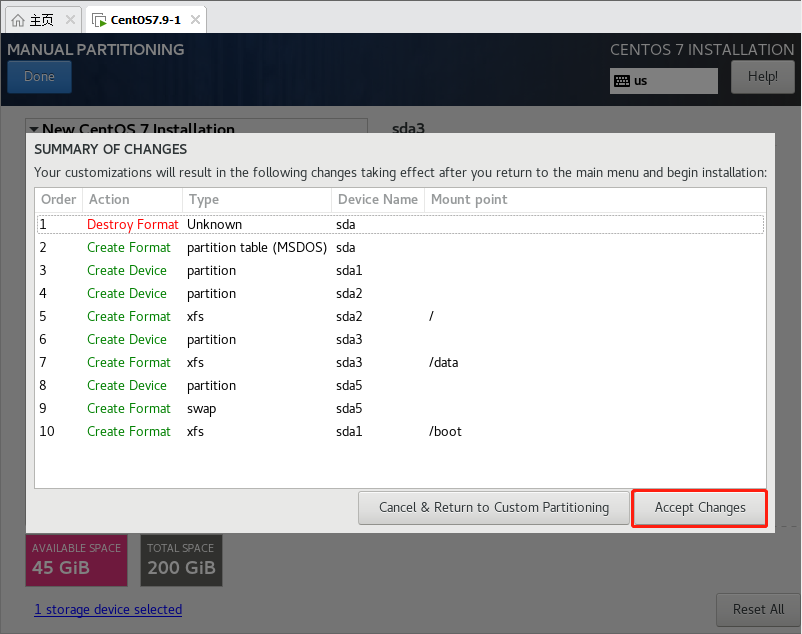
开机网卡、设置主机名;
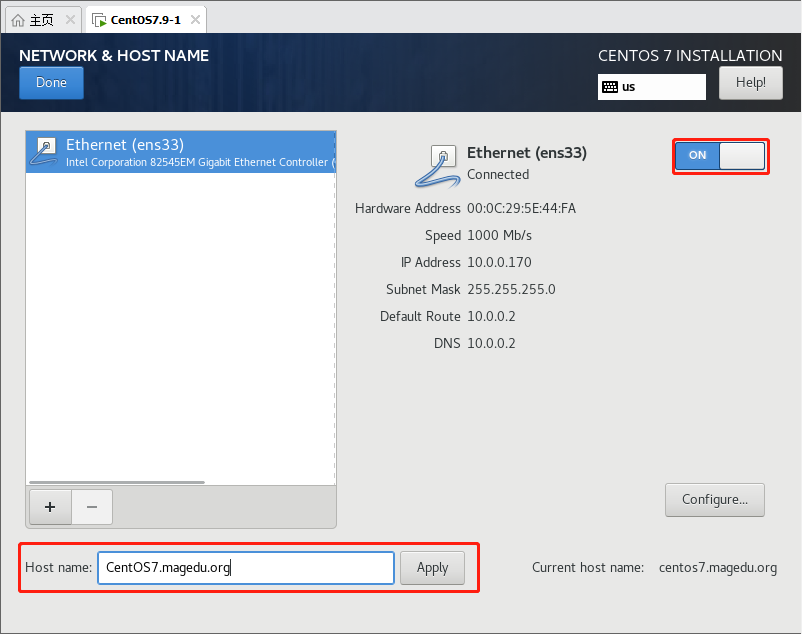
开始安装;
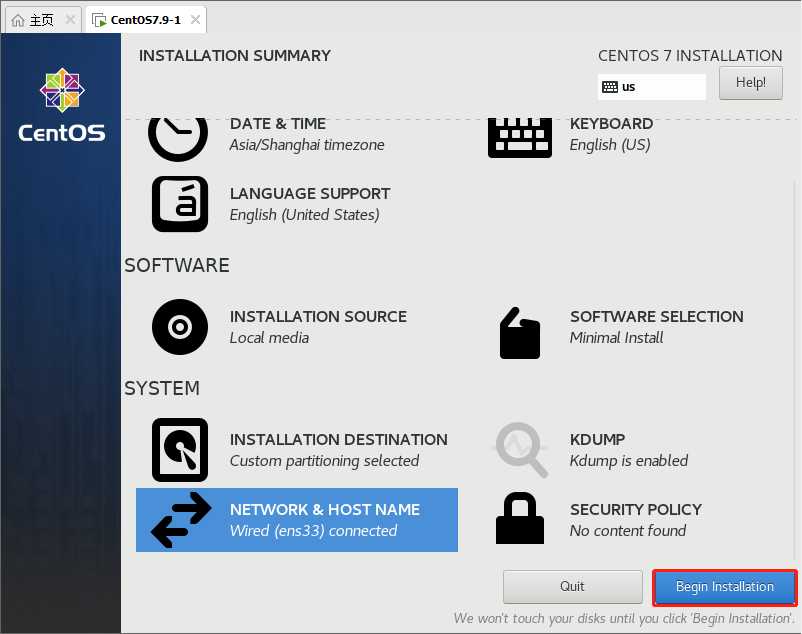
设置root密码、创建普通用户;
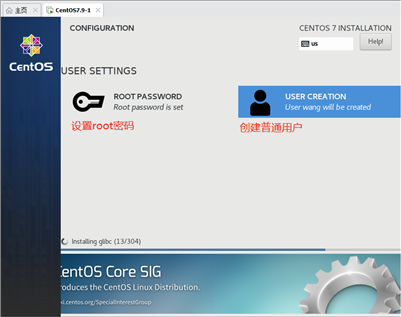
重启
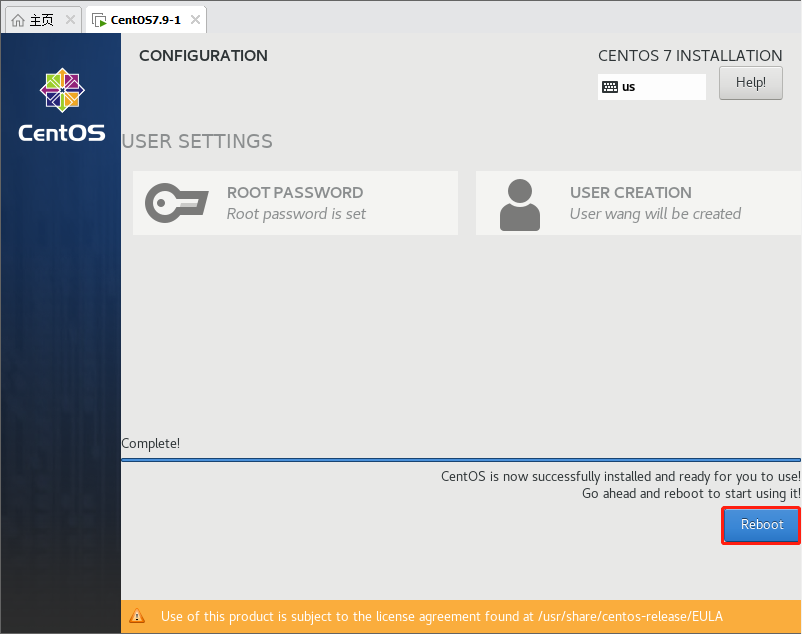
登录界面,CentOS7.9安装完成。
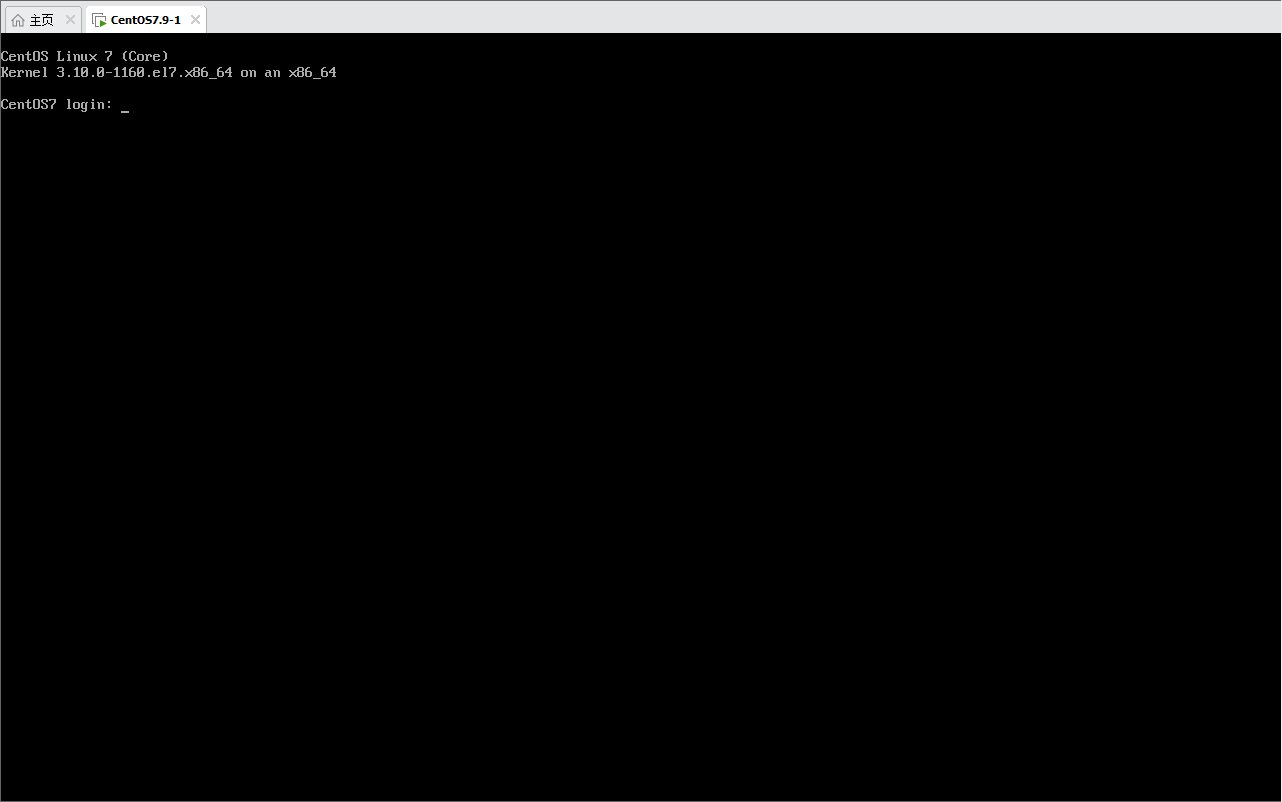
创建快照
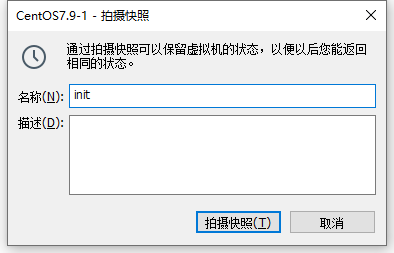
1.2安装CentOS8
1)安装系统前VMvare配置虚拟环境;
创建新的虚拟机;
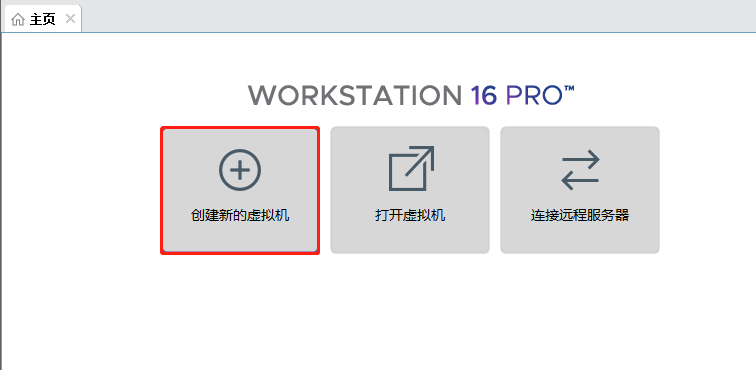
典型配置(推荐);
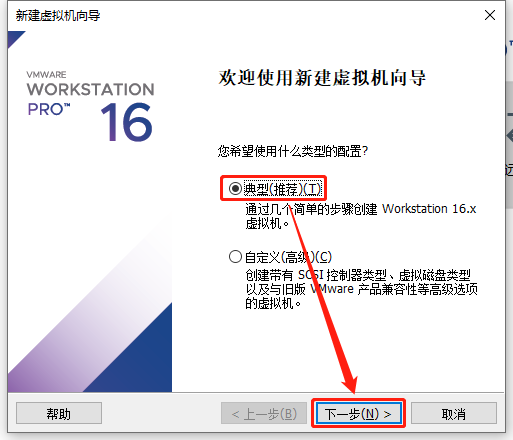
稍后安装操作系统;
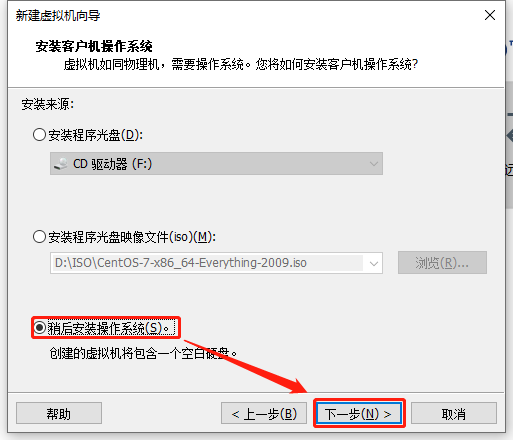
选择客户机操作系统及版本;
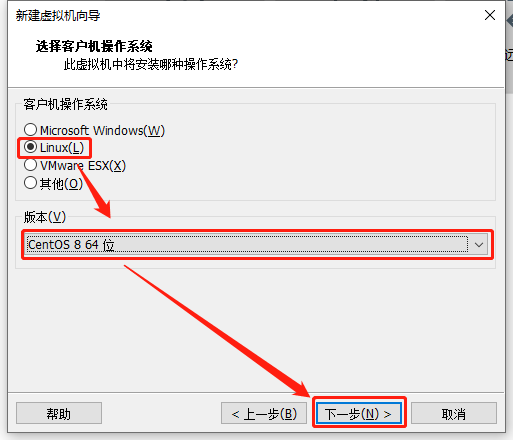
自定义虚拟机名称及位置;
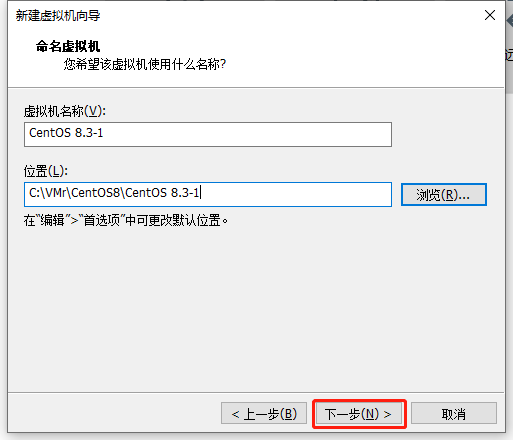
选择硬盘大小,设置存储文件为单个;
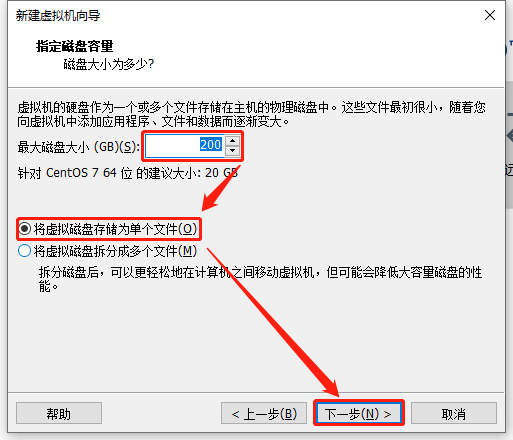
初步完成;
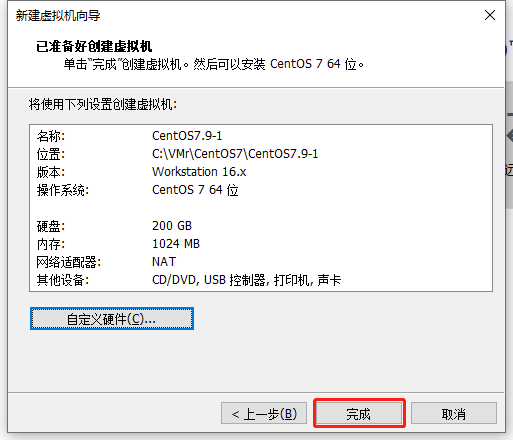
自定义虚拟机硬件配置;
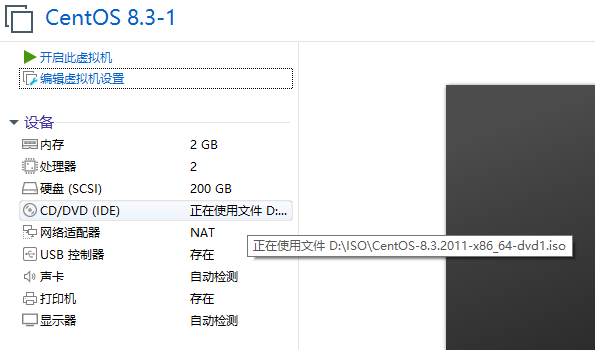
2)虚拟机环境配置完成之后, 点击开启此虚拟机,开始安装Centos8.3
Install CentOS 8 直接安装
Test this media & install CentOS 8 安装前检测镜像(默认)
Troubleshooting 故障排除
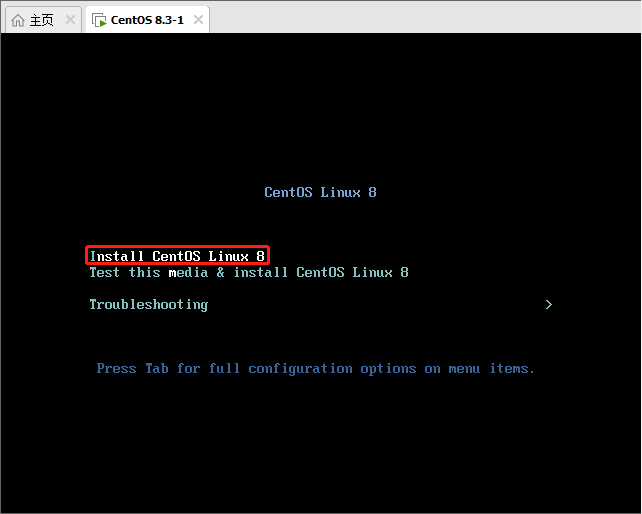
语言默认为English;
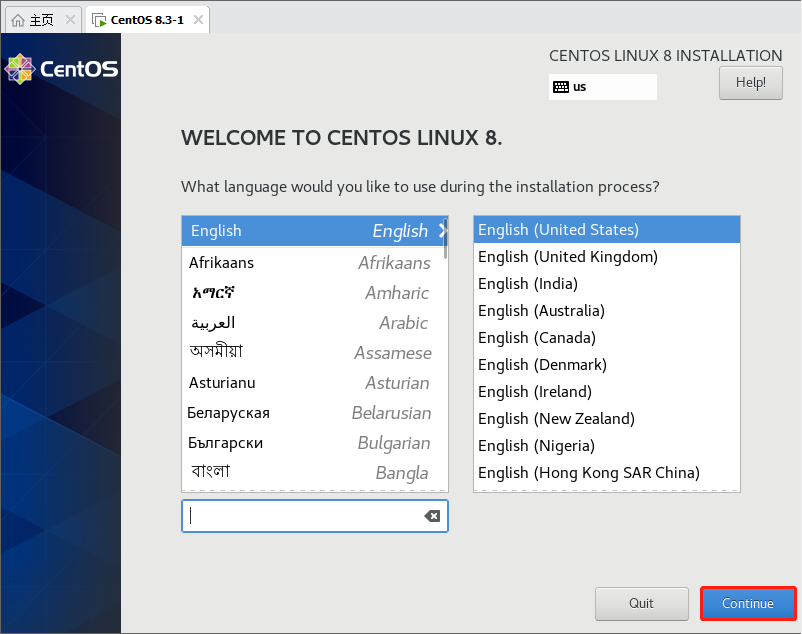
设置时区;
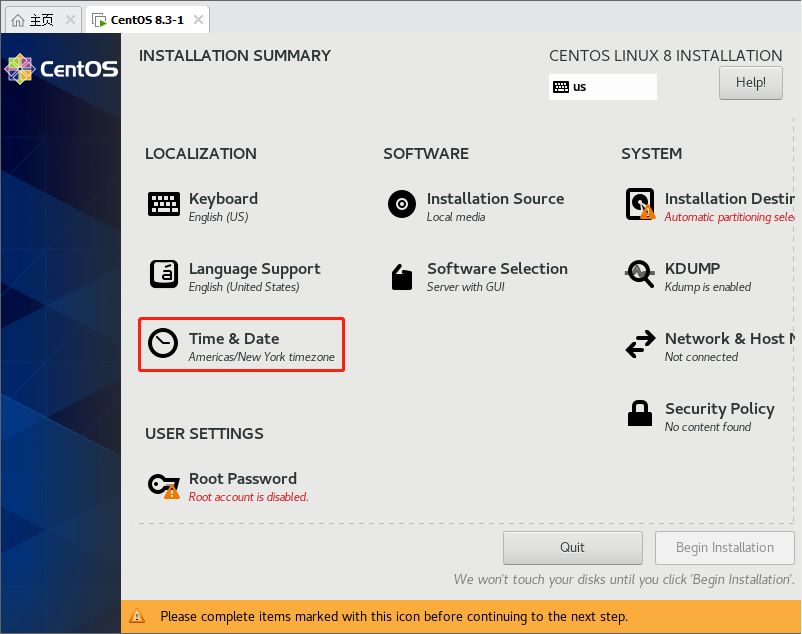
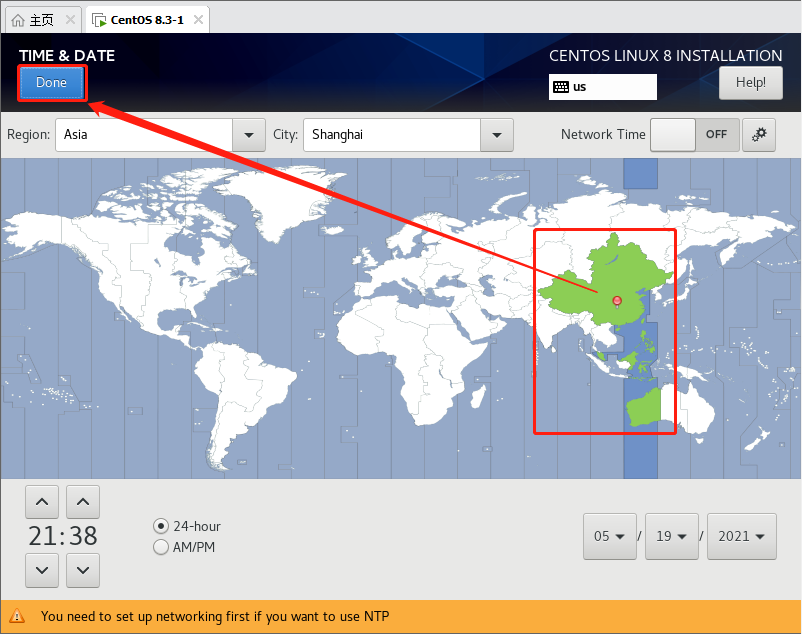
设置为最小化安装;
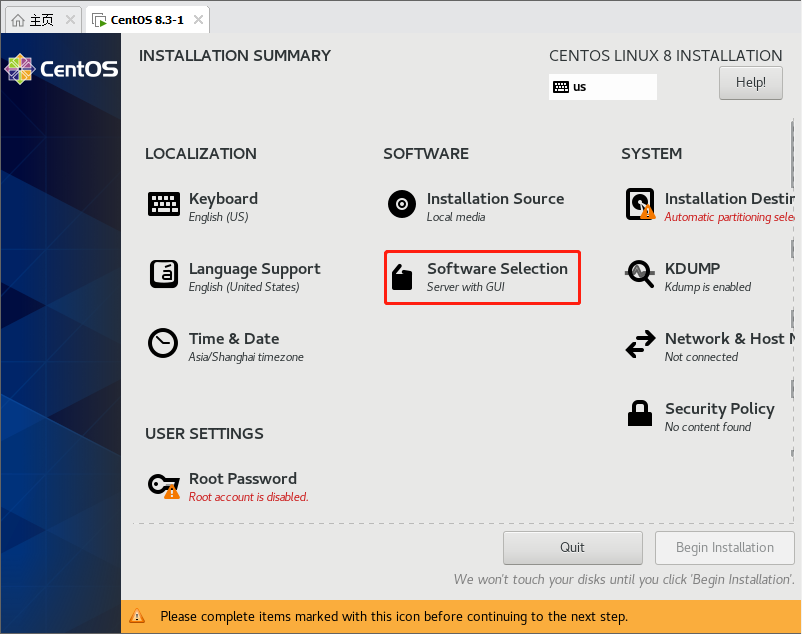
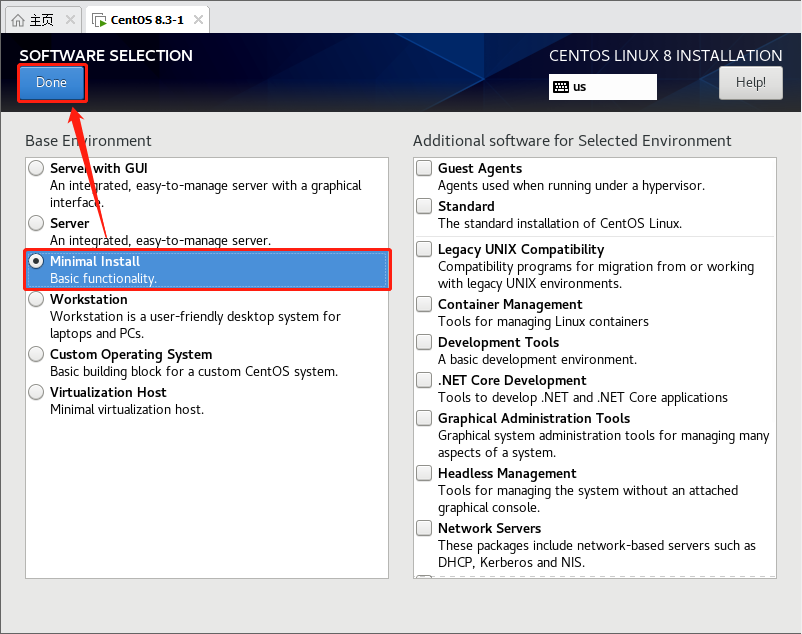
设置分区;
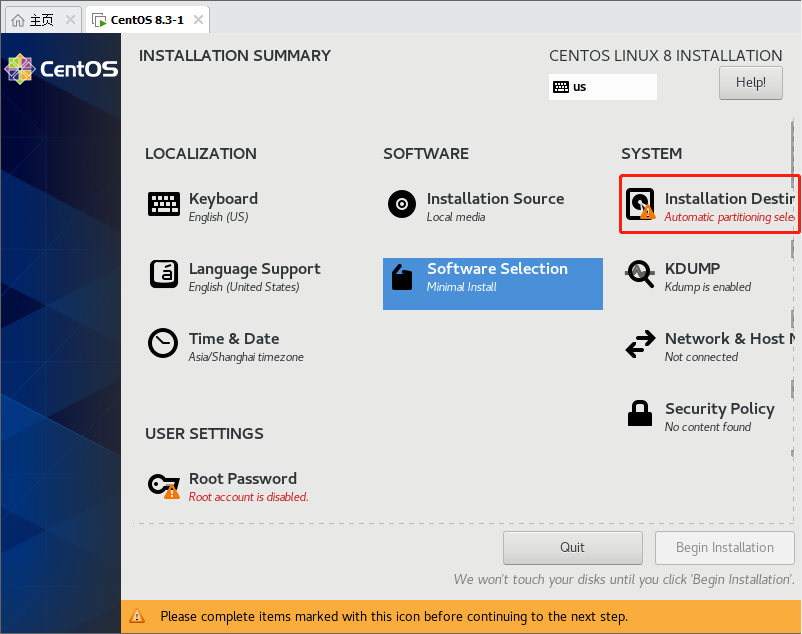
自定义创建分区;
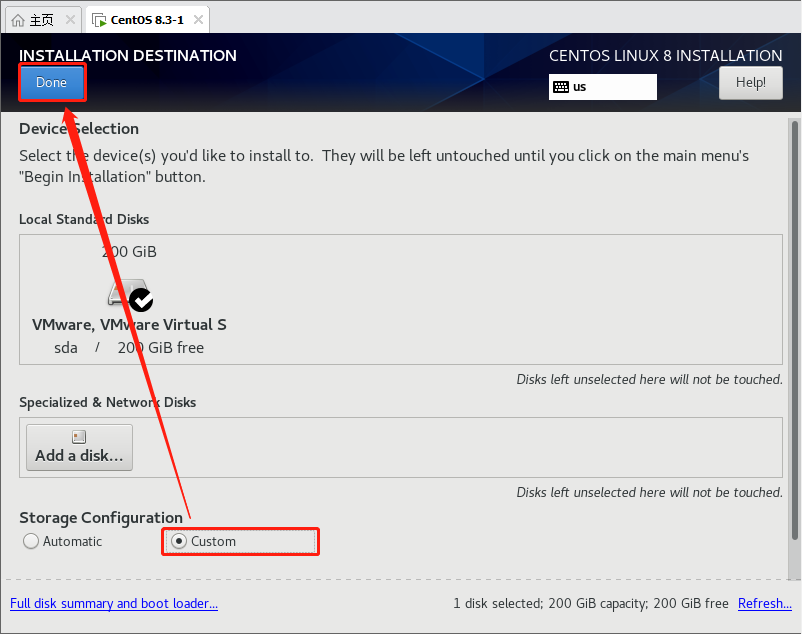
创建标准分区;
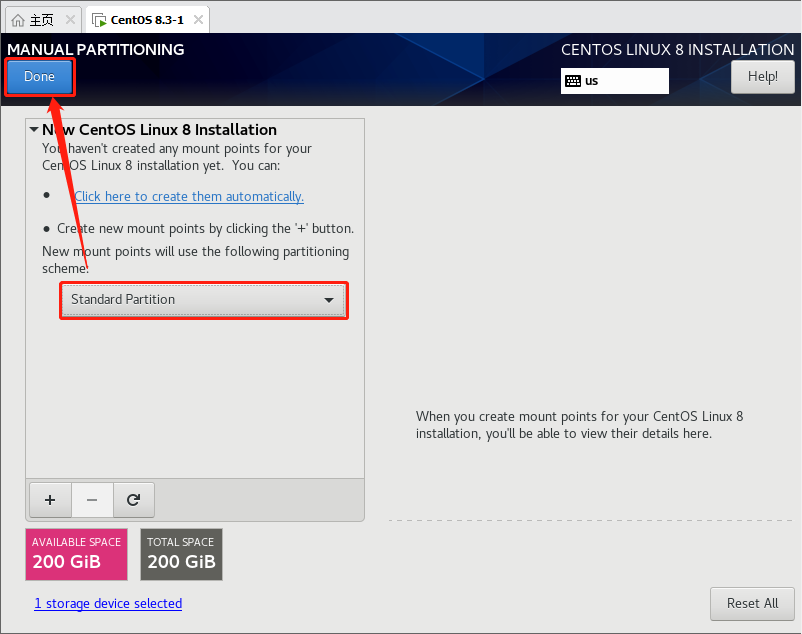
根据需求创建分区完成;
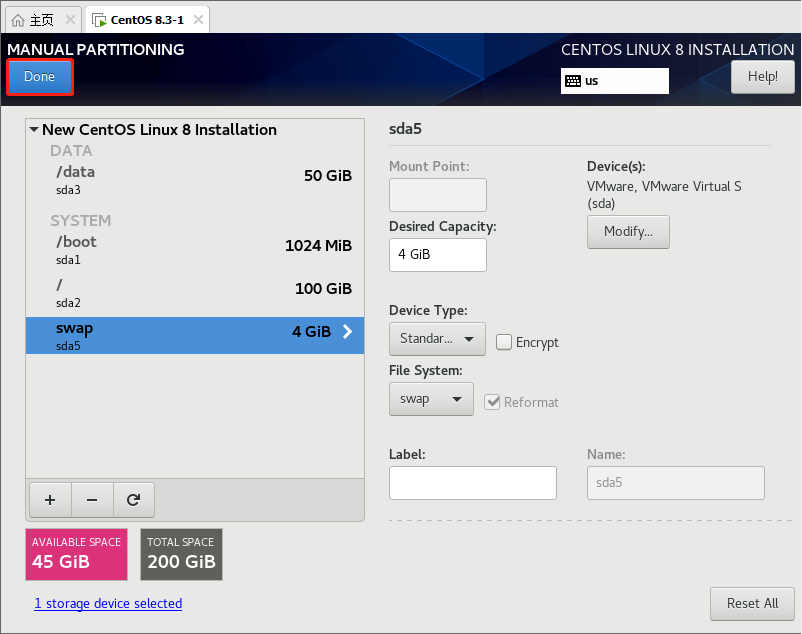
接受更改;
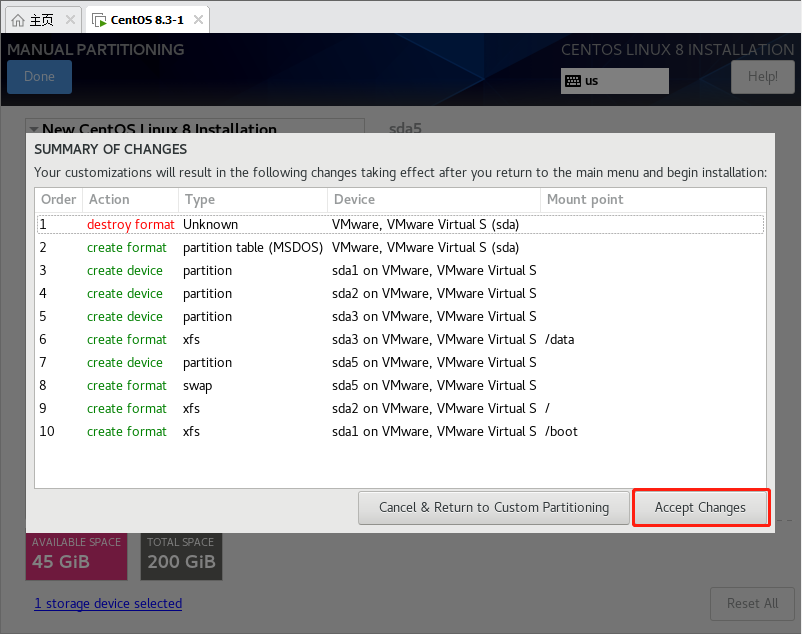
开启网卡、设置主机名;
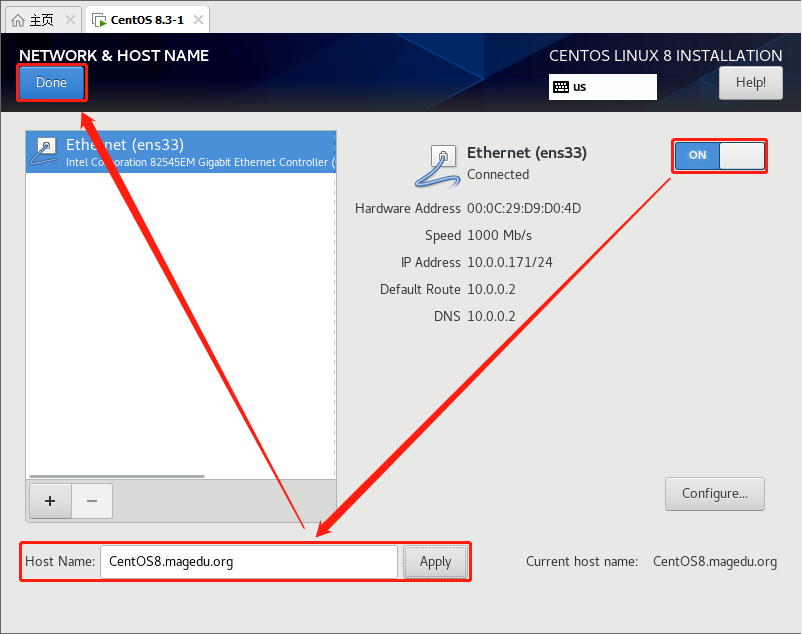
设置root密码、创建普通用户;
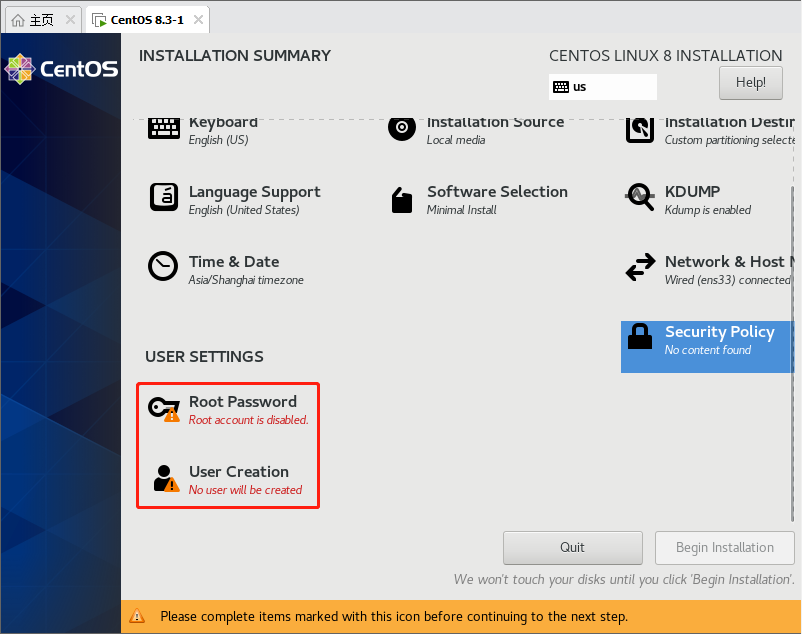
开始安装;
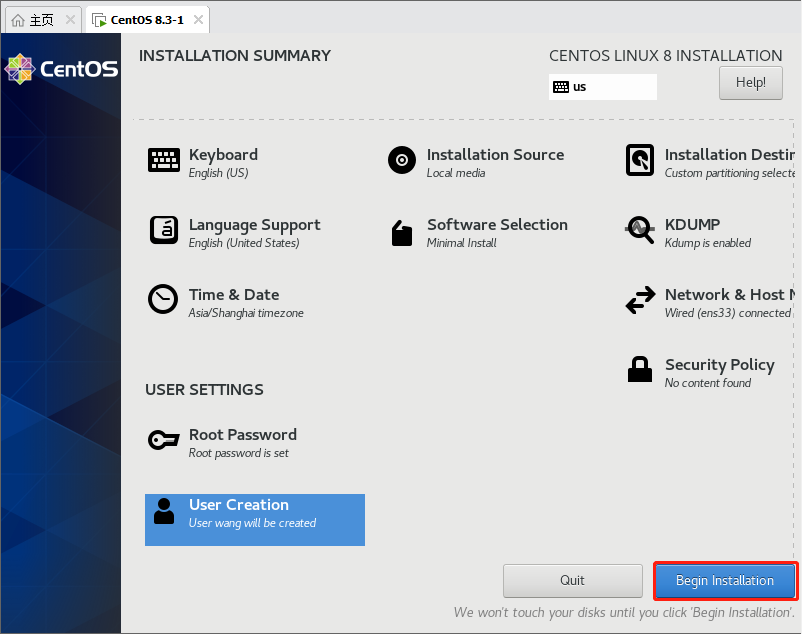
重启;
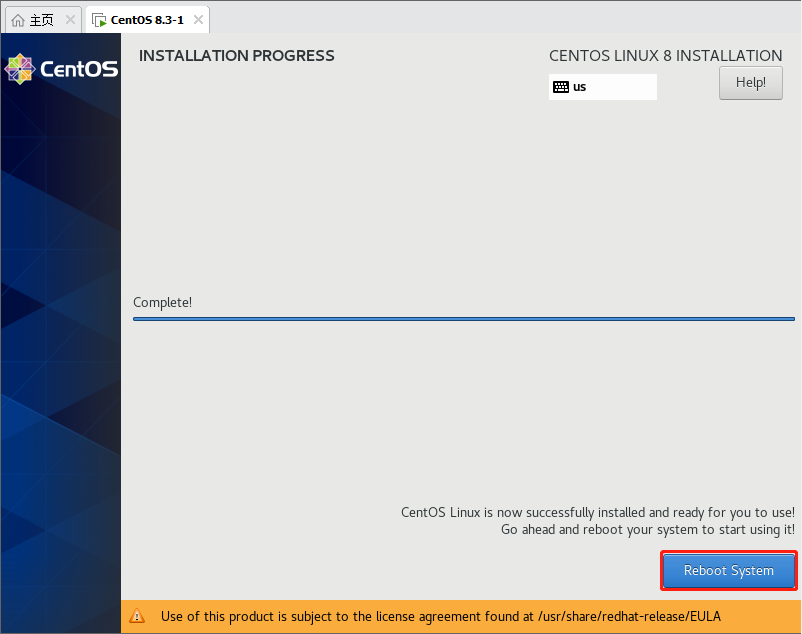
登录界面,CentOS8.3安装完成;
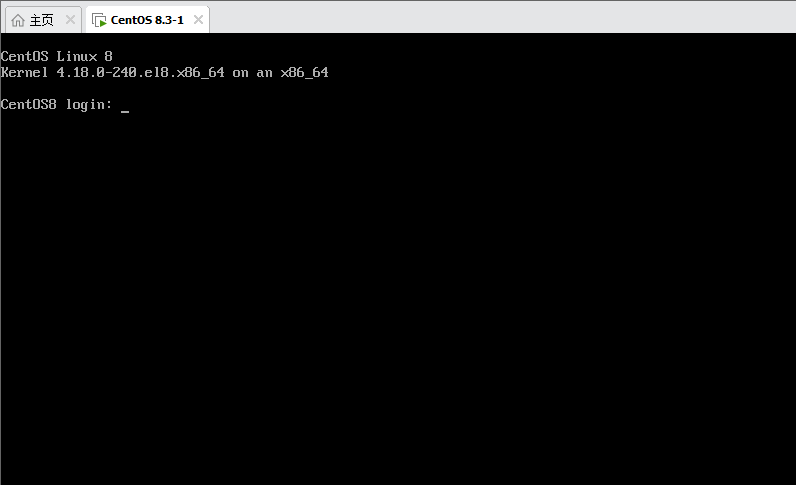
创建快照;
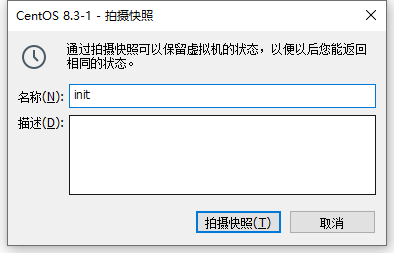
2.1 安装Ubuntu
1)安装Ubuntu.1804前VMvare配置虚拟环境;
使用典型(推荐)配置
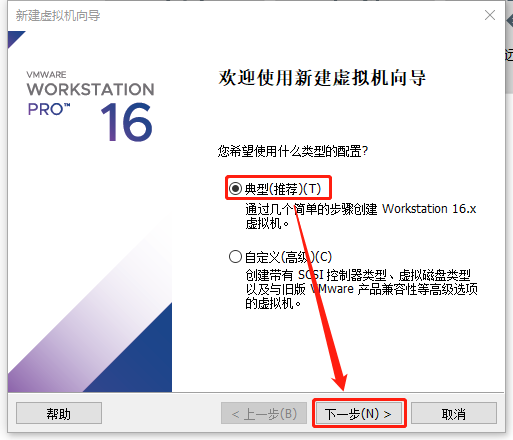
稍后安装操作系统;
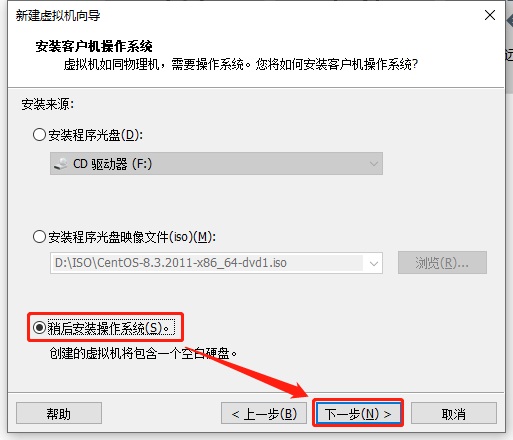
选择客户机操作系统及版本;
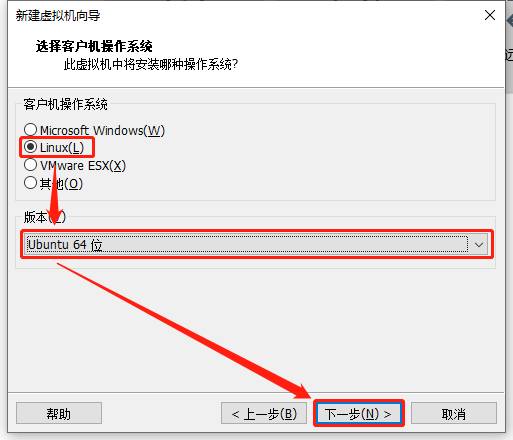
自定义虚拟机名称及位置;
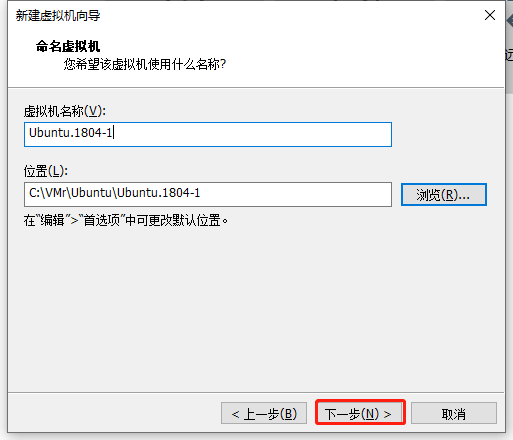
设置磁盘容量,将存储文件设置为单个文件;
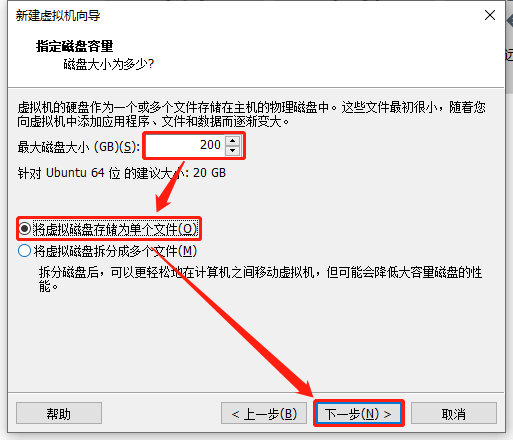
初步完成;
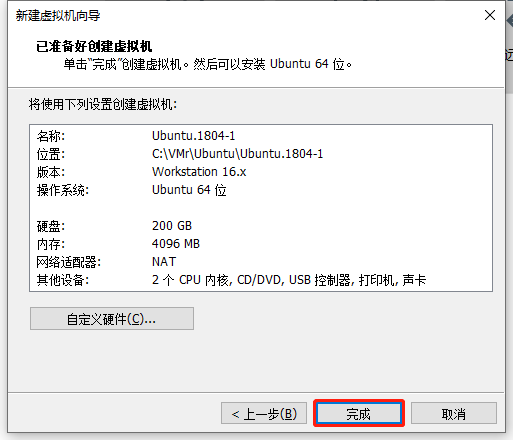
自定义虚拟机硬件配置;
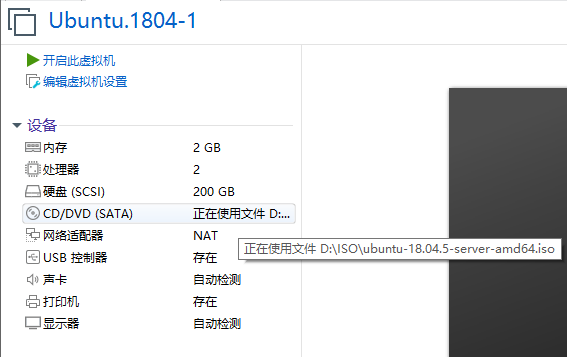
2)开启虚拟机,开始安装Ubuntu.1804版本
开始安装,选择默认语言;
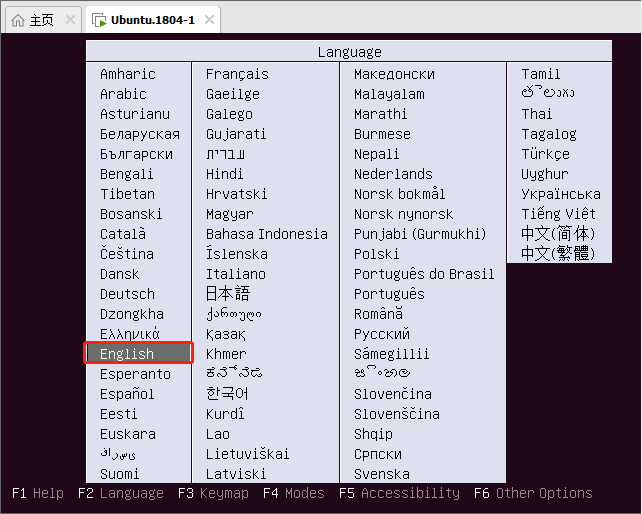
选择安装Ubuntu Server;
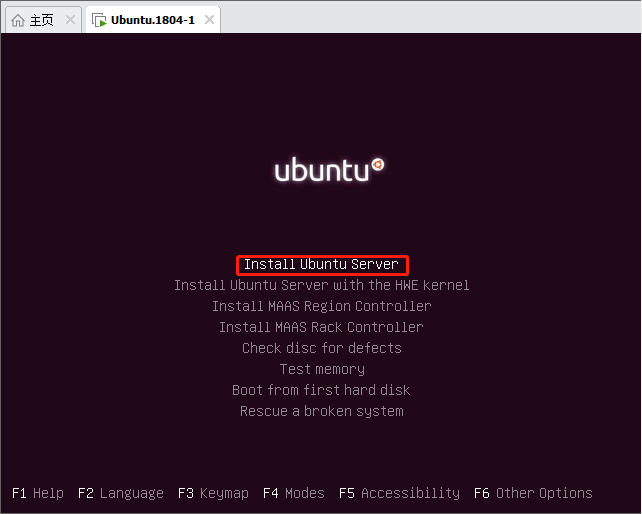
选择安装过程的语言,默认English;
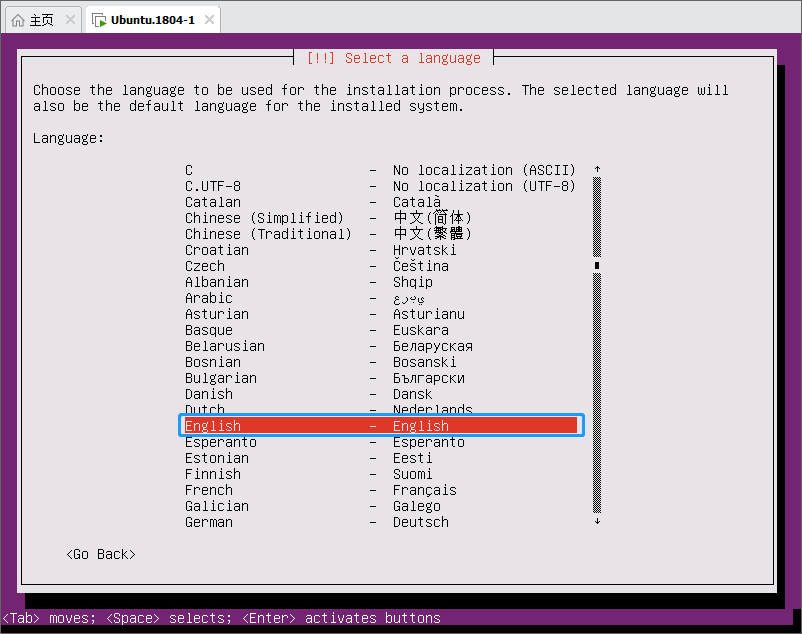
选择所在国家地区为Hong Kong;
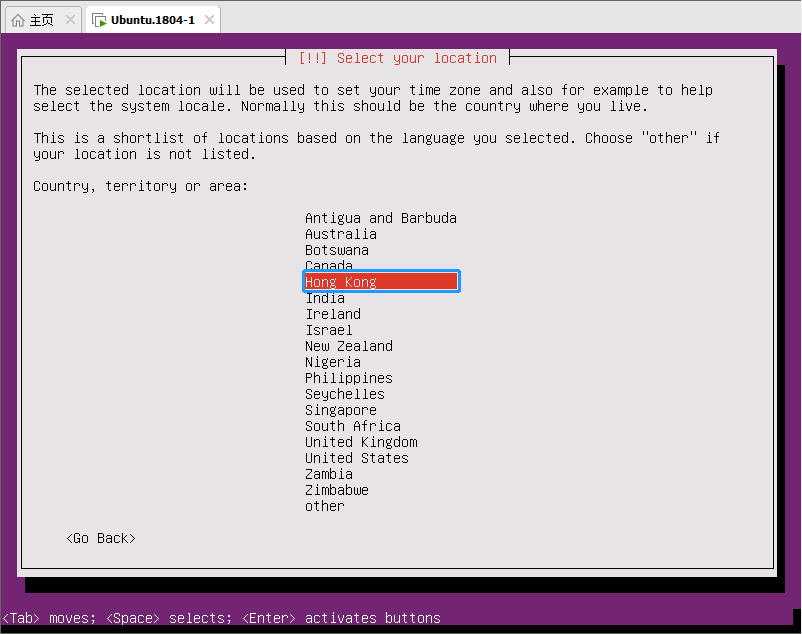
提示是否检测键盘布局,选择否;
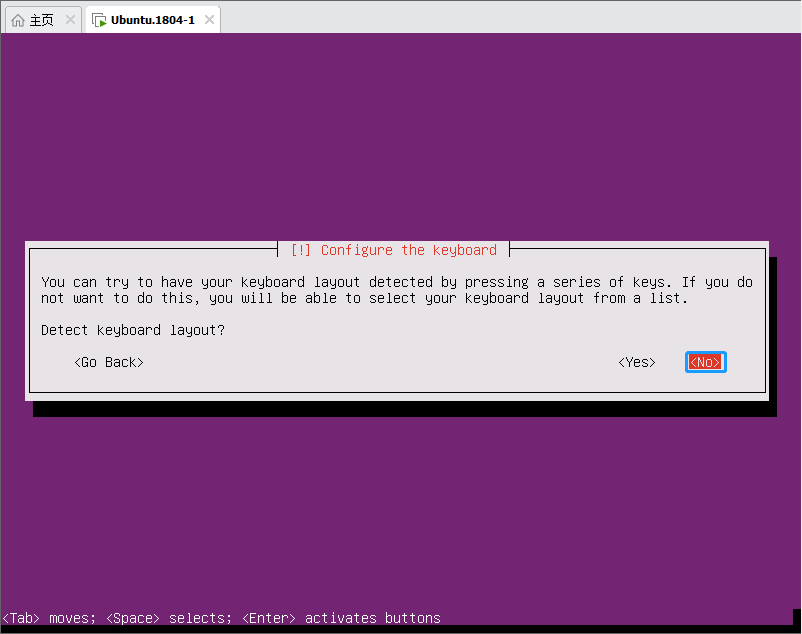
选择键盘布局;
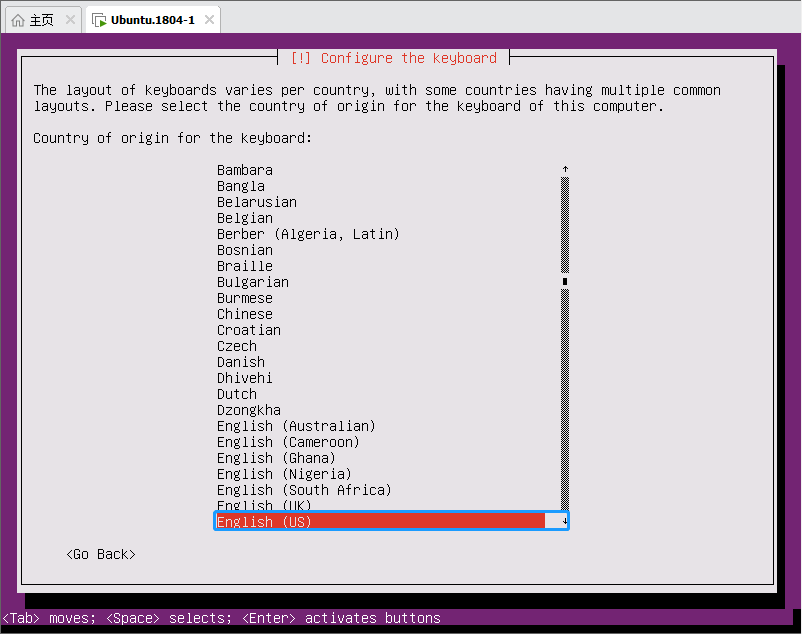
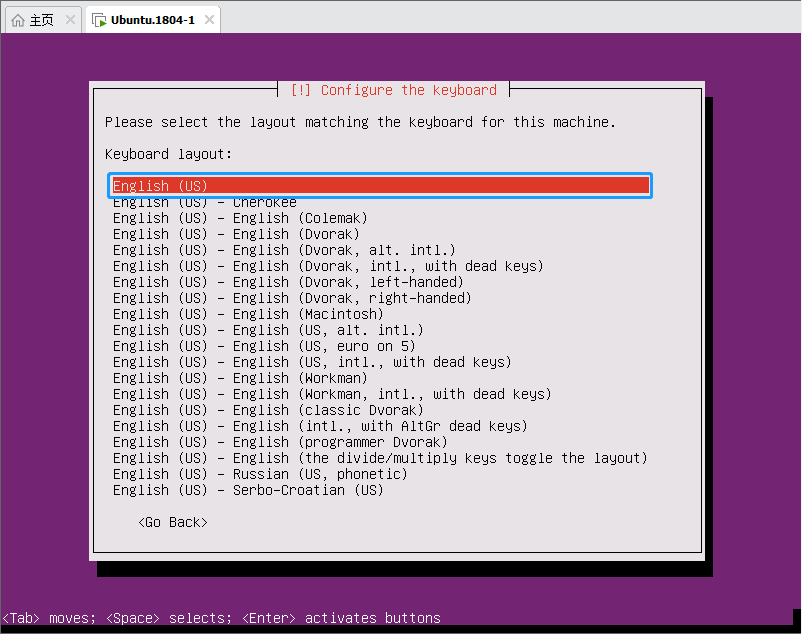
自定义主机名;
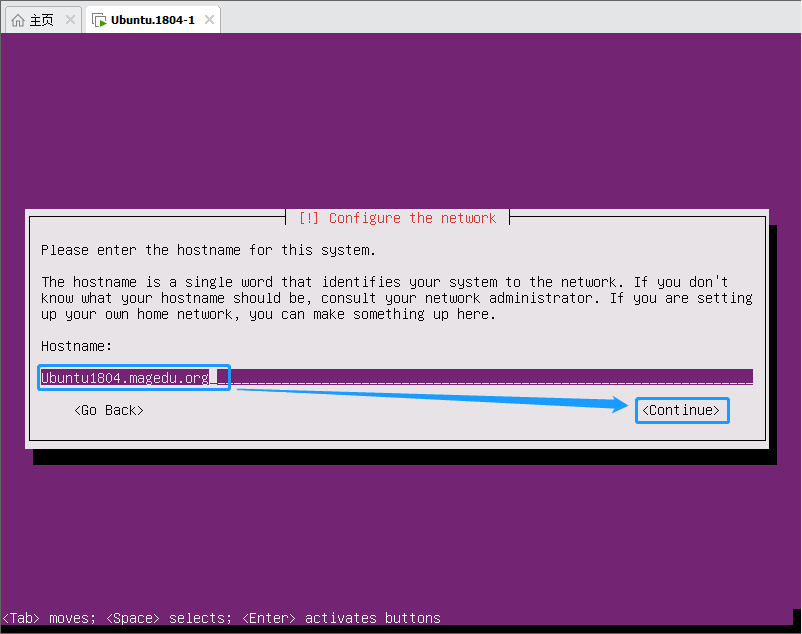
创建用户;
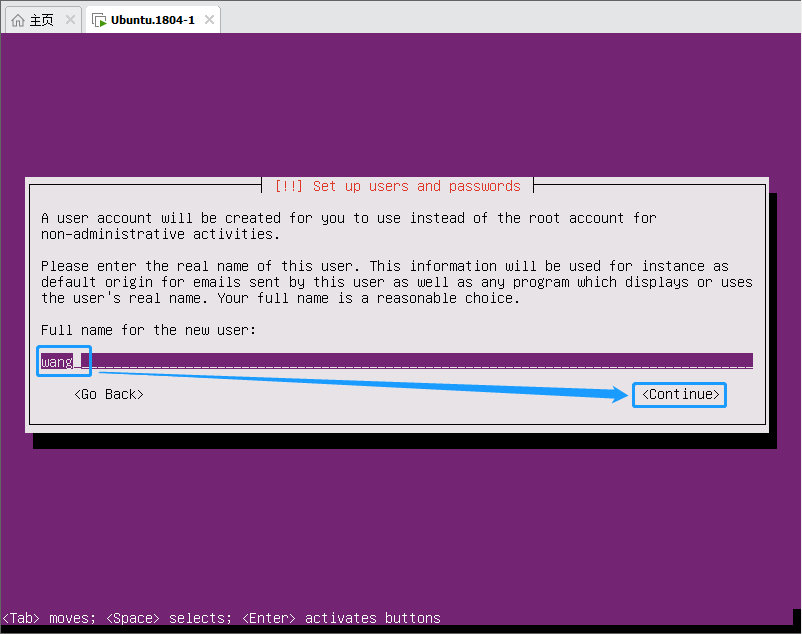
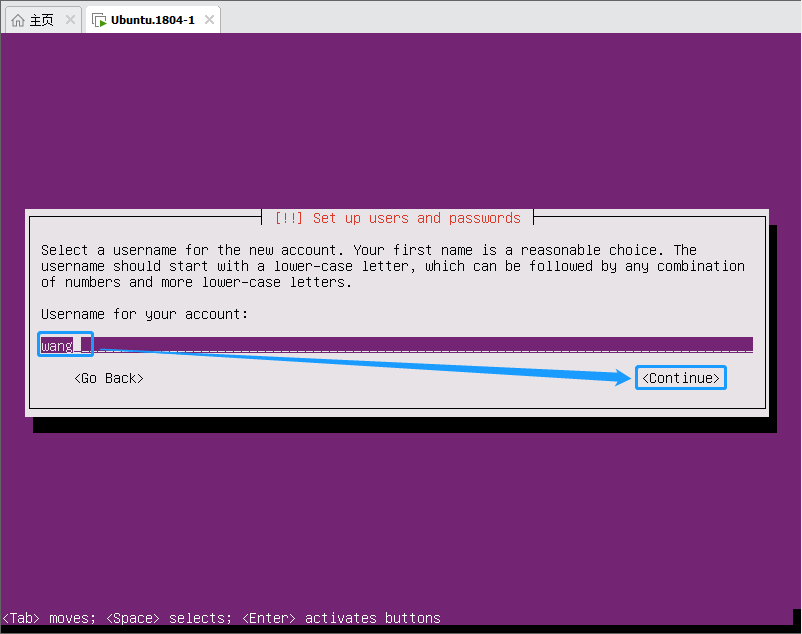
设置用户密码;
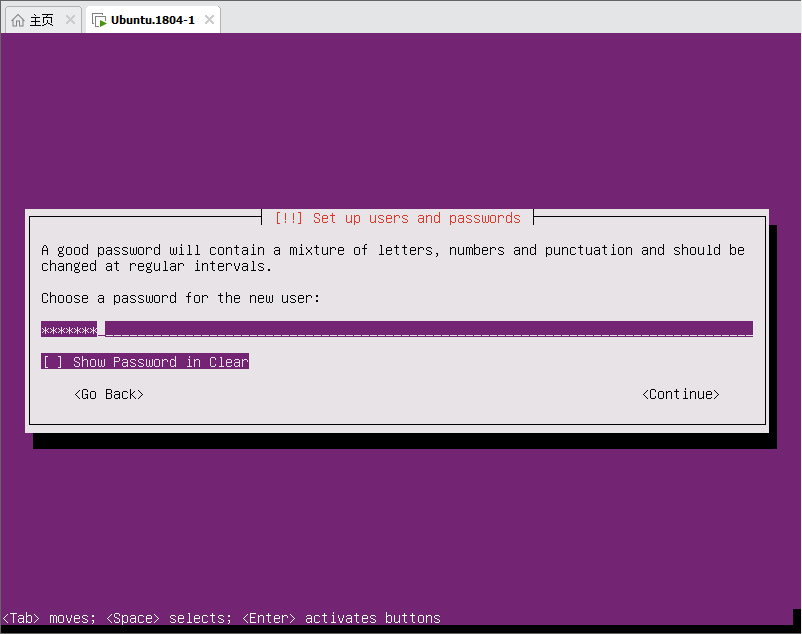
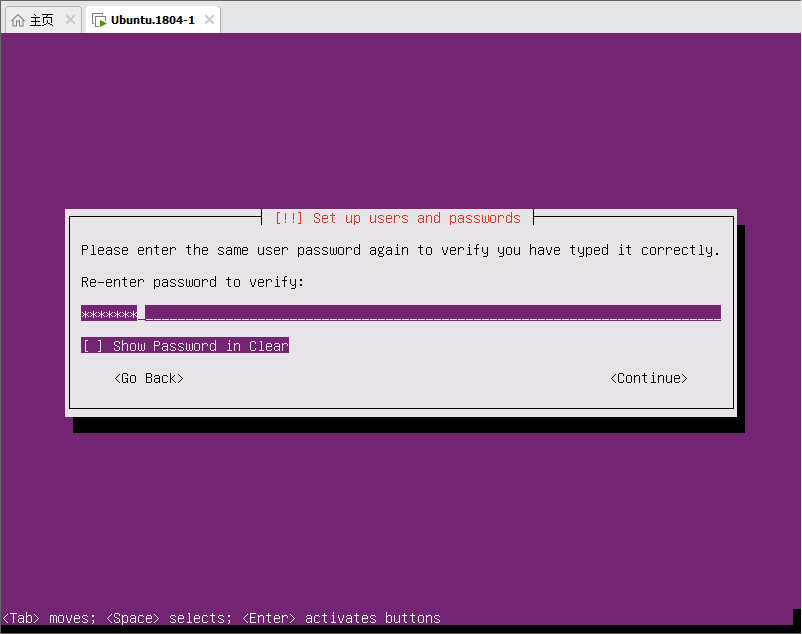
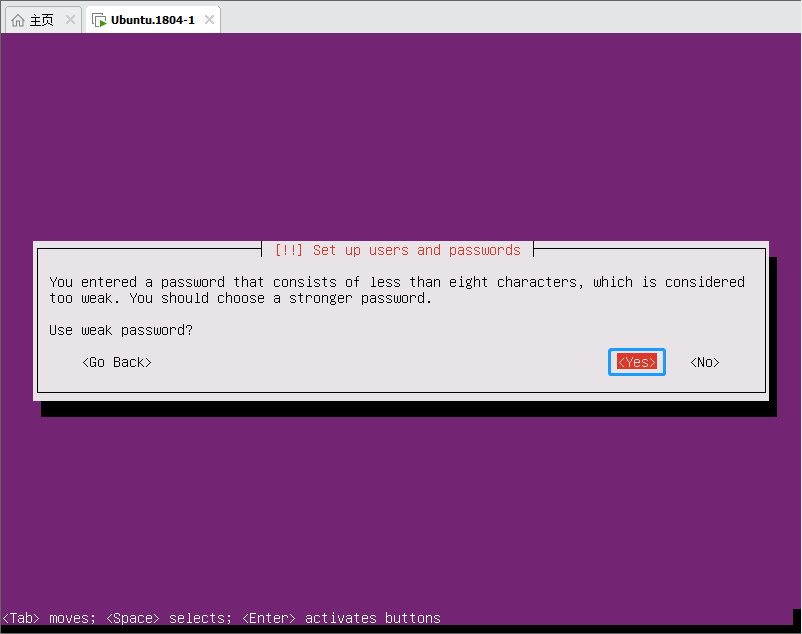
确认位置和时区;
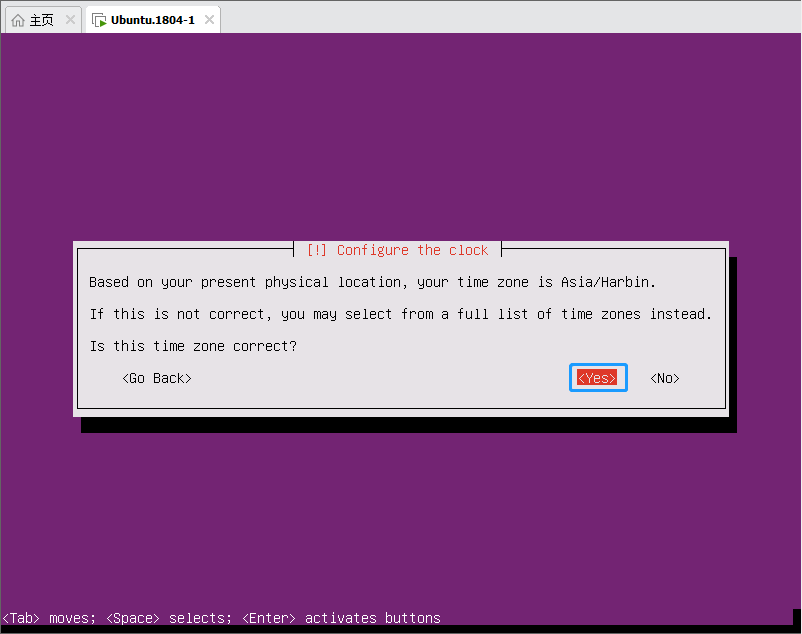
自定义分区规则;
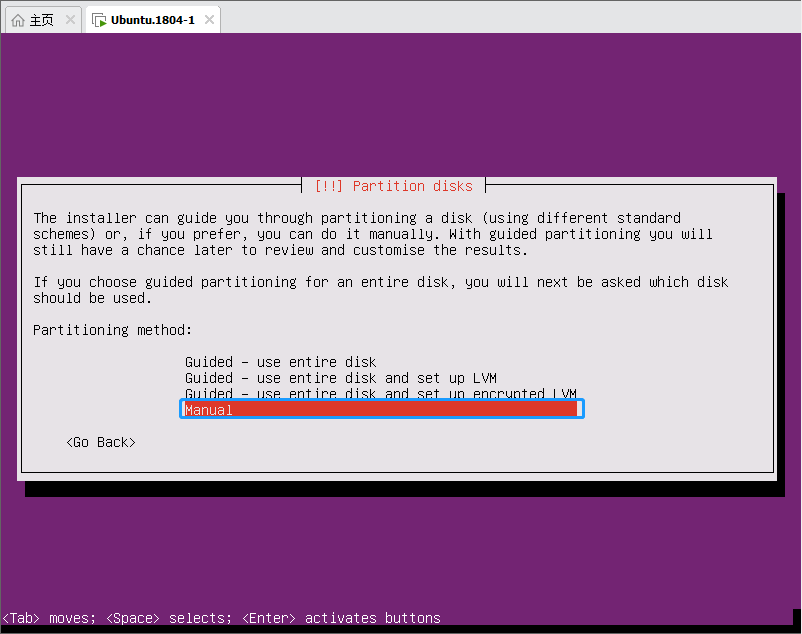
选中磁盘进行分区;
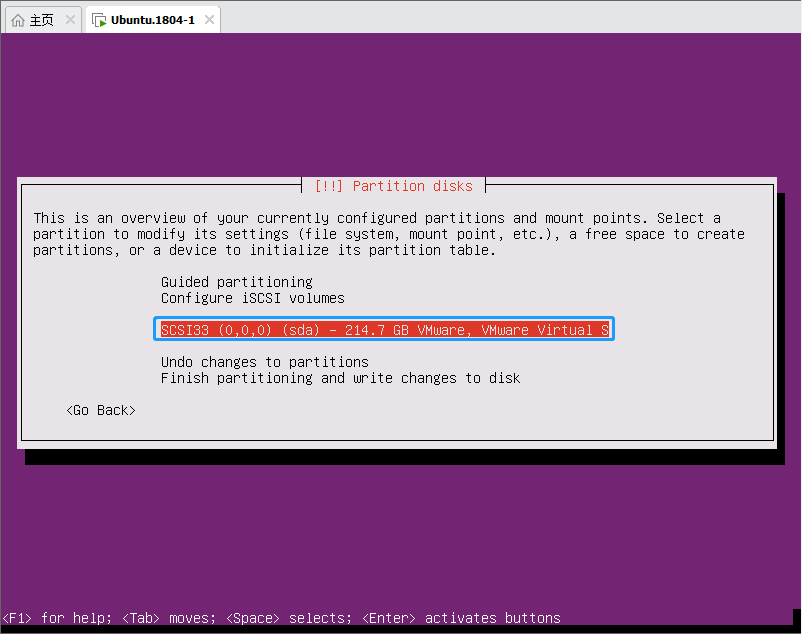
创建空的分区表用于创建新分区;
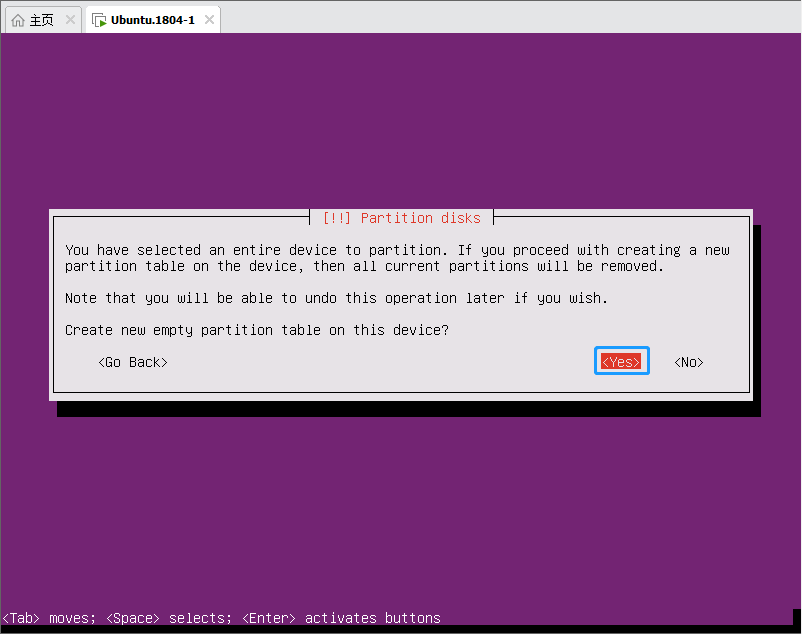
选中FREE SPACE,进行分区;
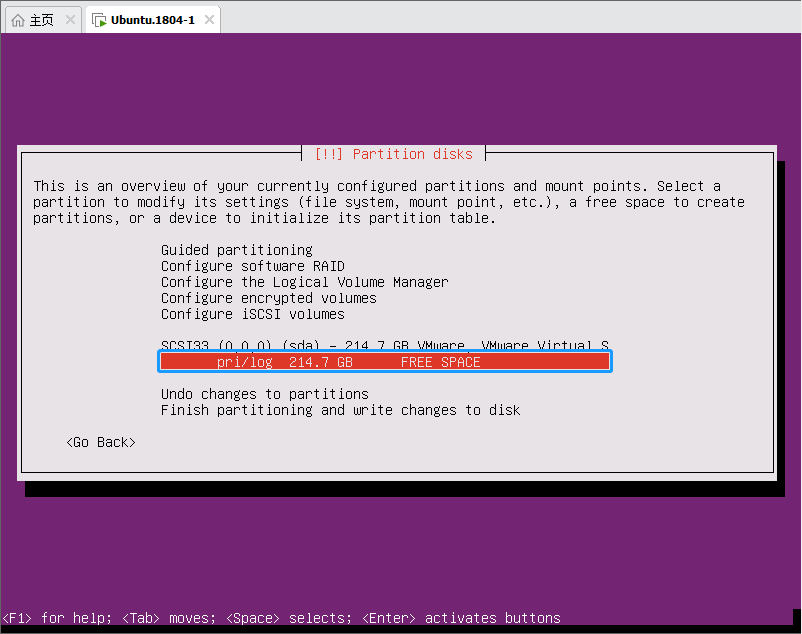
创建新分区;
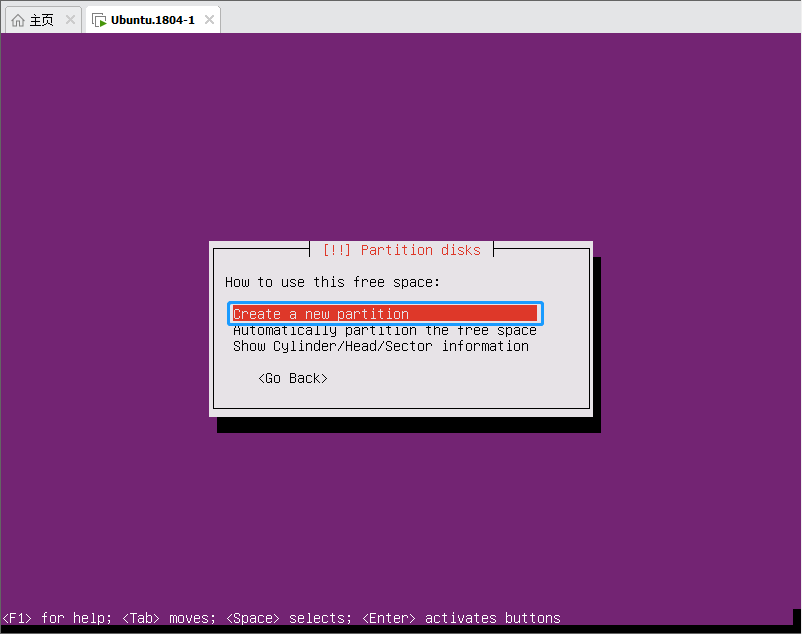
设置根“\”大小,可以输入分区具体大小,如100G,也可使用百分比进行分区;
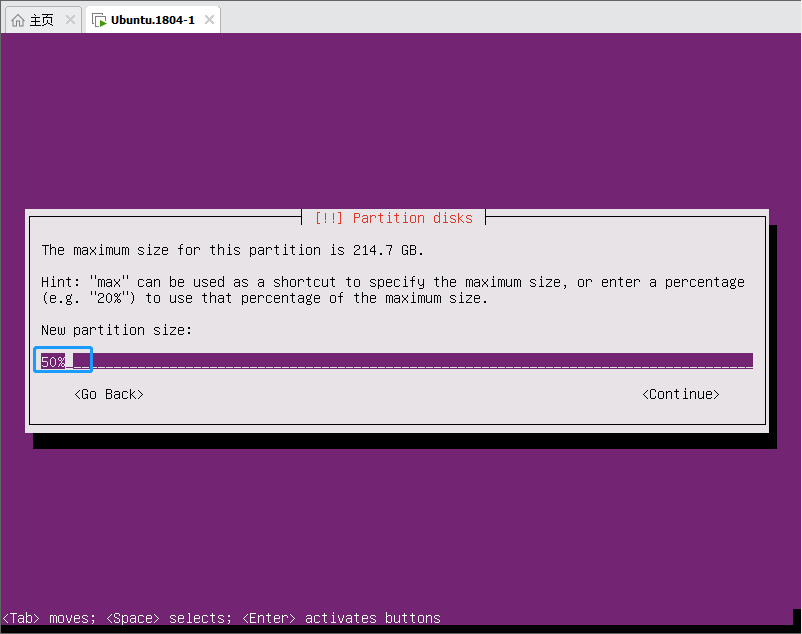
设置为主分区;
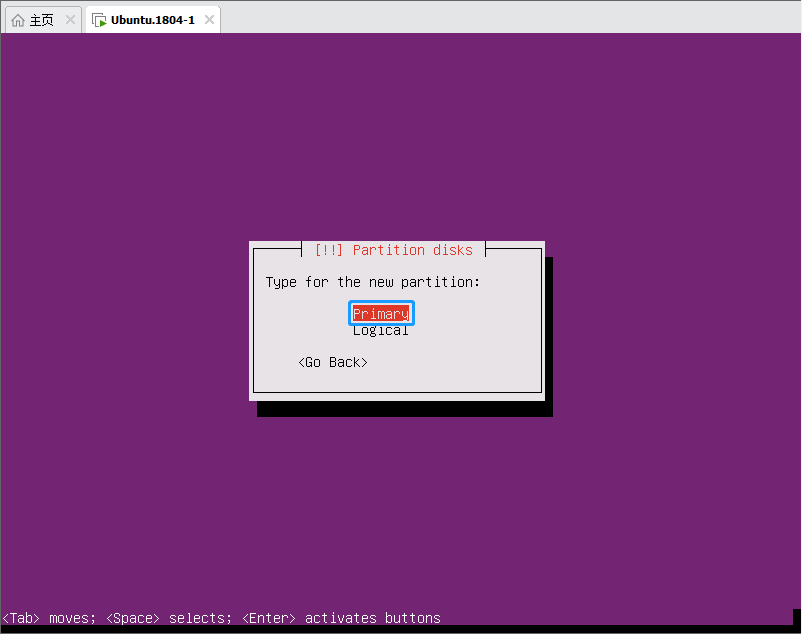
默认从开始处设置主分区;
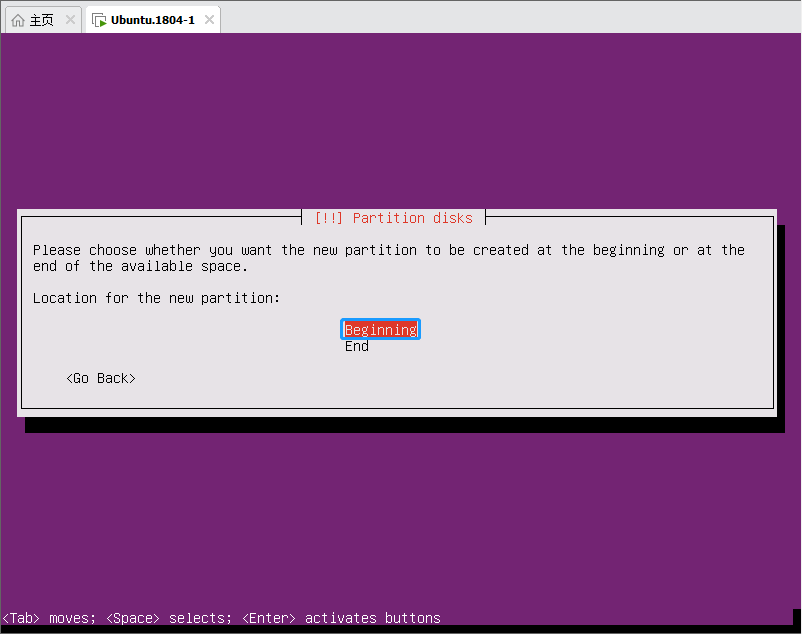
完成创建根分区;
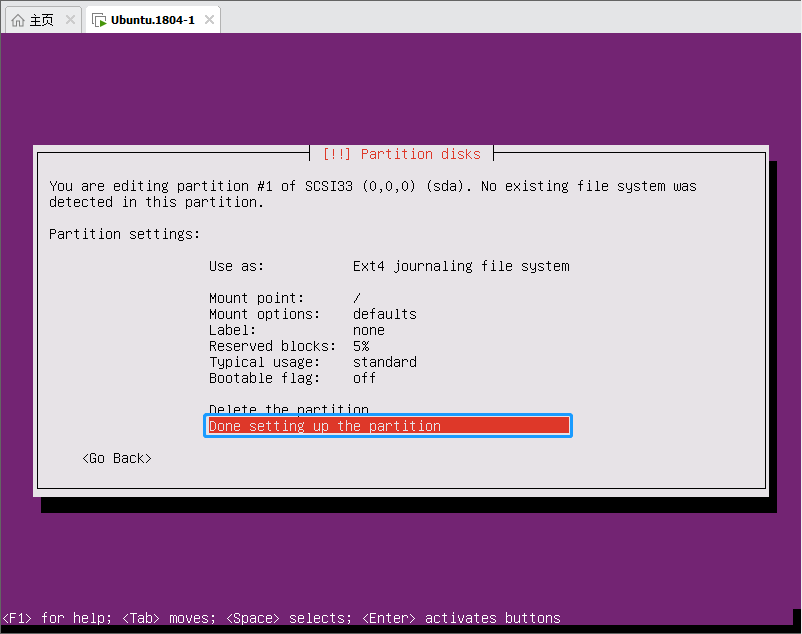
选择剩余FREE SPACE,继续创建分区;
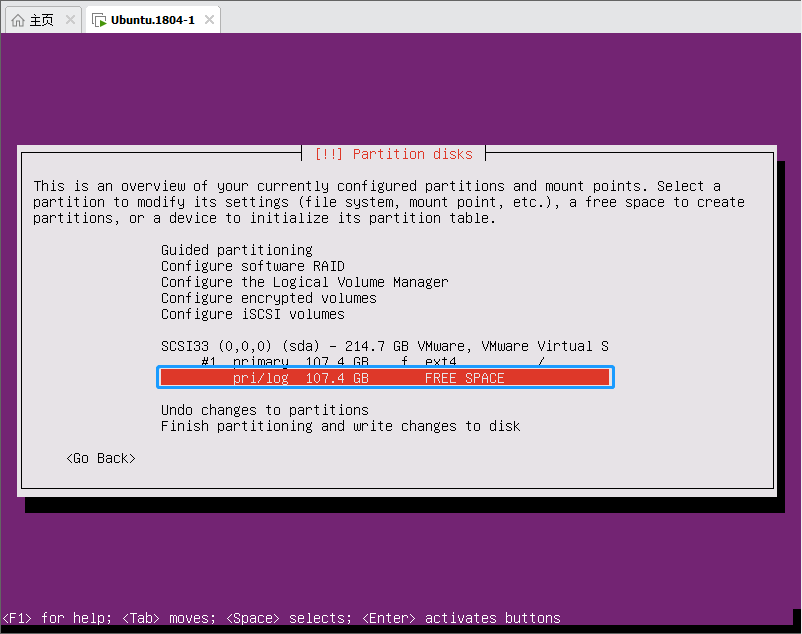
创建新分区;
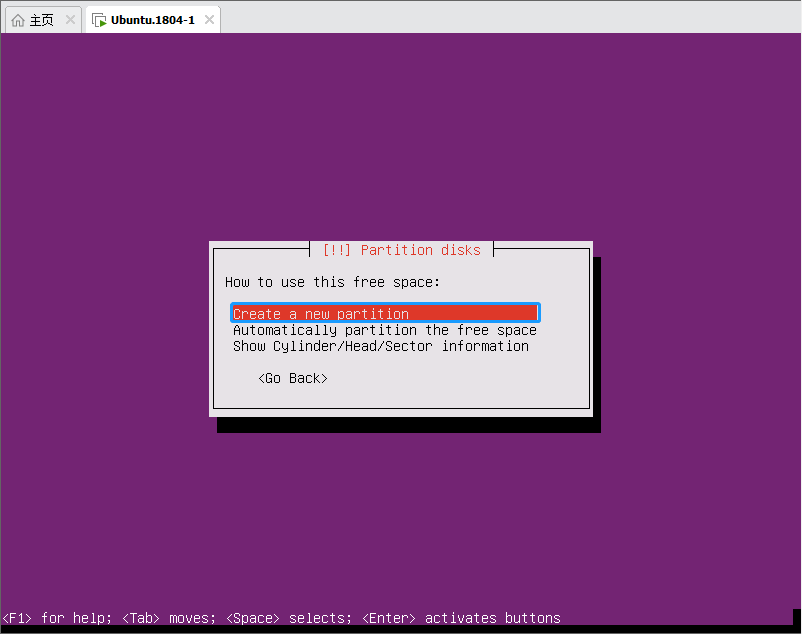
设置分区大小
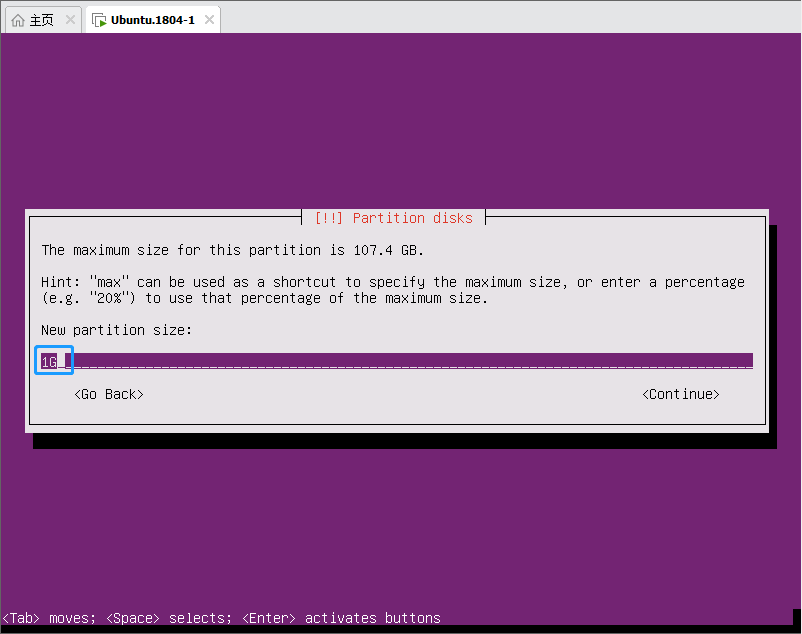
设置为主分区;
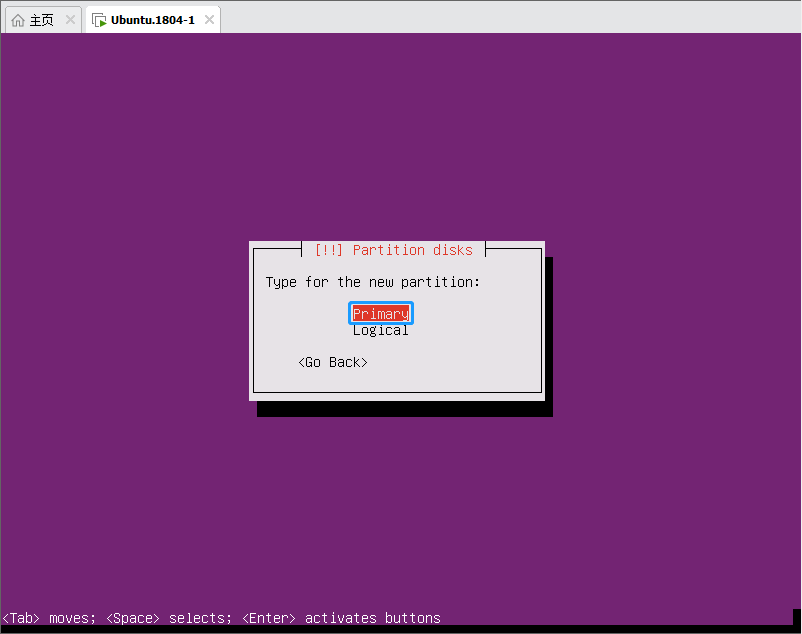
默认从开始处划分分区;
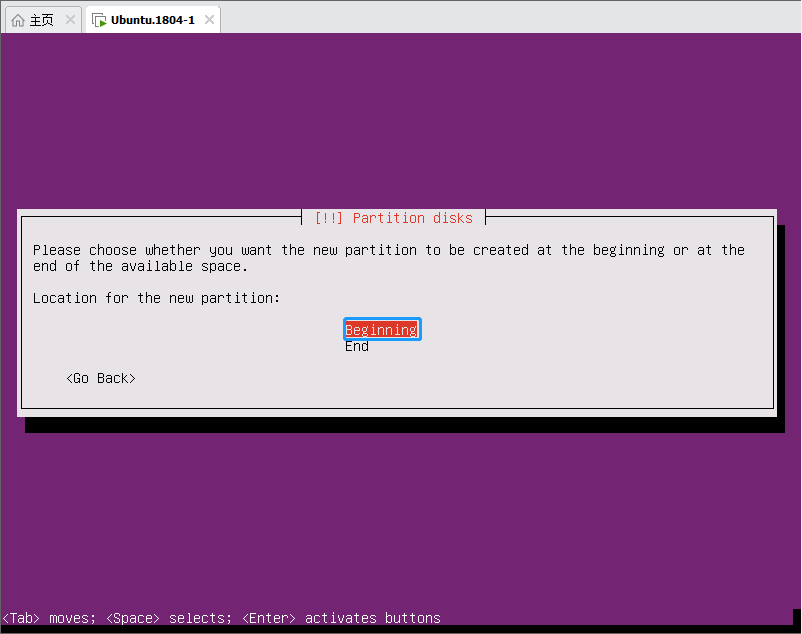
选择Mount Point设置挂载点为/boot;
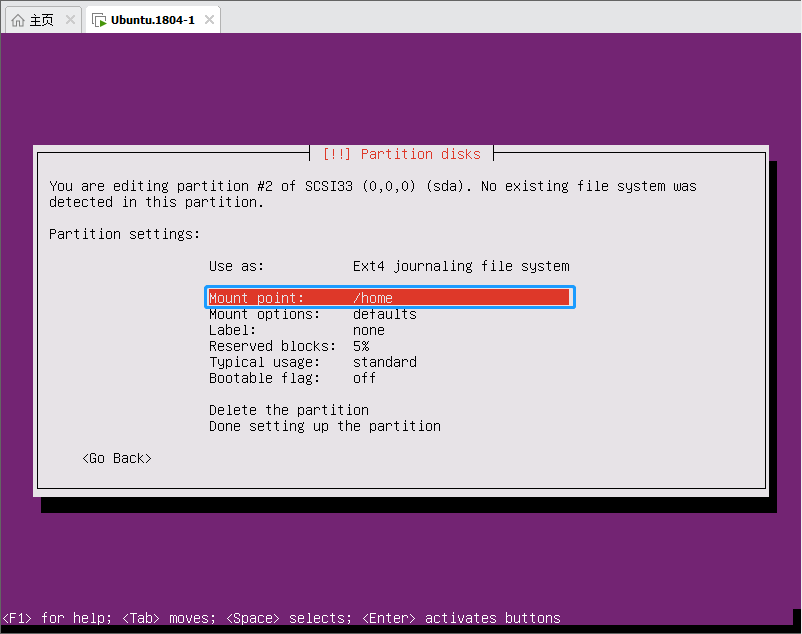
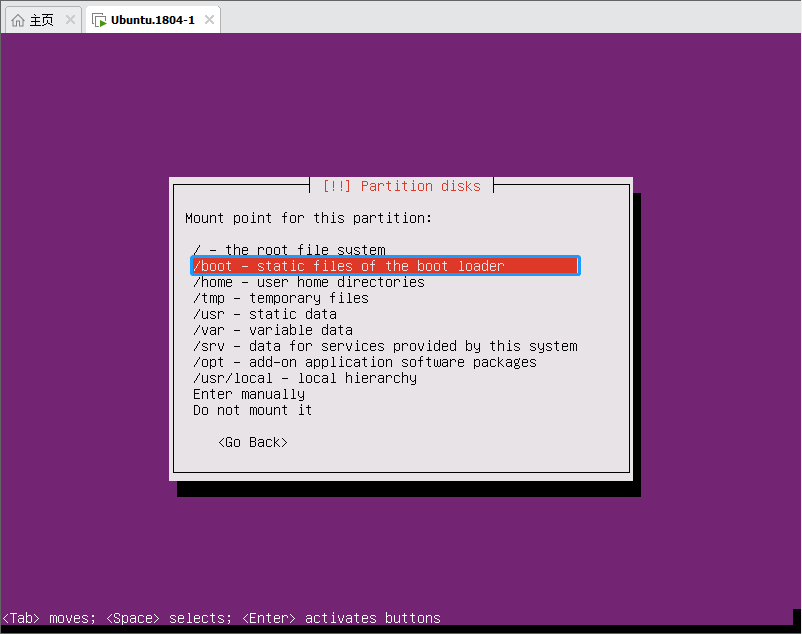
创建boot分区完成;
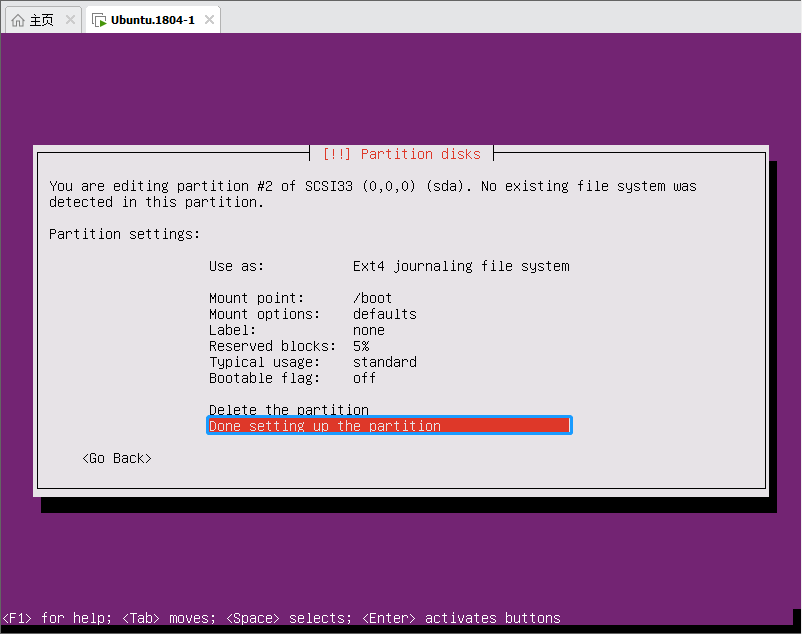
选择剩余FREE SPACE,继续创建分区;
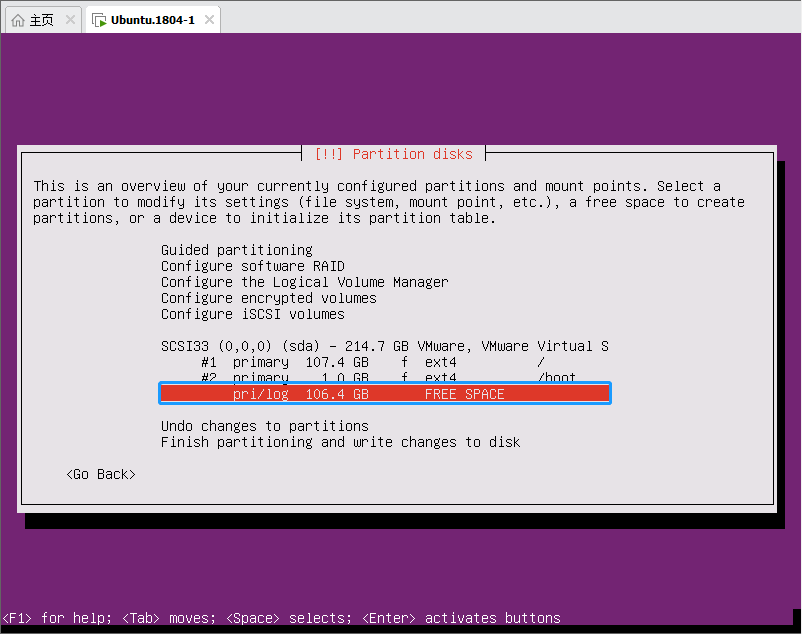
创建新分区;
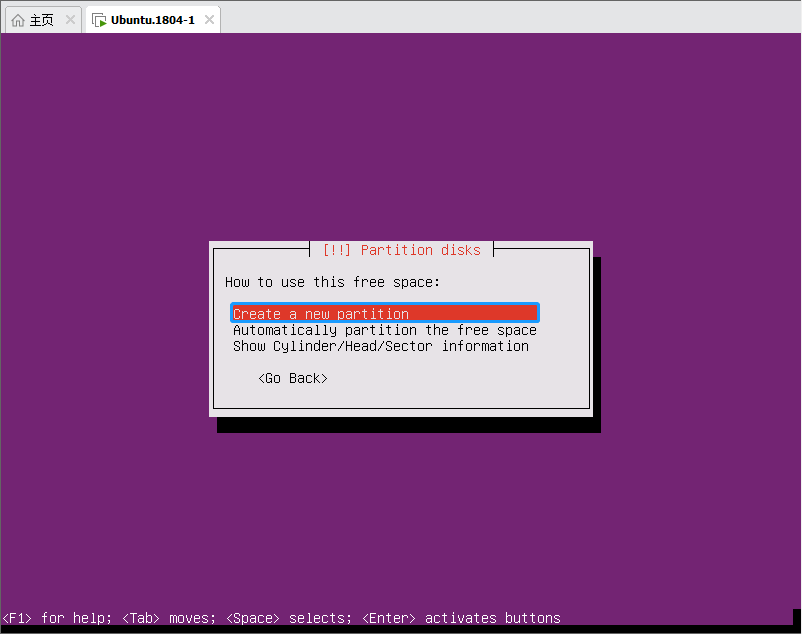
选择分区大小;
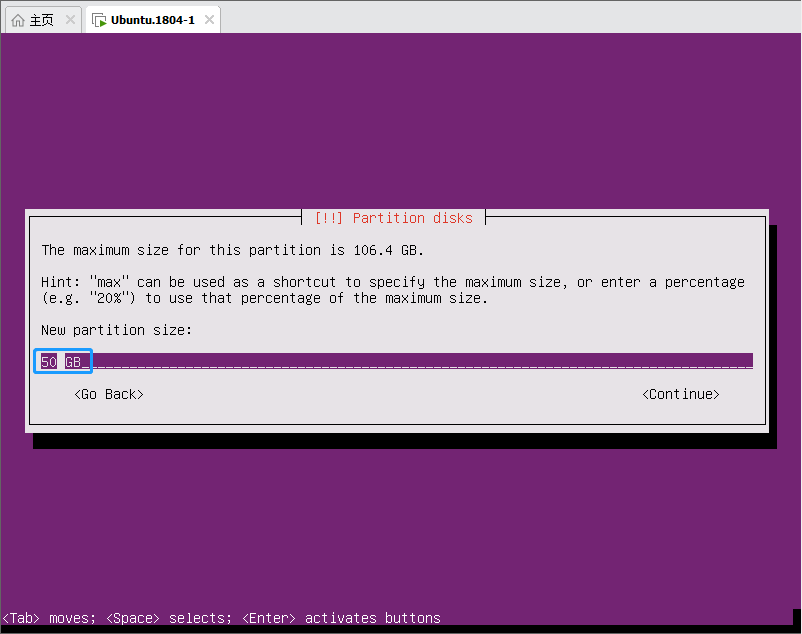
创建逻辑分区;
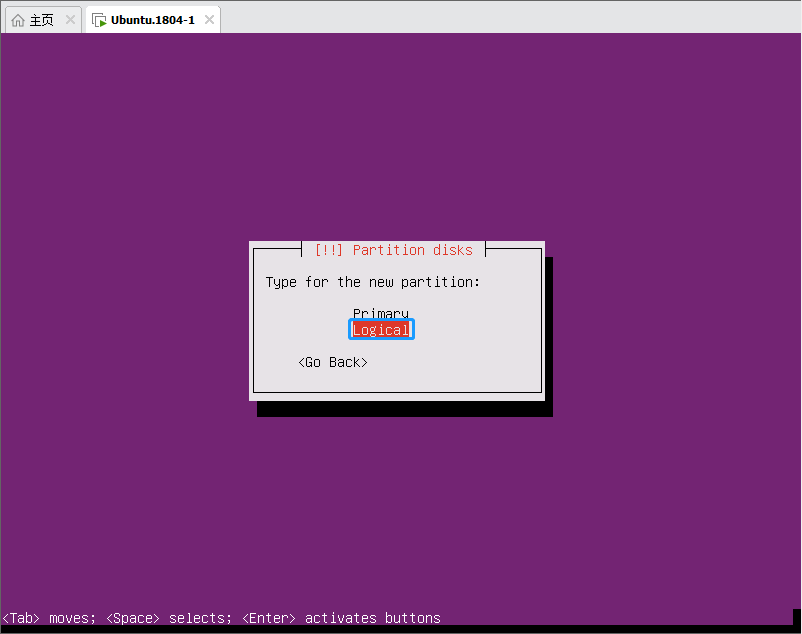
默认从开始位置创建分区;
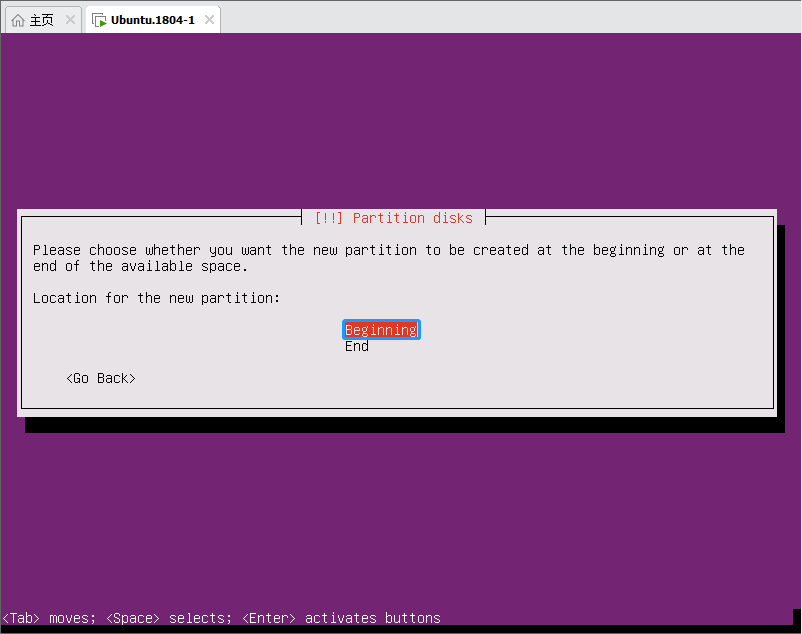
选择Mount Point设置挂载点;
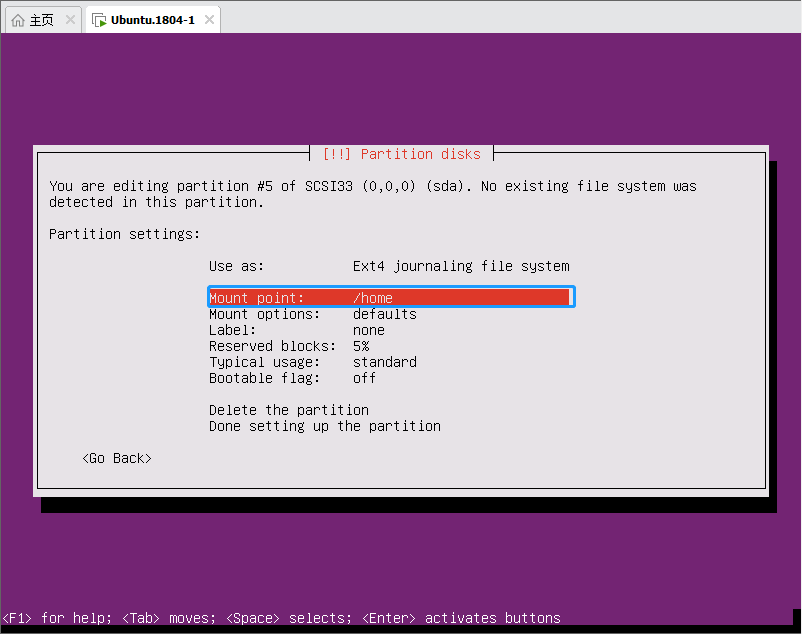
选择Enter manually,手动输入挂载点名称;
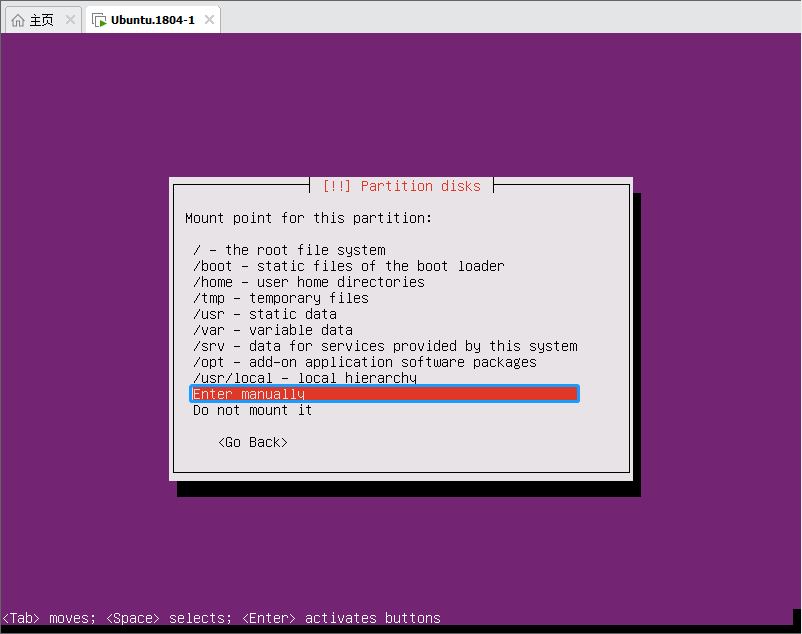
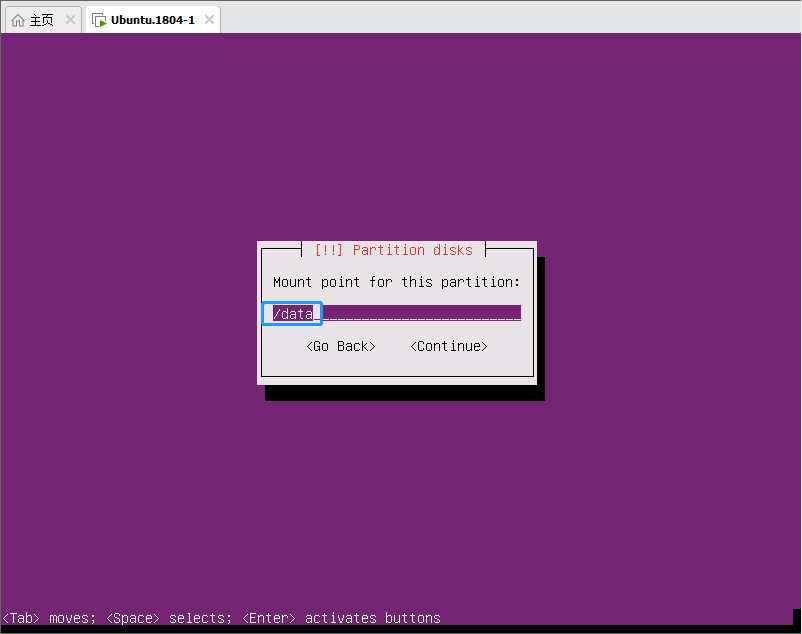
完成创建逻辑分区;
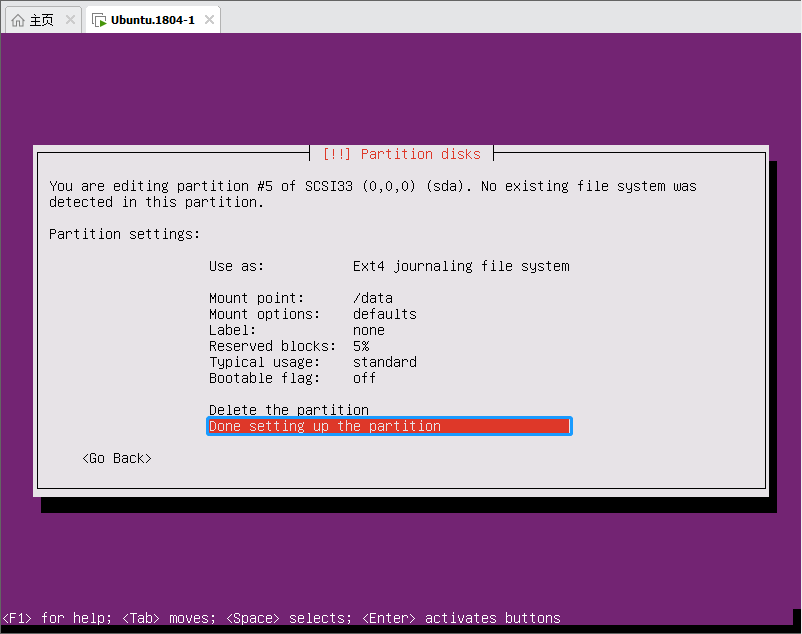
选择剩余FREE SPACE,继续创建分区;
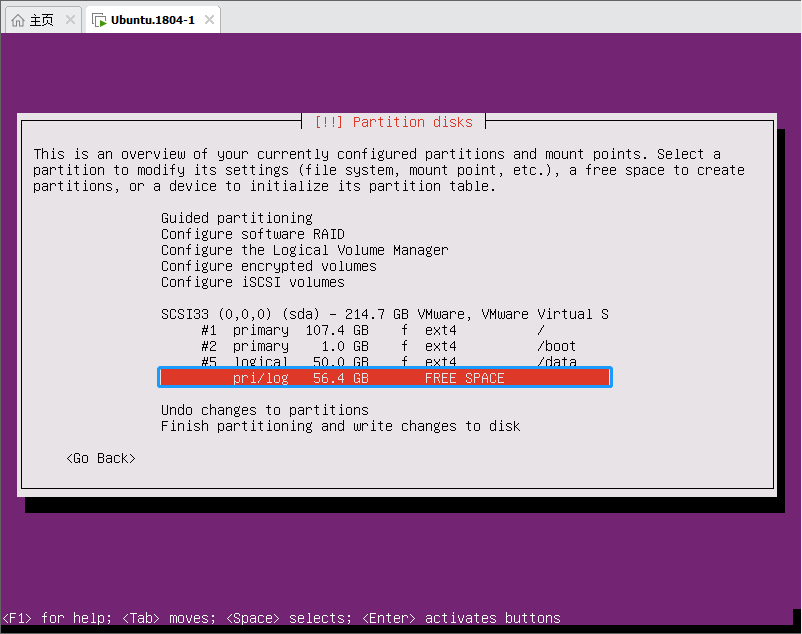
创建新分区;
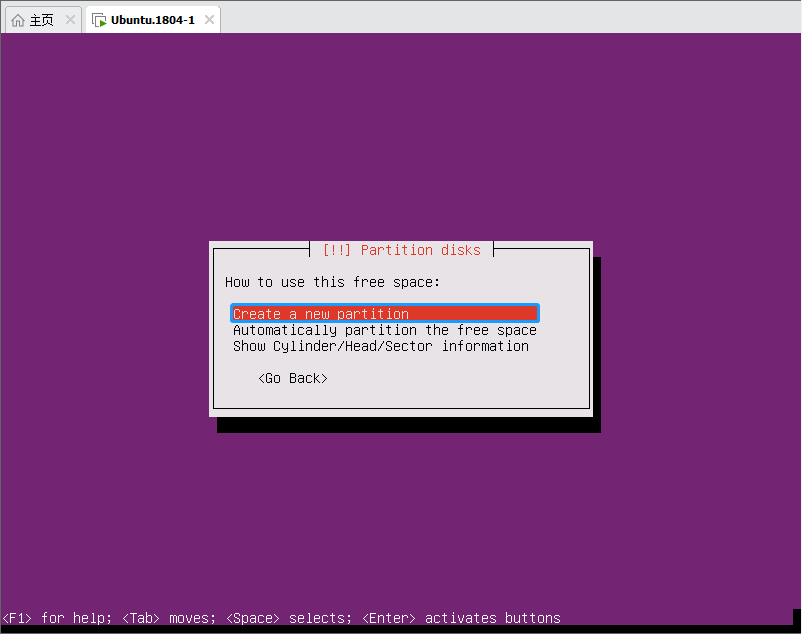
设置分区大小;
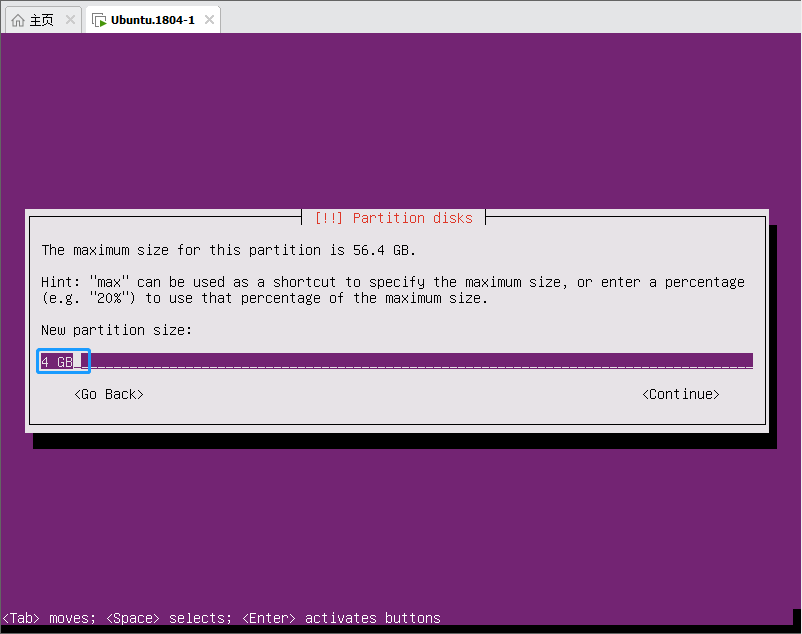
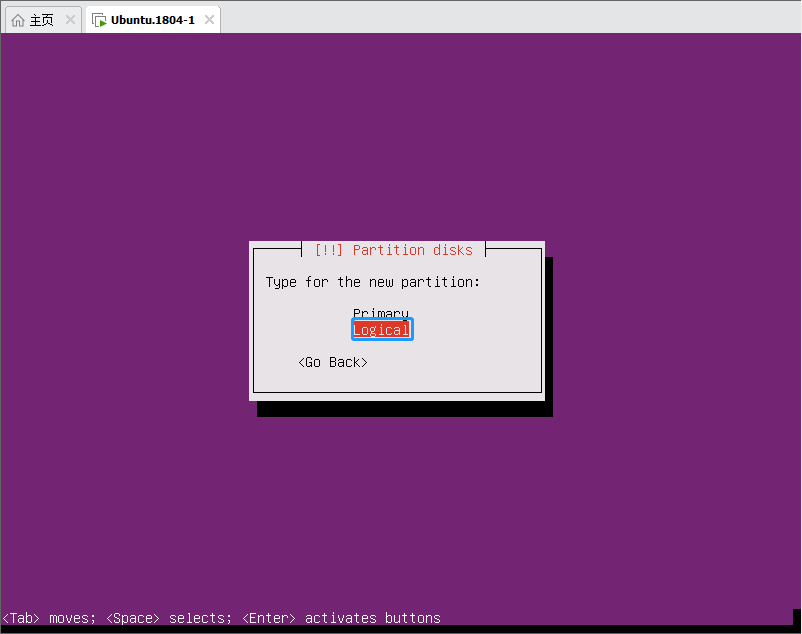
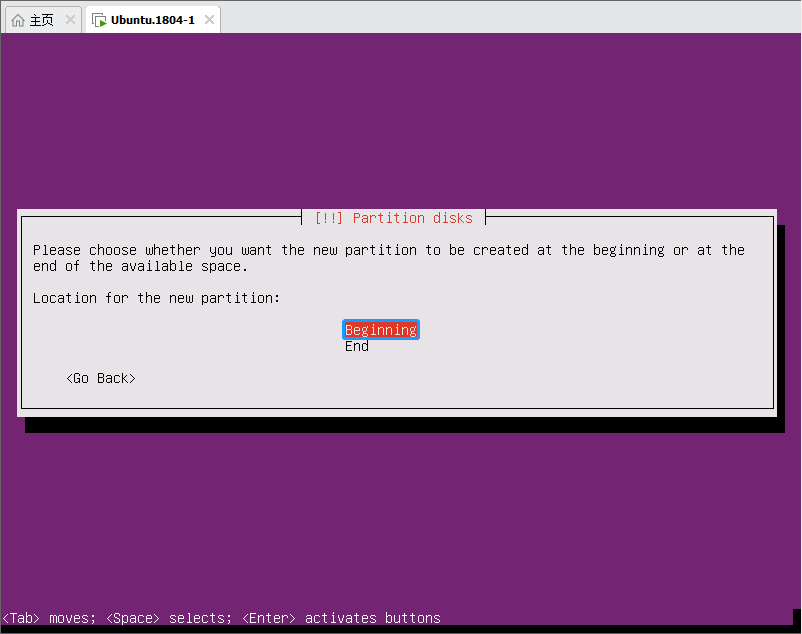
选中Use as,修改文件系统为Swap文件系统类型;
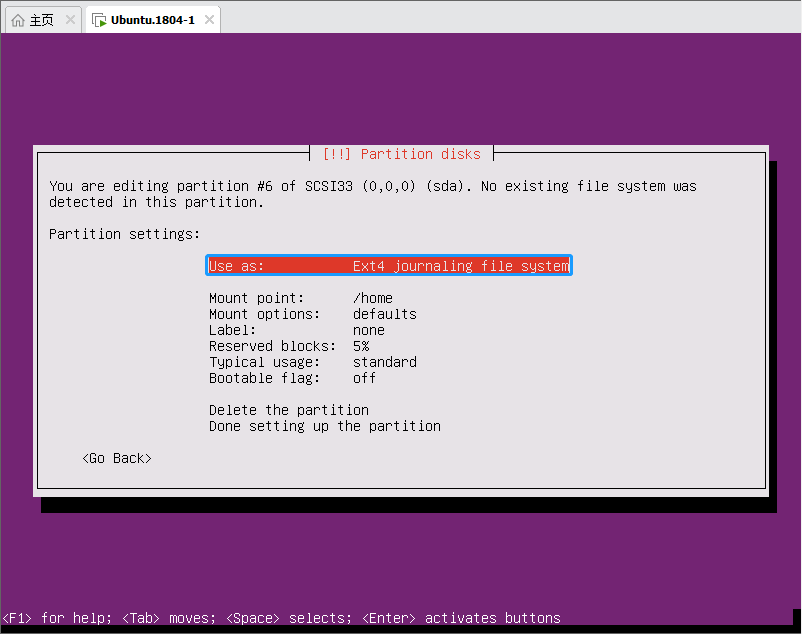
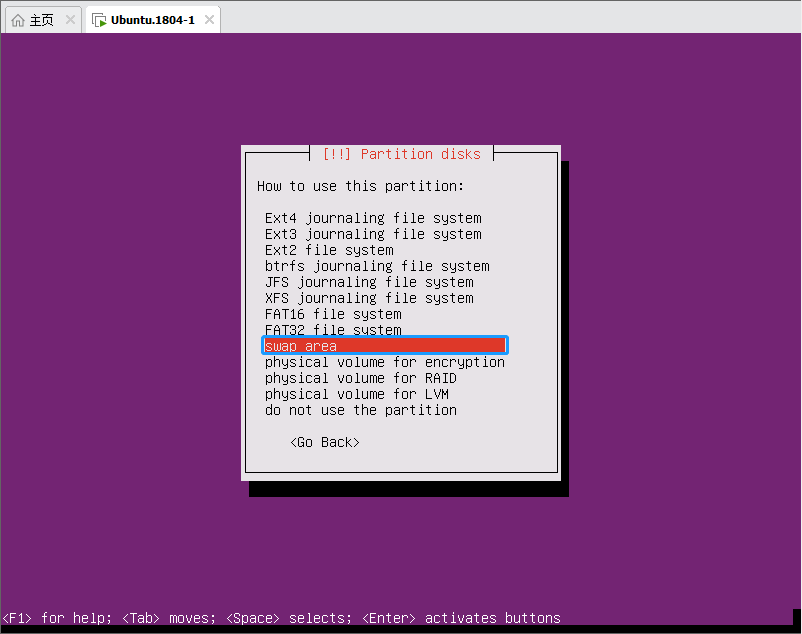
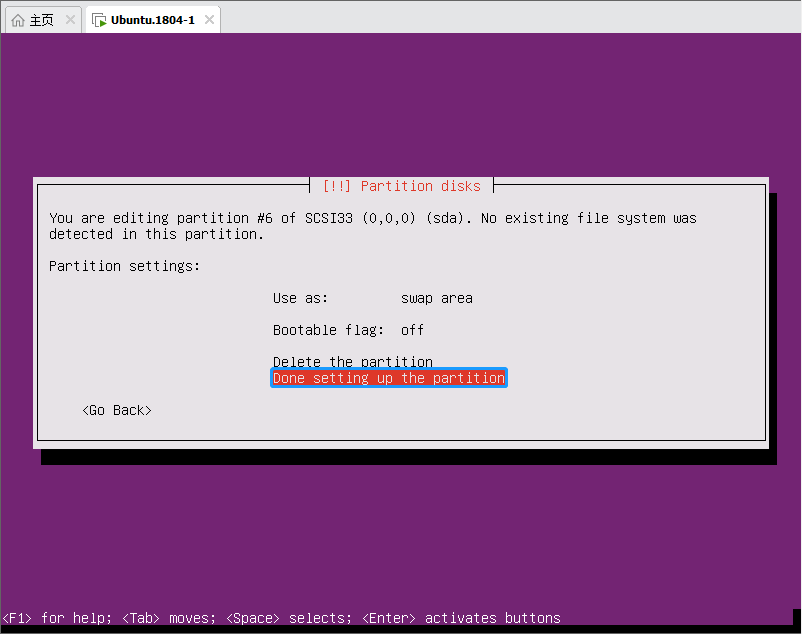
选择Finish……完成分区设置;
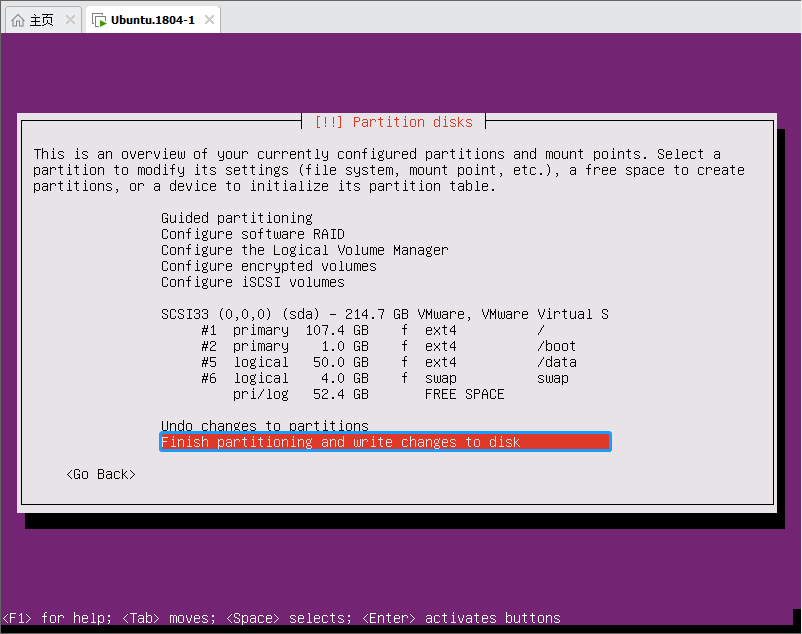
确认将配置写入磁盘;
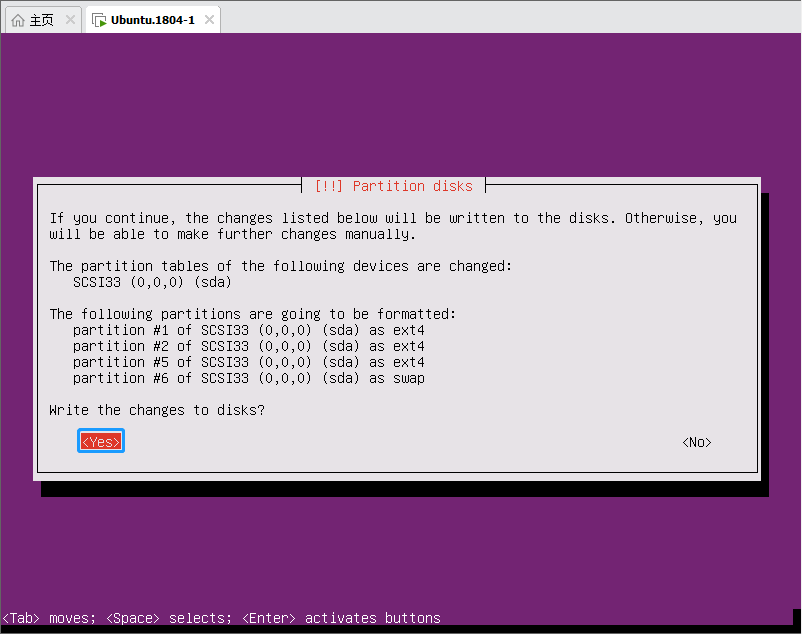
设置HTTP代理为空;
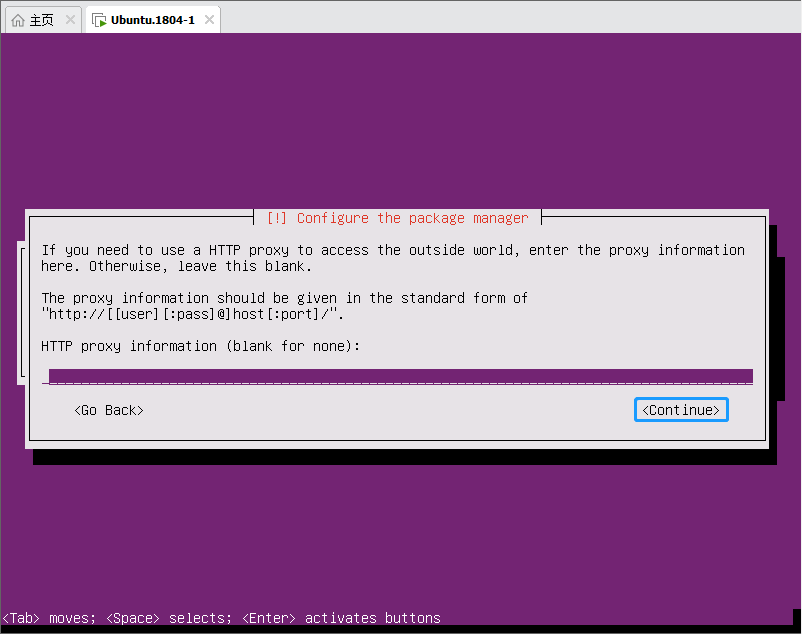
选择不自动更新软件;
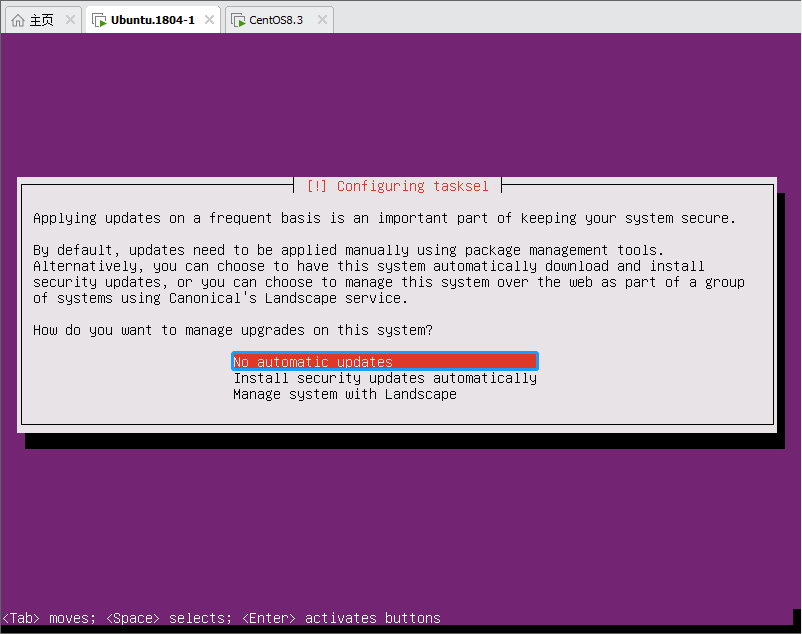
安装SSH服务,使用空格键选中OpenSSH Server,选中[ ]中会提示*号;
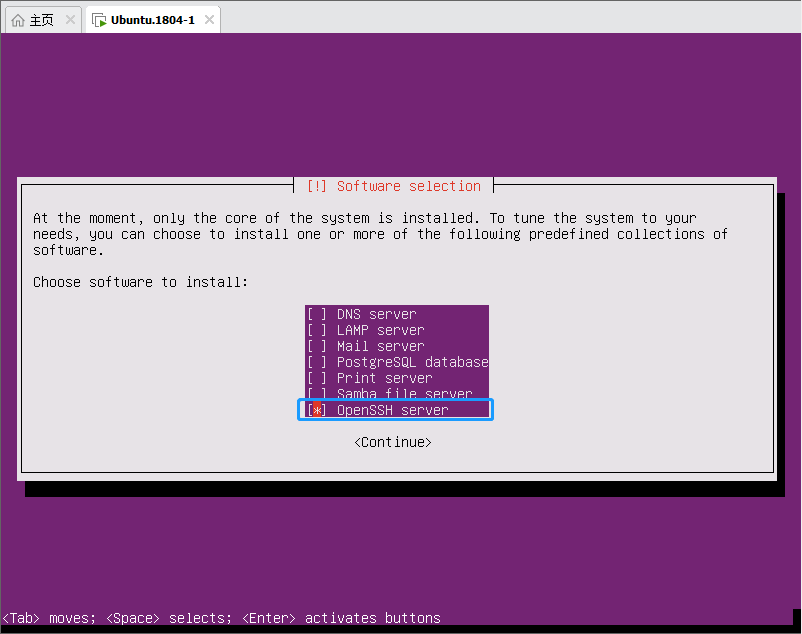
安装GRUB启动程序;
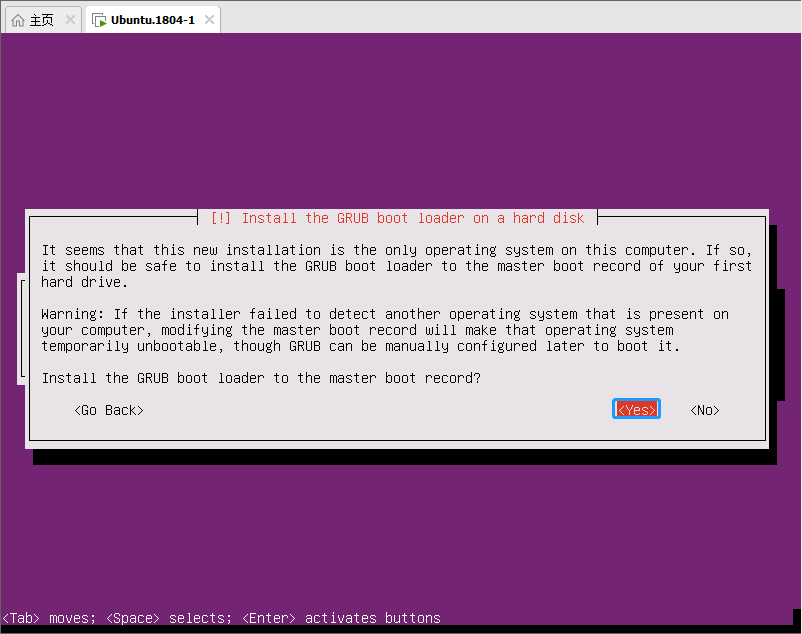
安装完成,REBOOT
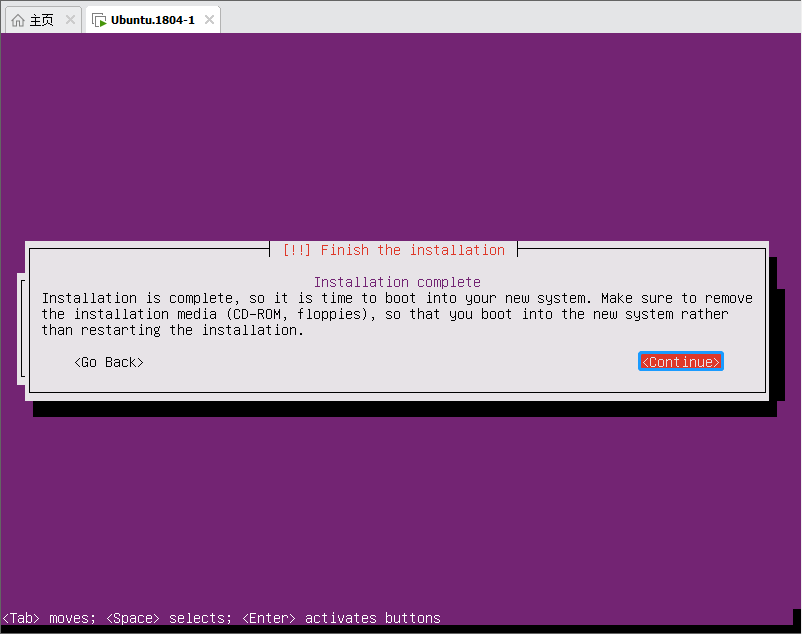
登录界面,Ubuntu1804安装完成;
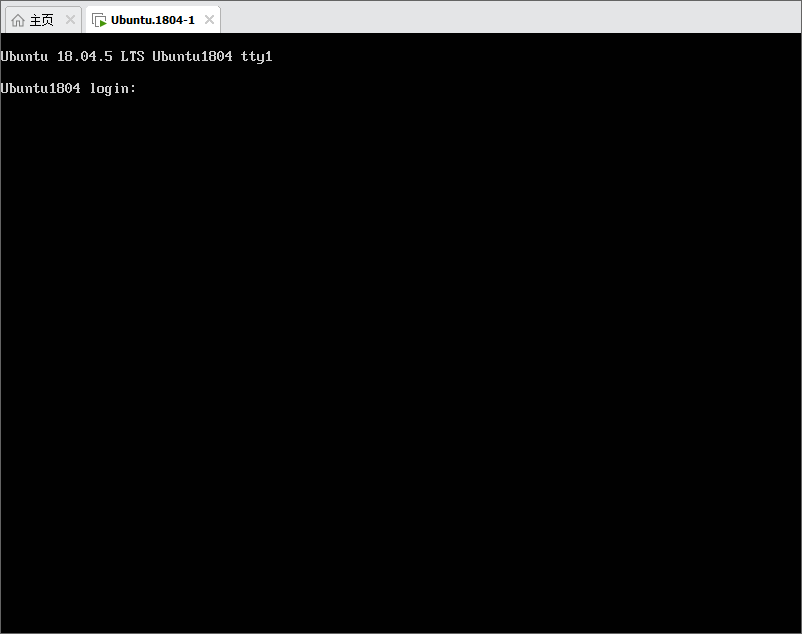
创建快照;
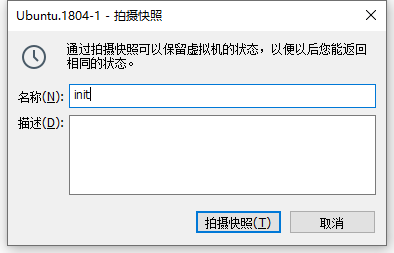
CentOS 7.9、CentOS8.3、Ubuntu1804系统安装完成。
1.Linux 系统安装(CentOS7.9、CentOS8.3、Ubuntu1804)
原文:https://www.cnblogs.com/vast-haomiao/p/14784818.html