1、以管理员身份运行VMWare。点击创建新的虚拟机
2、选择“典型”,点击下一步
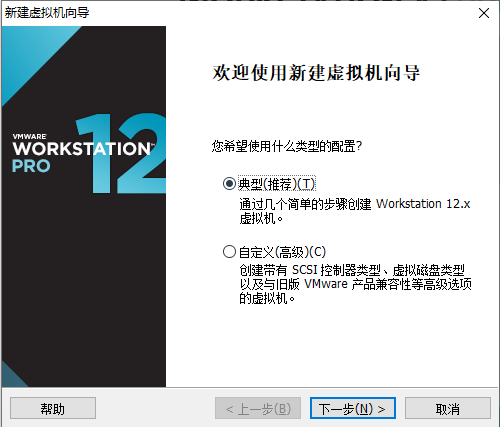
3、选择“稍后安装操作系统”,点击下一步
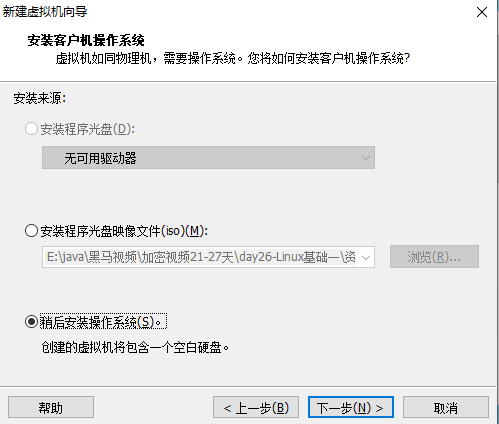
4、选择Linux,版本选择Centos 64,因为镜像映射文件是64位的。点击下一步
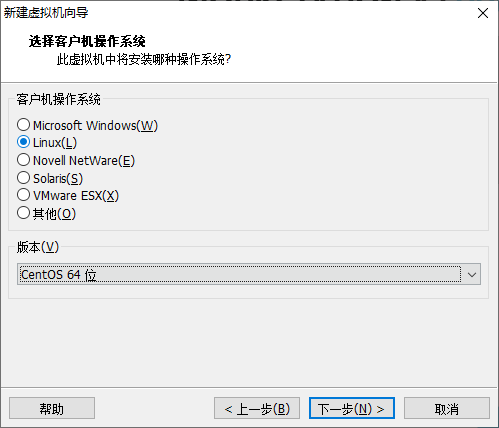
5、虚拟机的名称:Centos7-GitLab,存到D盘下,D:\Virtual Machines\CentOS7-GitLab,点击下一步
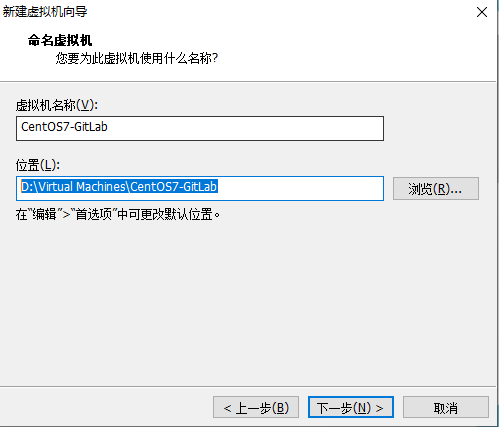
6、最大磁盘大小定位20G,选择将虚拟磁盘拆分成多个文件
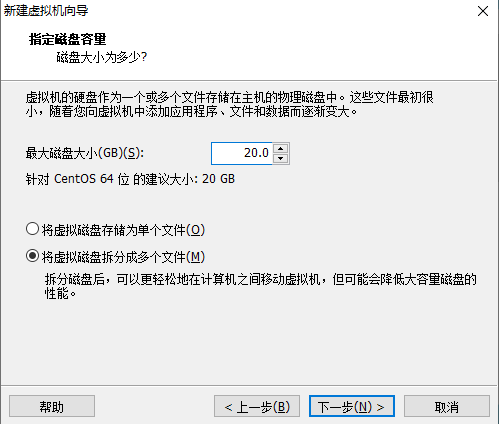
7、点击自定义硬件
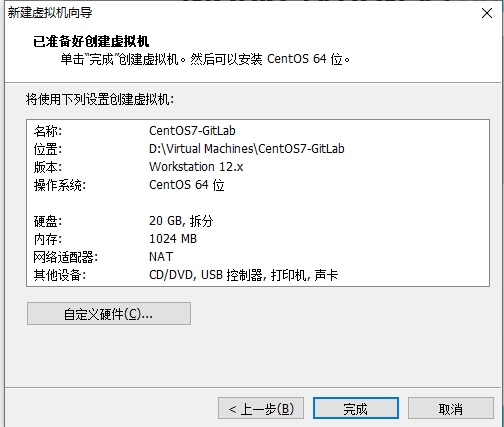
8、内存:4GB(安装GitLab需要2G以上内存),ISO镜像文件选择:E:/CentOS-7-x86_64-DVD-2009.iso,点击关闭,再点击完成
ISO镜像文件下载地址:https://www.centos.org/
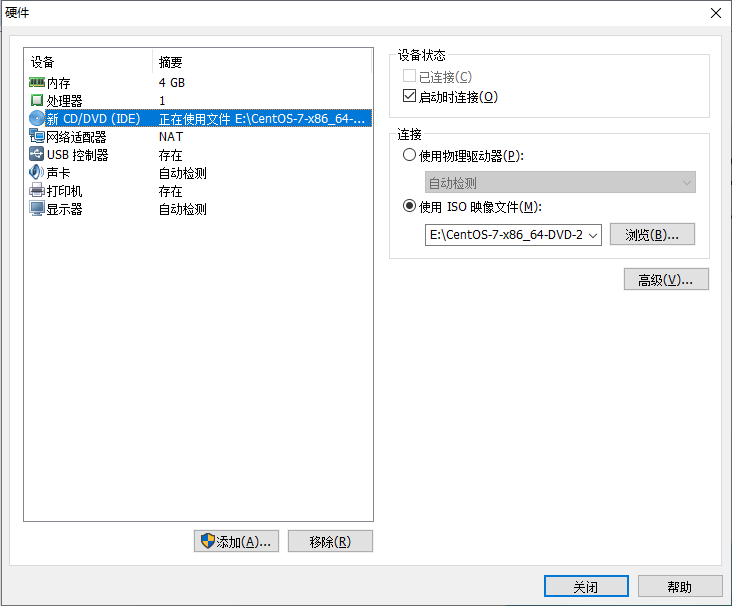
此时,计算机虚拟出来了,系统还没有安装。
9、点击开启虚拟机。
10、选择中文、键盘选择美式键盘。点击Continue
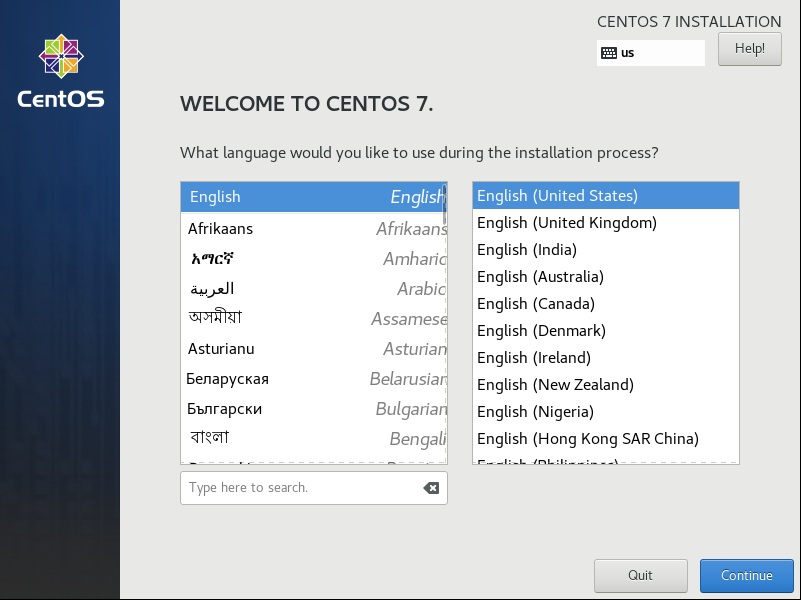
11、首先设置时间
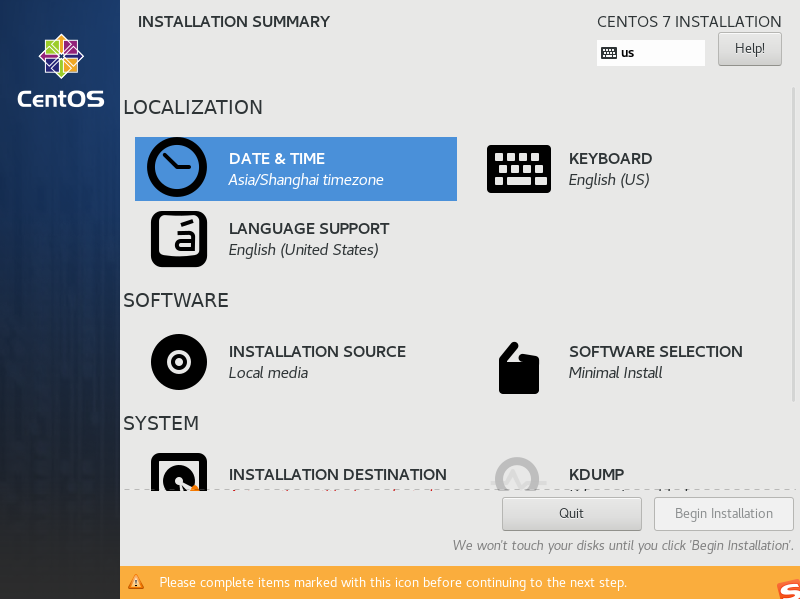
12、时区选择上海,查看时间是否正确。然后点击Done
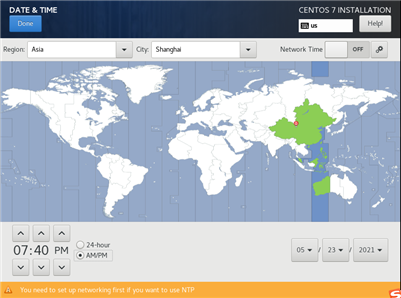
13、选择需要安装的软件,选择SOFTWARE SELECTION
14、选择 Server with Gui,然后点击Done
15、选择安装位置,在这里可以进行磁盘划分。选择INSTALLATION DESTINATION
16、选择i wil configure partitioning(我将会配置分区),然后点击done
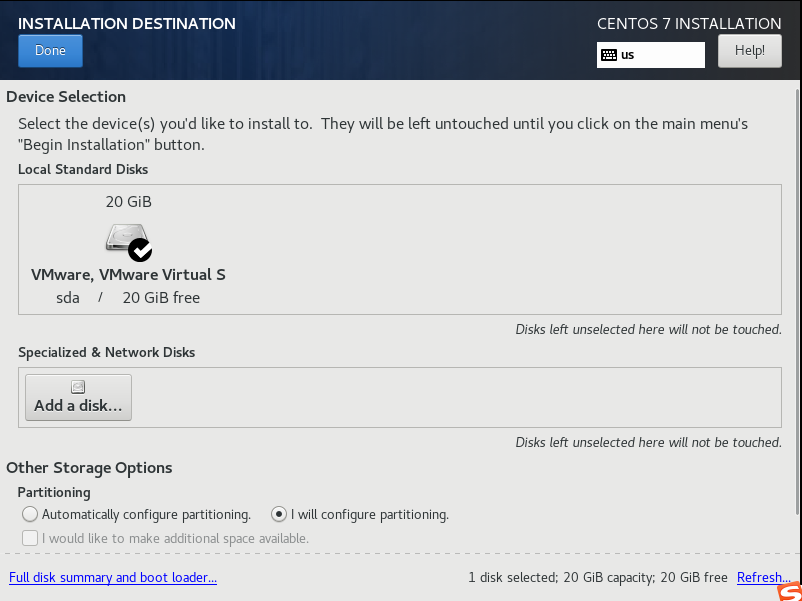
17、点击加号,选择/boot,给boot分区分200M。最后点击Add mount point
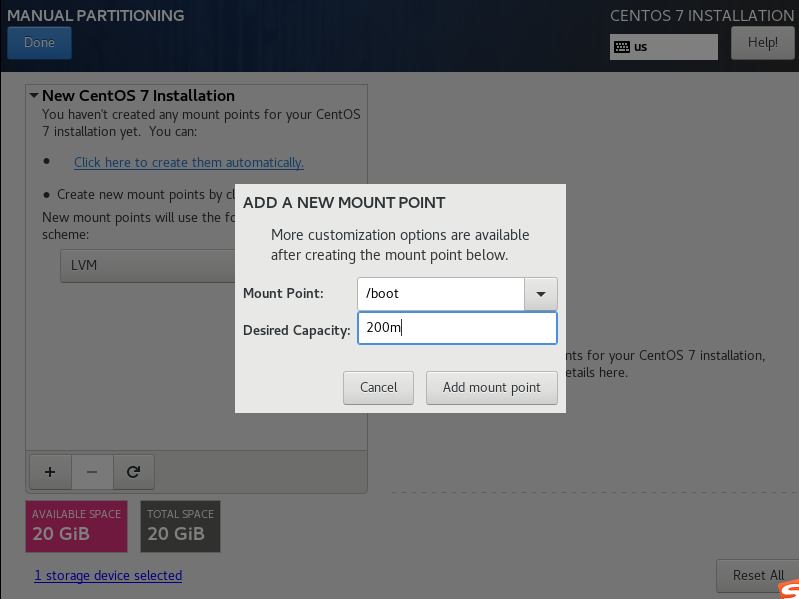
18、然后以同样的办法给其他三个区分配好空间后点击Done
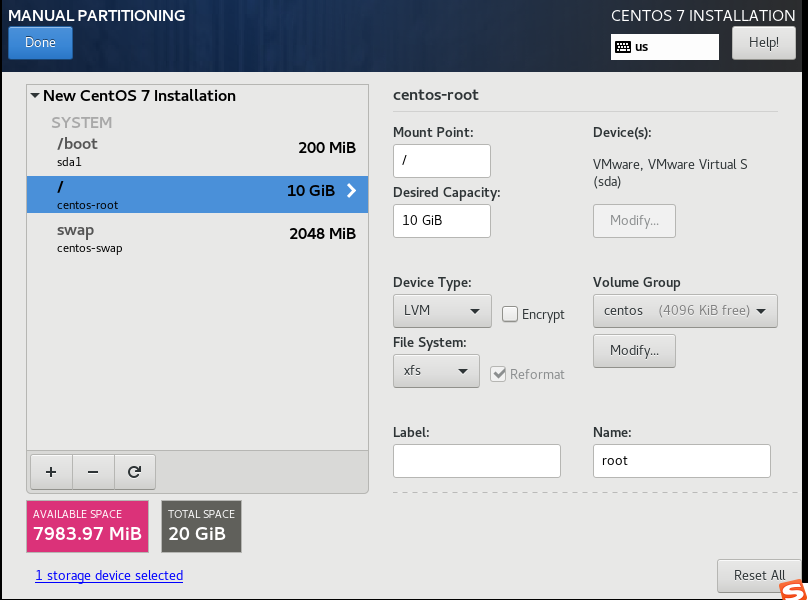
19、然后会弹出摘要信息,点击AcceptChanges(接受更改)
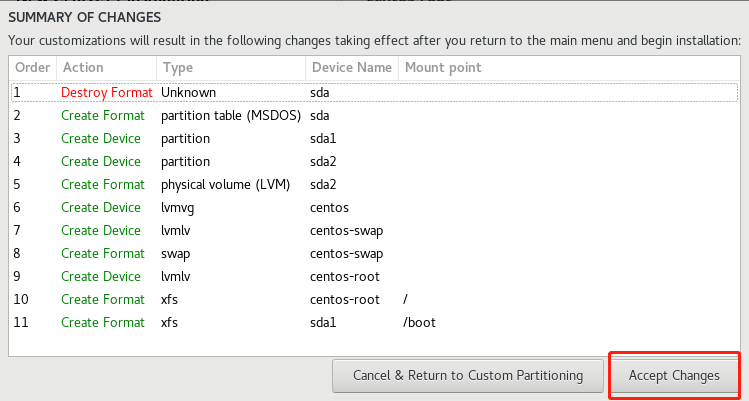
20、设置主机名与网卡信息,点击NETWORK & HOST NAME
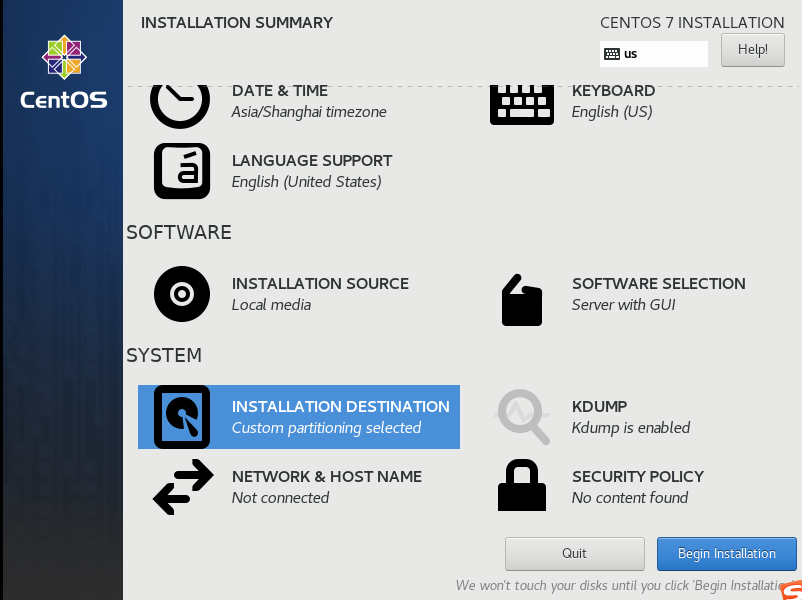
21、首先要打开网卡(on),然后查看是否能获取到IP地址(我这里是桥接),再更改主机名后点击Done。
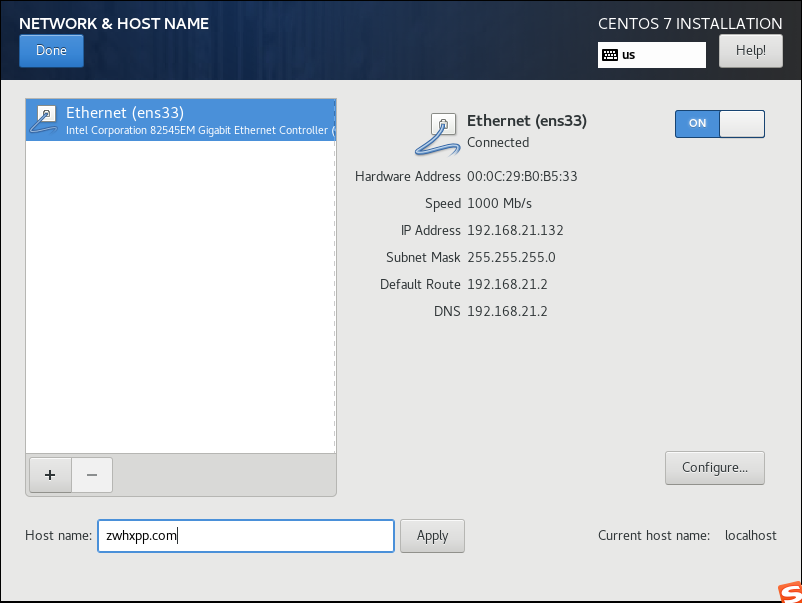
22、最后选择Begin Installation(开始安装)
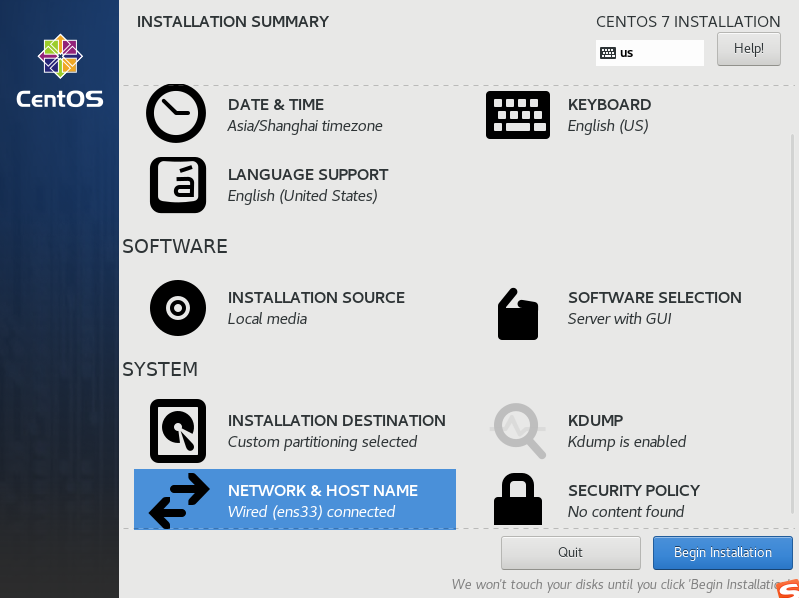
23、设置root密码,选择ROOT PASSWORD
24、设置root密码后点击Done
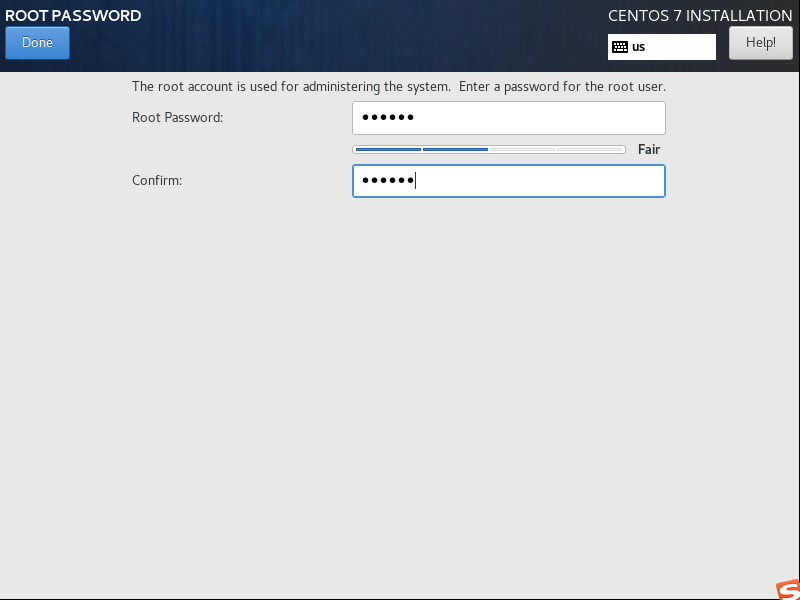
25、点击USER CREATION 创建管理员用户,用户名和密码均为zwhxpp
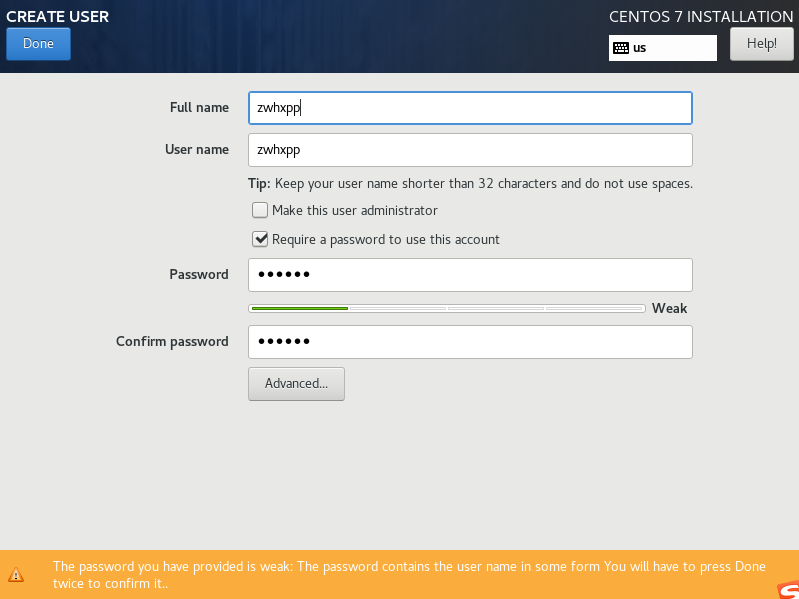
26、等待系统安装完毕重启系统即可
原文:https://www.cnblogs.com/zwh0910/p/14799717.html