选择自定义安装
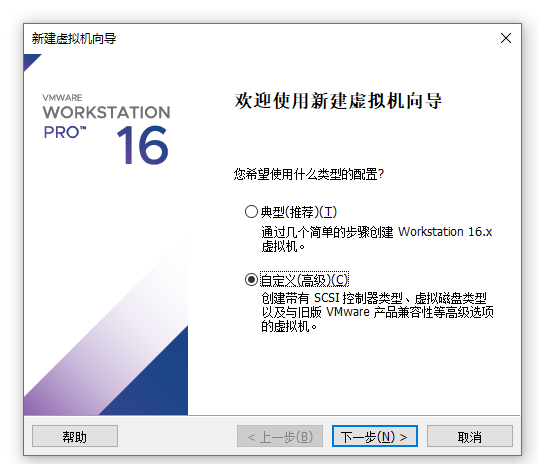
选择稍后安装系统
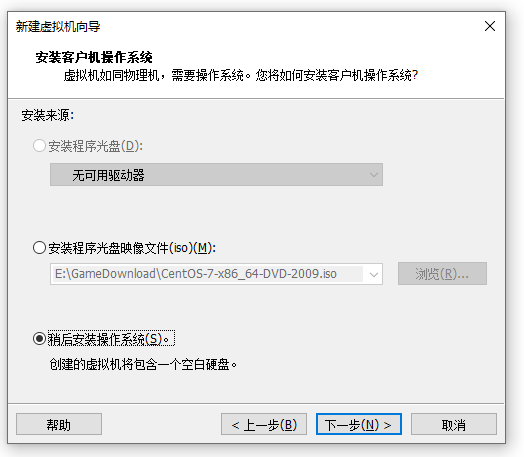
使用桥接网络
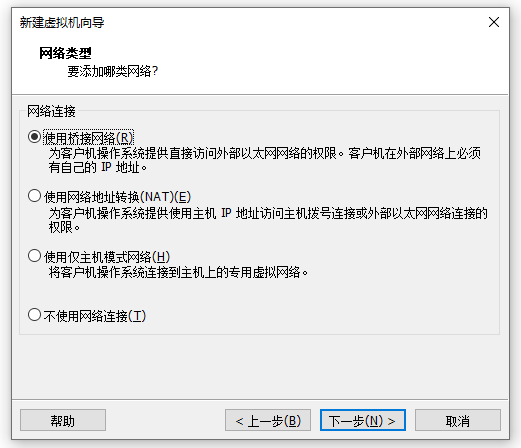
自定义硬件,去掉不必要硬件
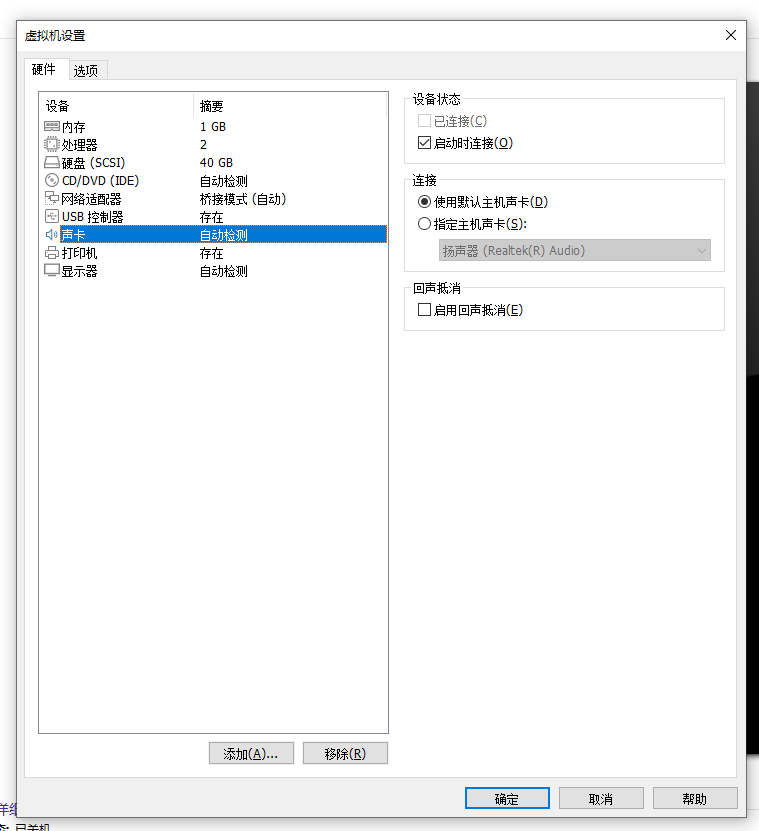
编辑虚拟机,使用镜像文件,内存,硬盘,处理器,根据自己需要变更
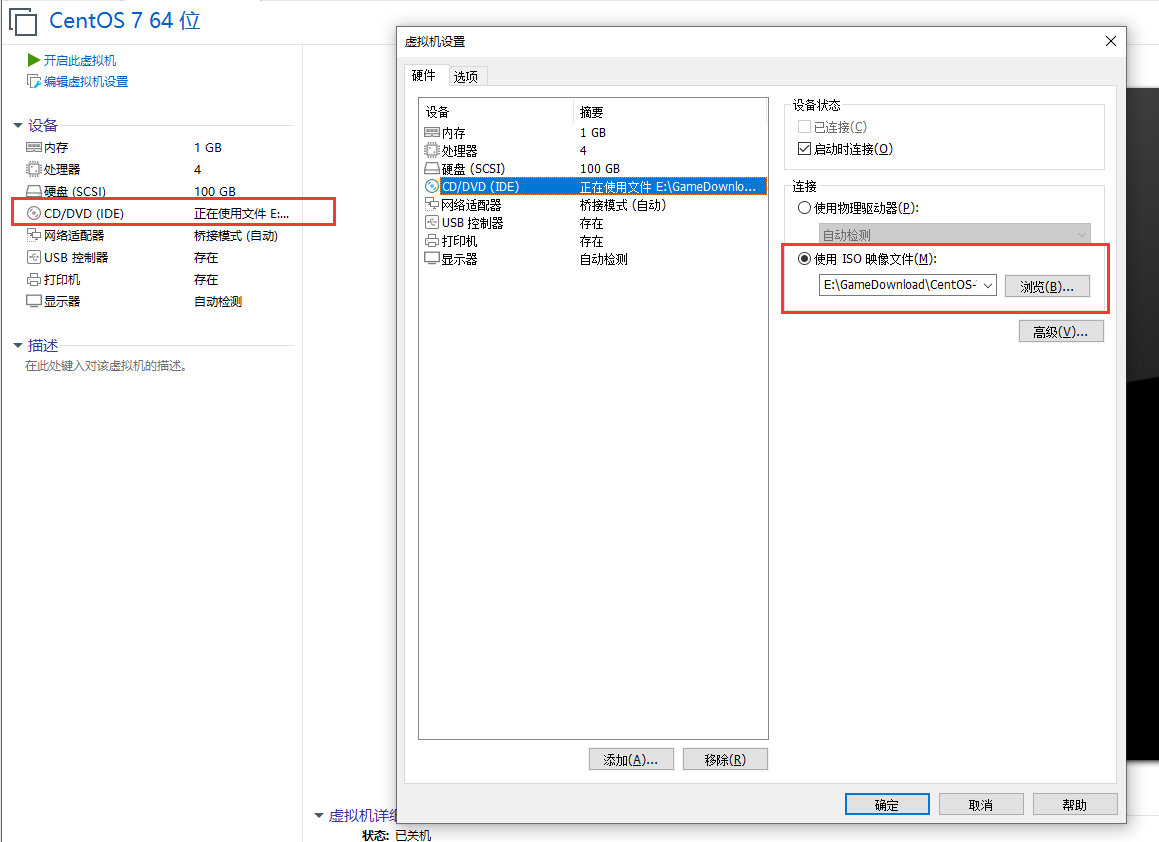
开启虚拟机后会出现以下界面
选择第一项,安装直接CentOS 7,回车,进入下面的界面
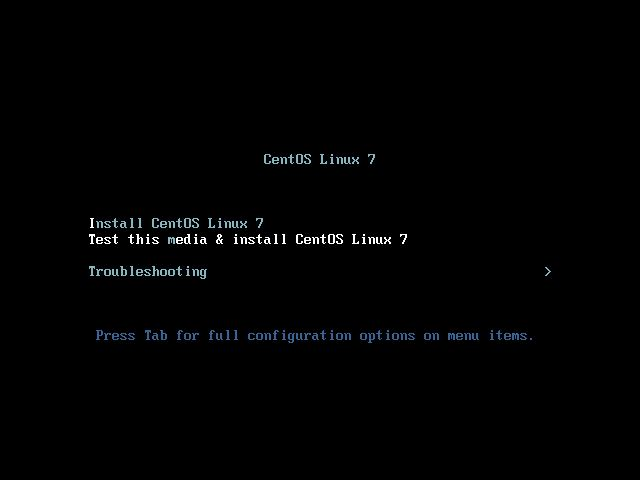
这里选择英文、键盘选择美式键盘。点击Continue
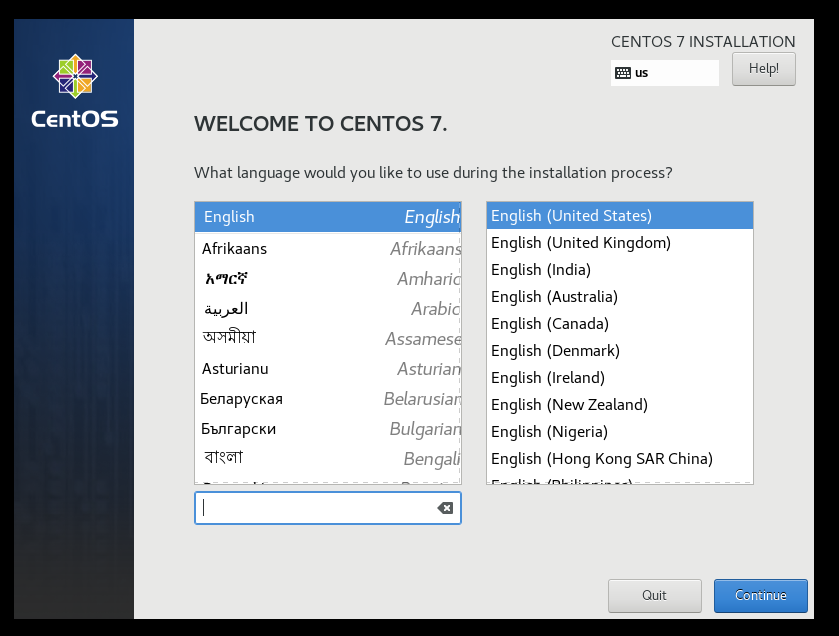
时区选择上海,时间不正确则手动修改下。然后点击Done
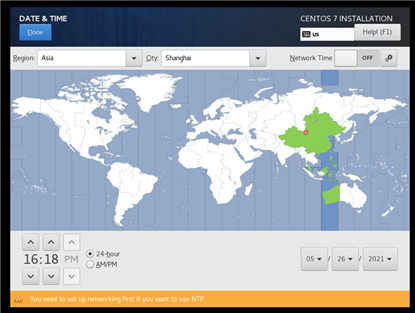
软件安装选择Minimal install 最小安装,需要图形界面选择Server with GUI
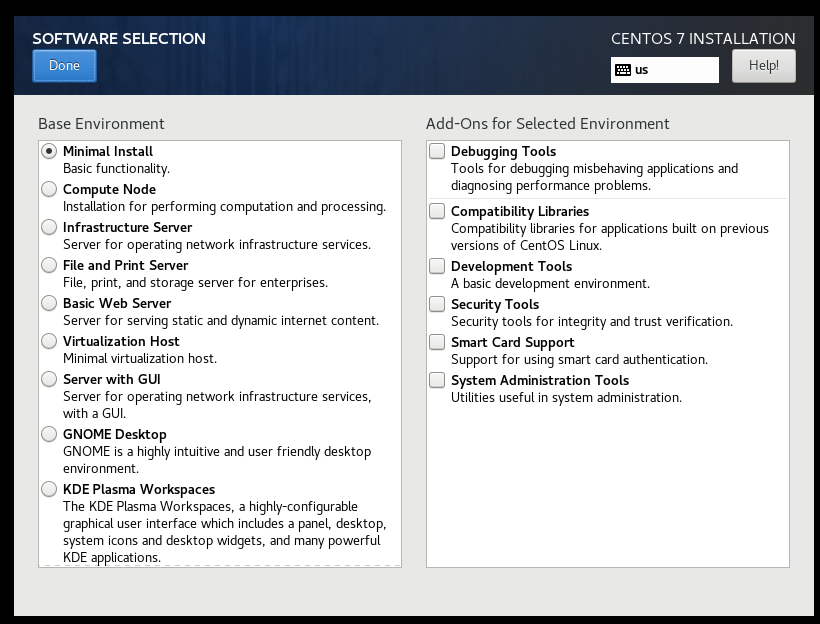
自定义分区,点击done
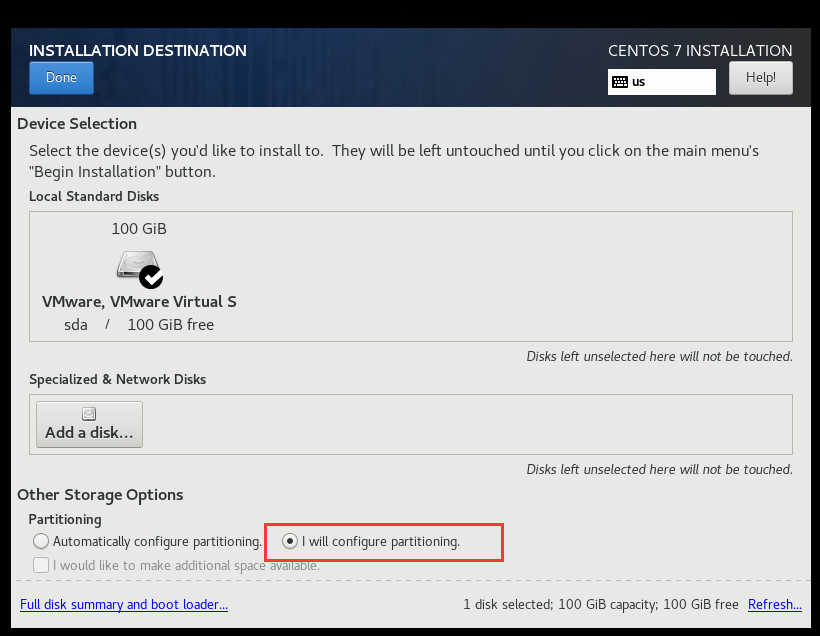
点击加号,创建/boot区、swap交换分区、根分区/
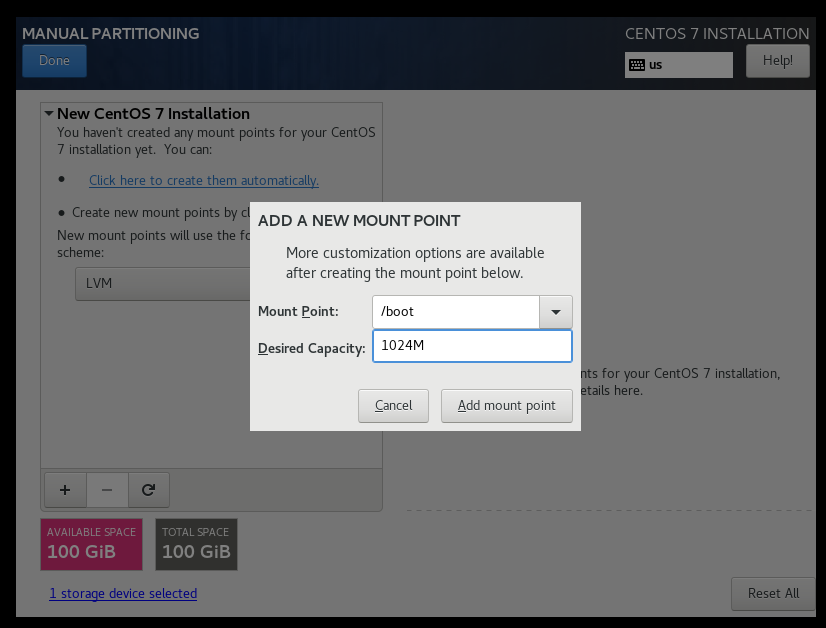
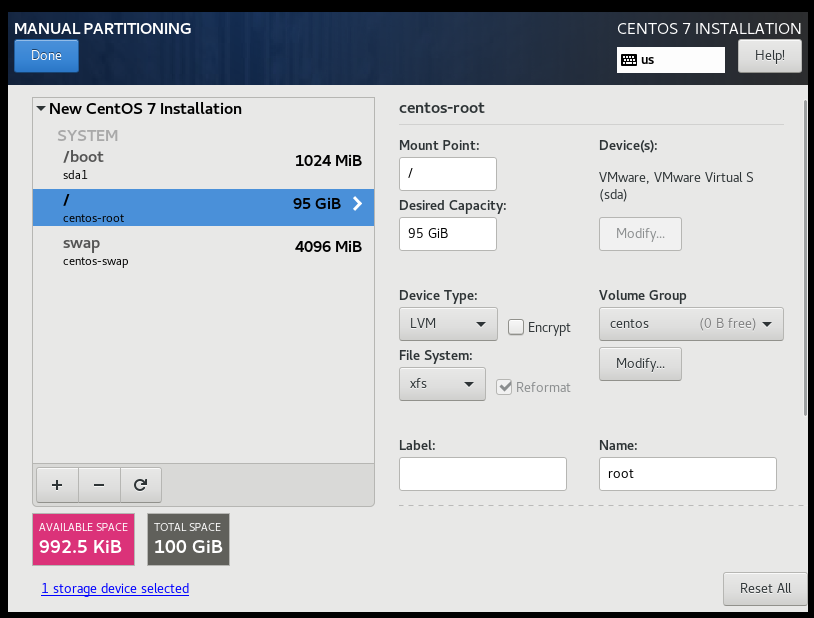
点击Done,点击Accept Changes
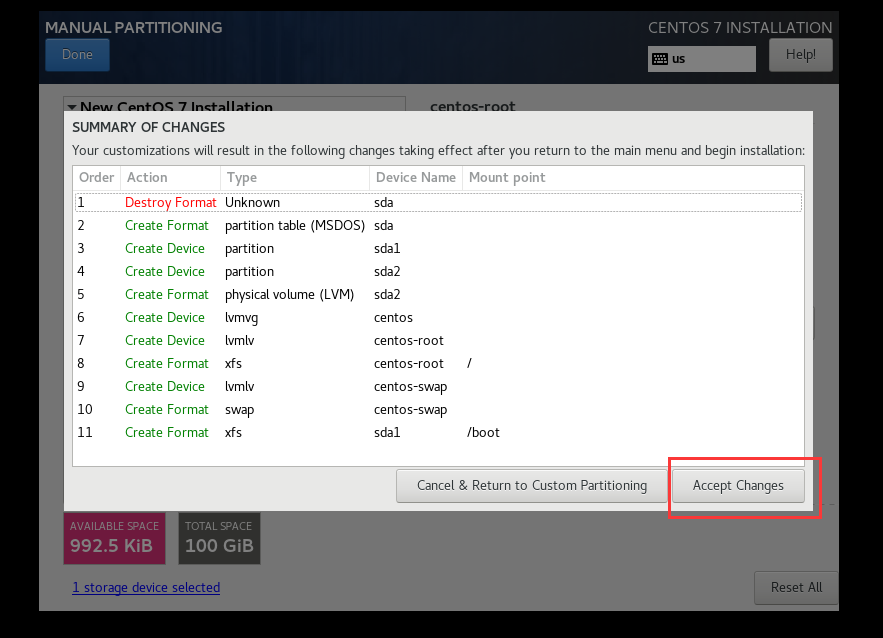
点击network设置主机名与网卡信息,首先要打开网卡,然后查看是否能获取到IP地址(我这里是桥接),再更改主机名后点击Done。
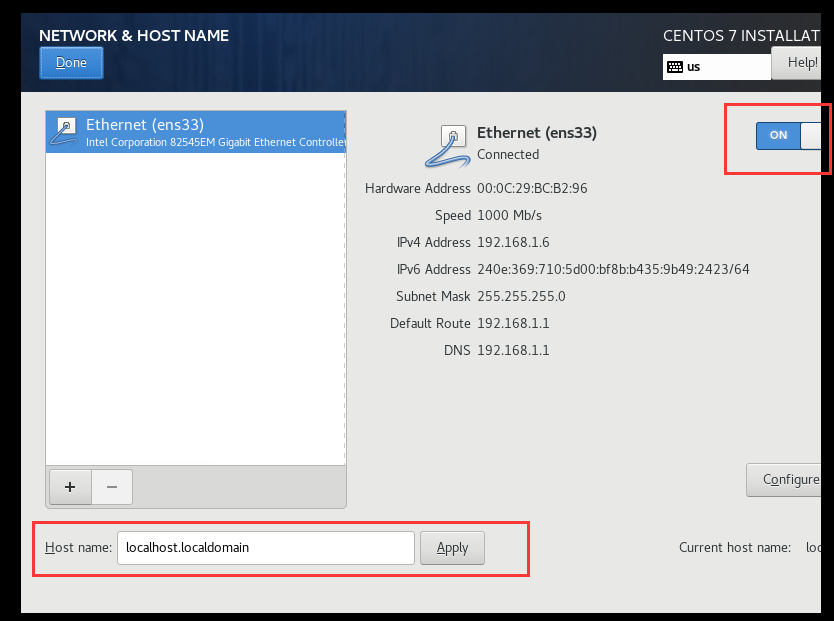
选择Begin Installation(开始安装)
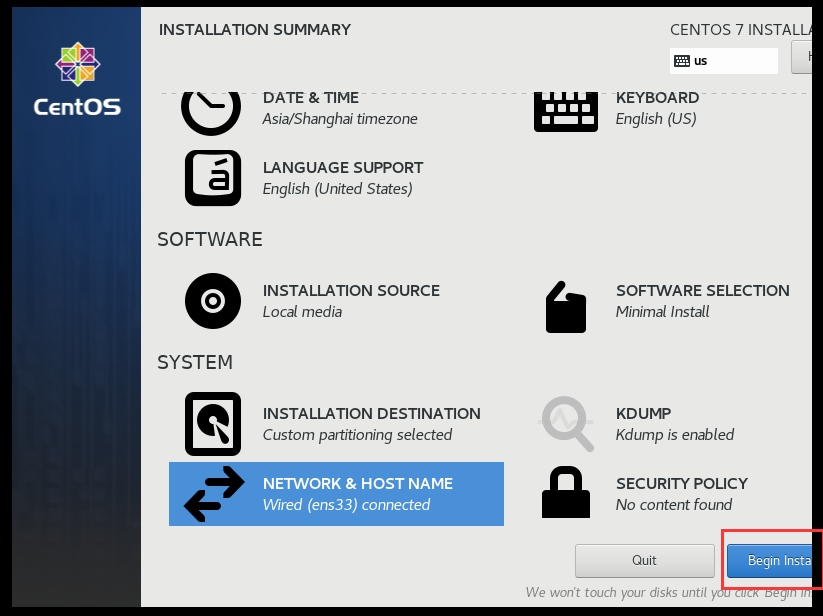
设置root密码后点击Done
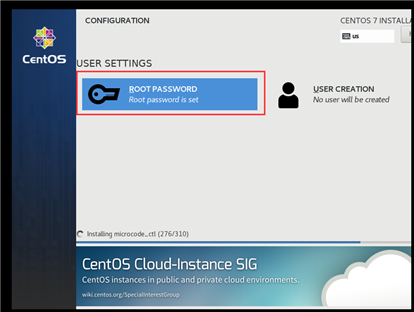
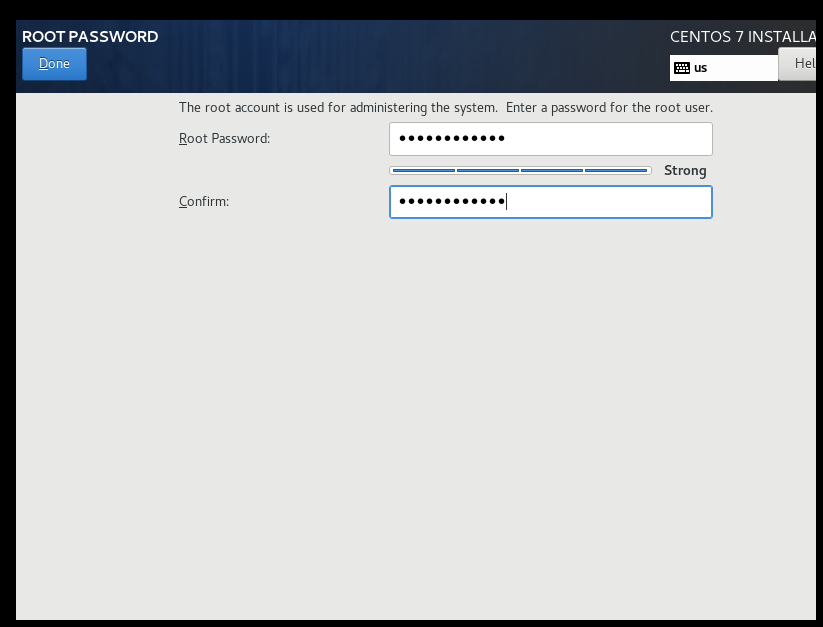
安装完成--点击reboot重启使用
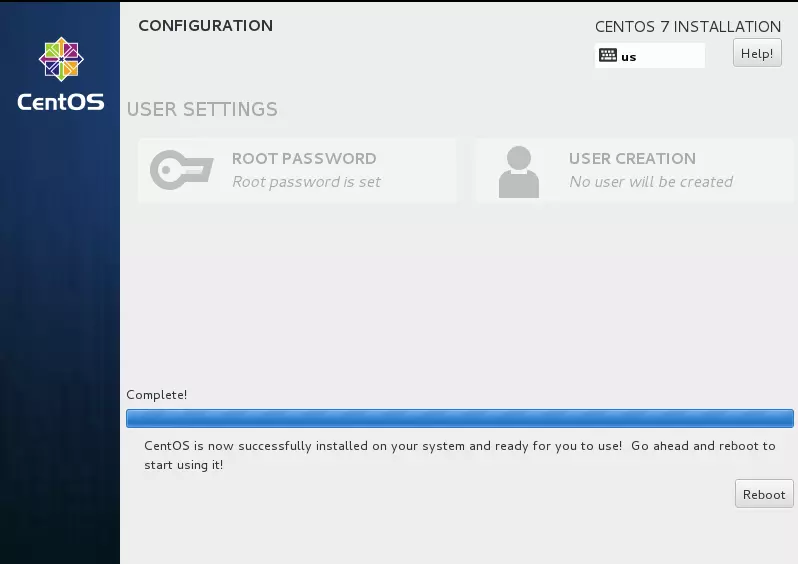
重启后输入用户名,密码登录
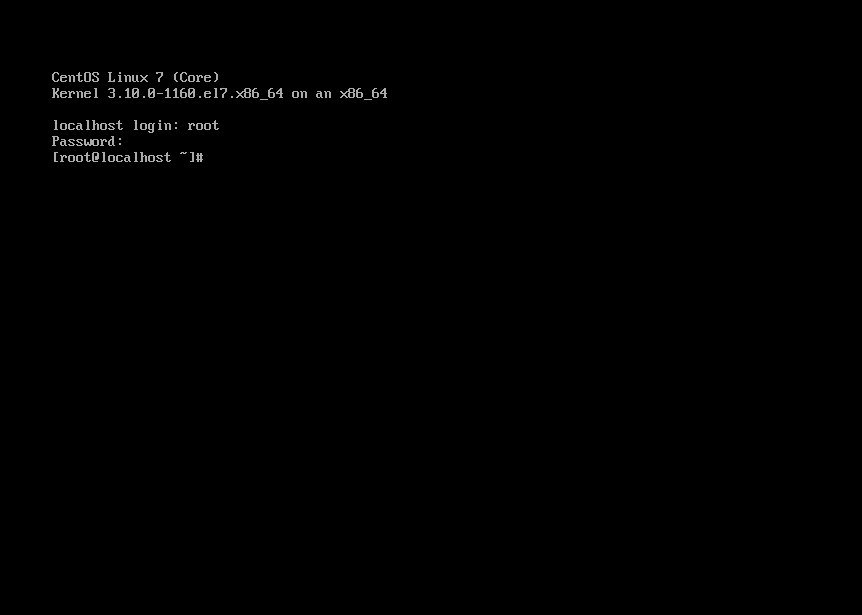
原文:https://www.cnblogs.com/Mr-xy/p/14814151.html