将Eclipse解压或安装到美誉中文且没有空格的路径下
首次启动,选择指定的工作空间(workspace),用于存放 java 代码
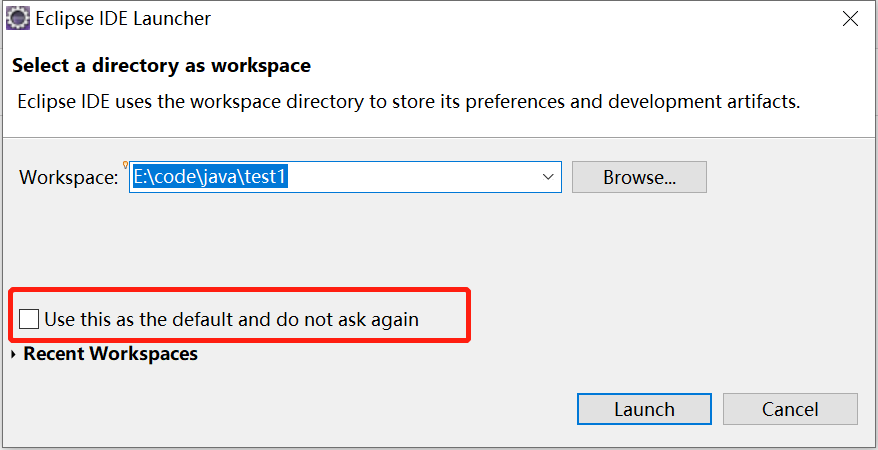
注:中间的红框,不建议打钩,如果打钩,每次 Eclipse 会自动进入上面选中的workspace 中,不利于 Eclipse 开启其他 workspace。
点击 ”OK”,进入主界面,首次进入显示如下
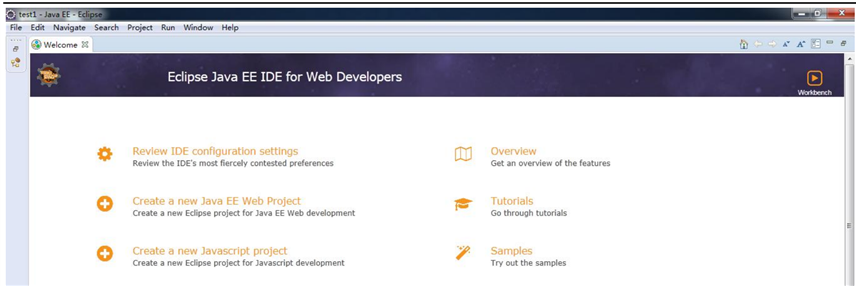
可以去掉 welcome 页面右下角的钩,避免每次启动都显示。

进入 Eclipse 编辑界面以后,首先选择如下的红框,设置透视图:
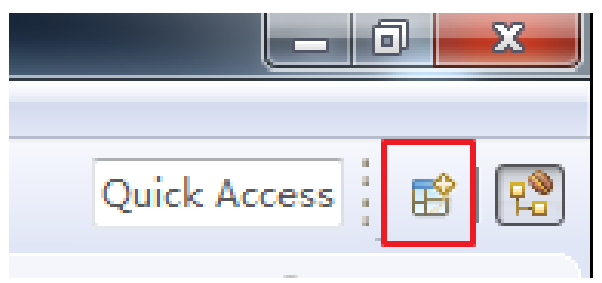
点击 ”红框”,选择 JavaEE 透视图
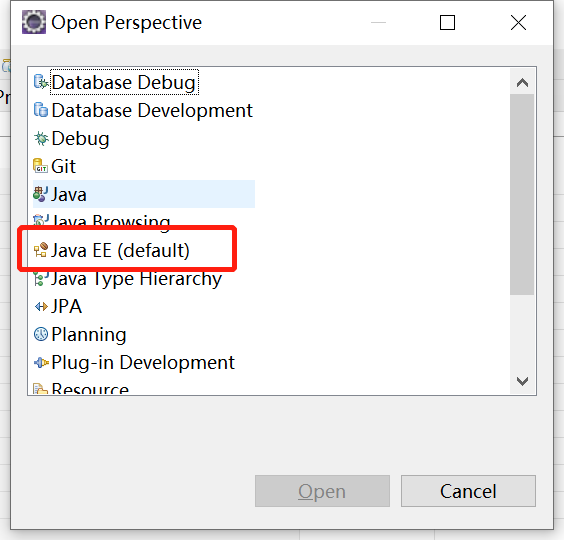
在如下的文本框中依次输入相应结构的名字,调取出来。
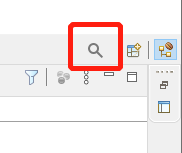
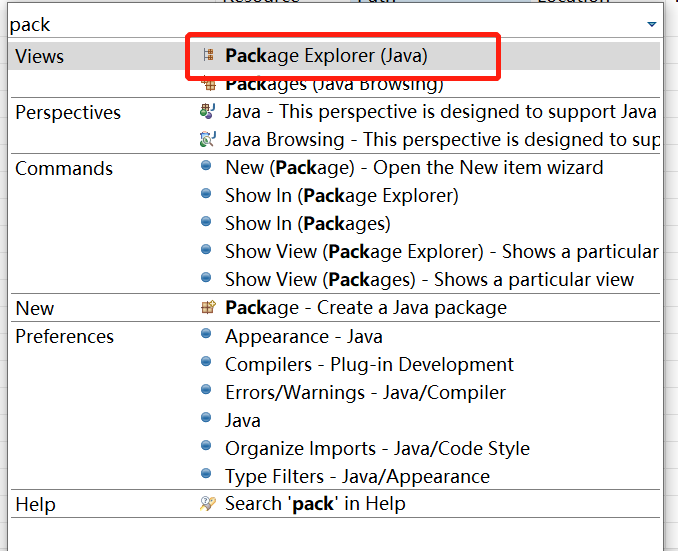
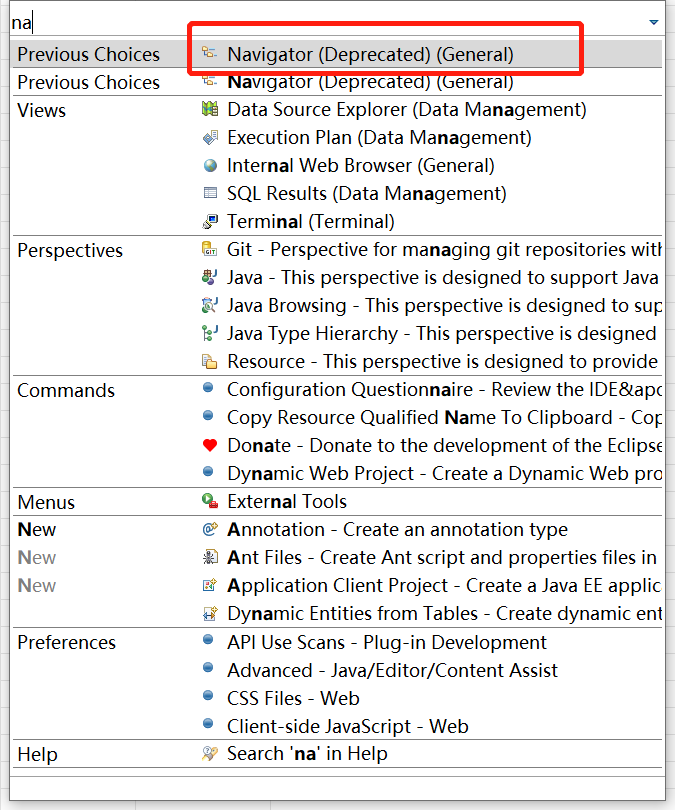
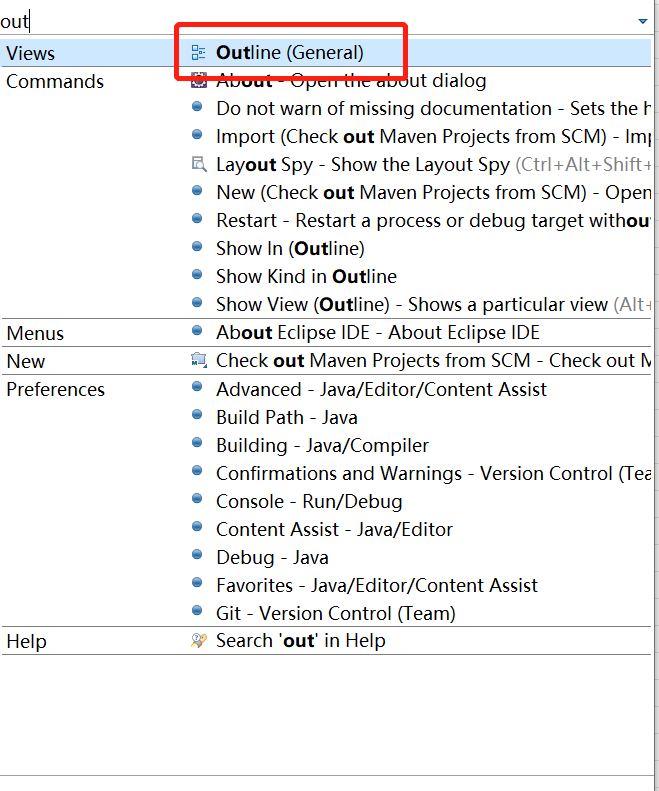
并统一拖放在界面的左端:
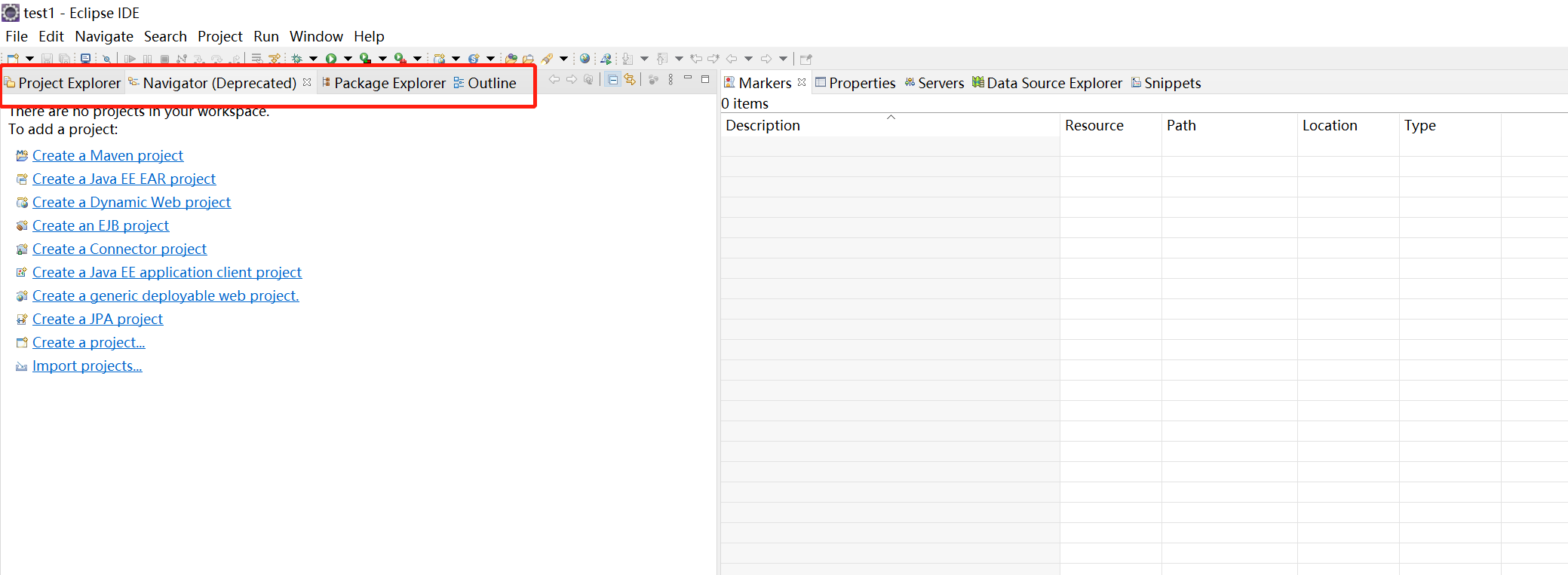
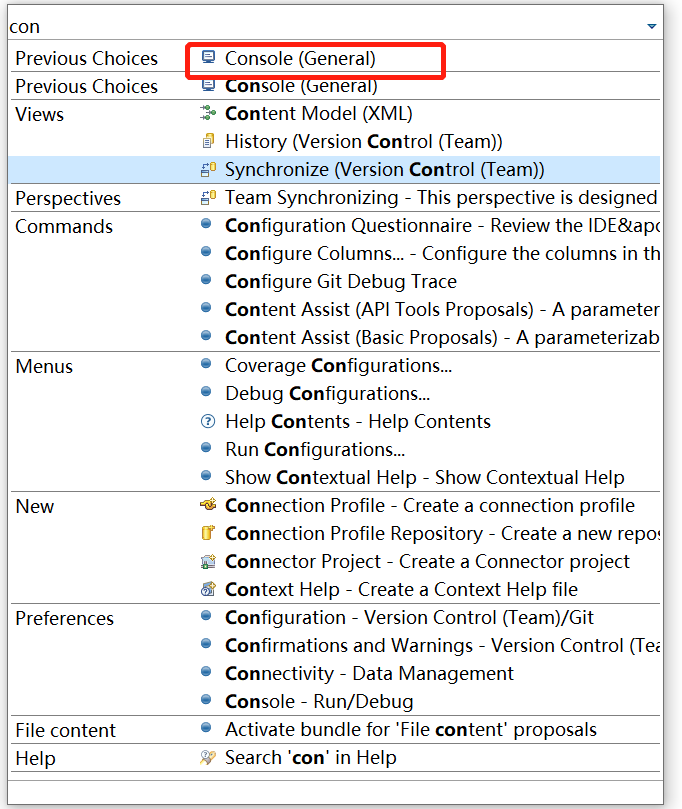
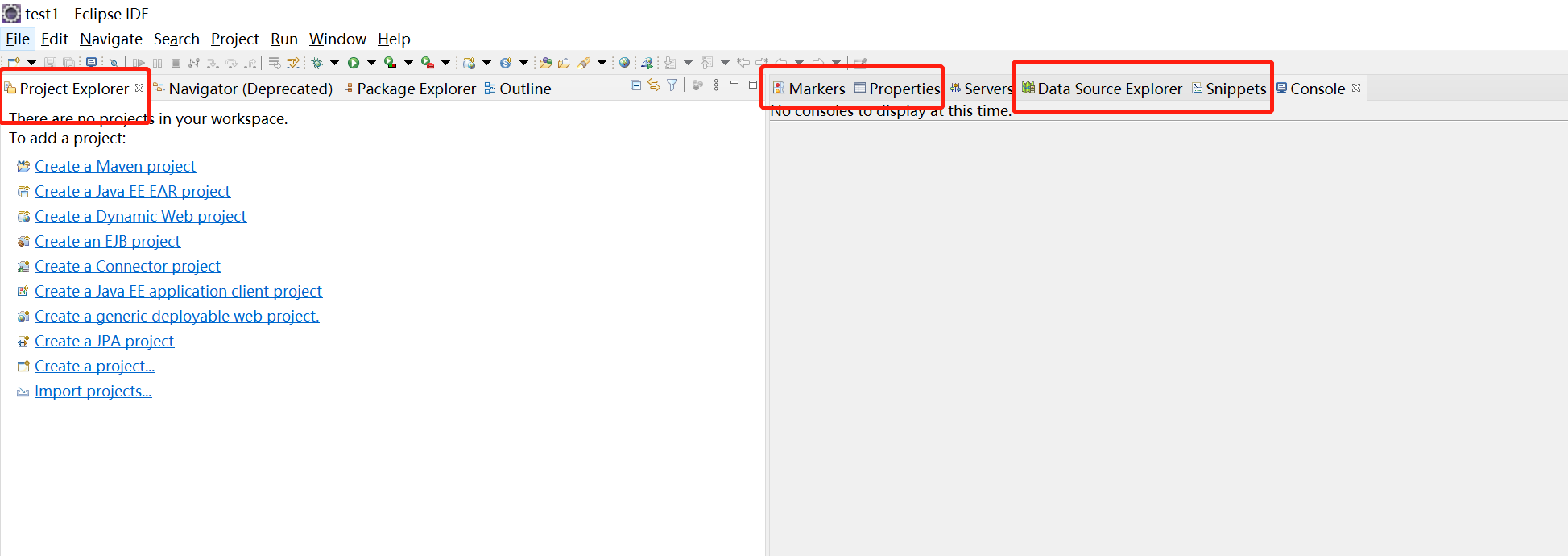 以上红框标注的结构,都可以删除。(因为不常用)
以上红框标注的结构,都可以删除。(因为不常用)
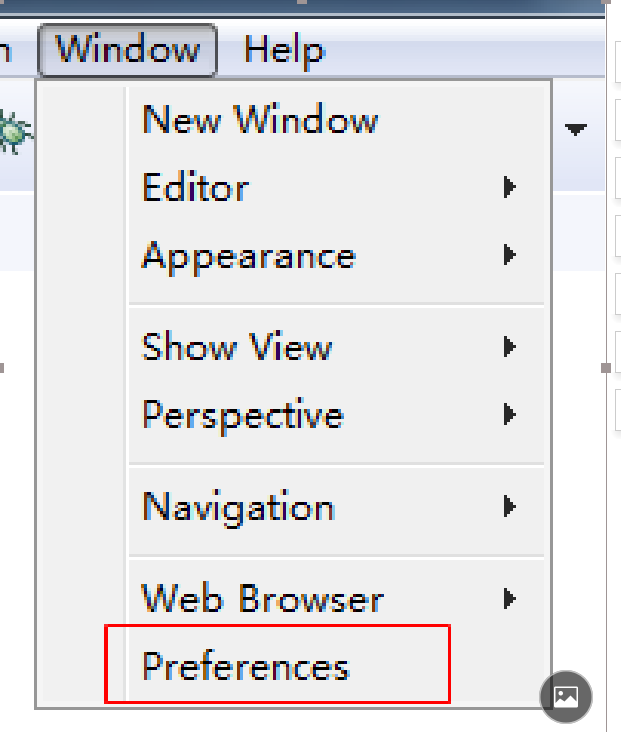
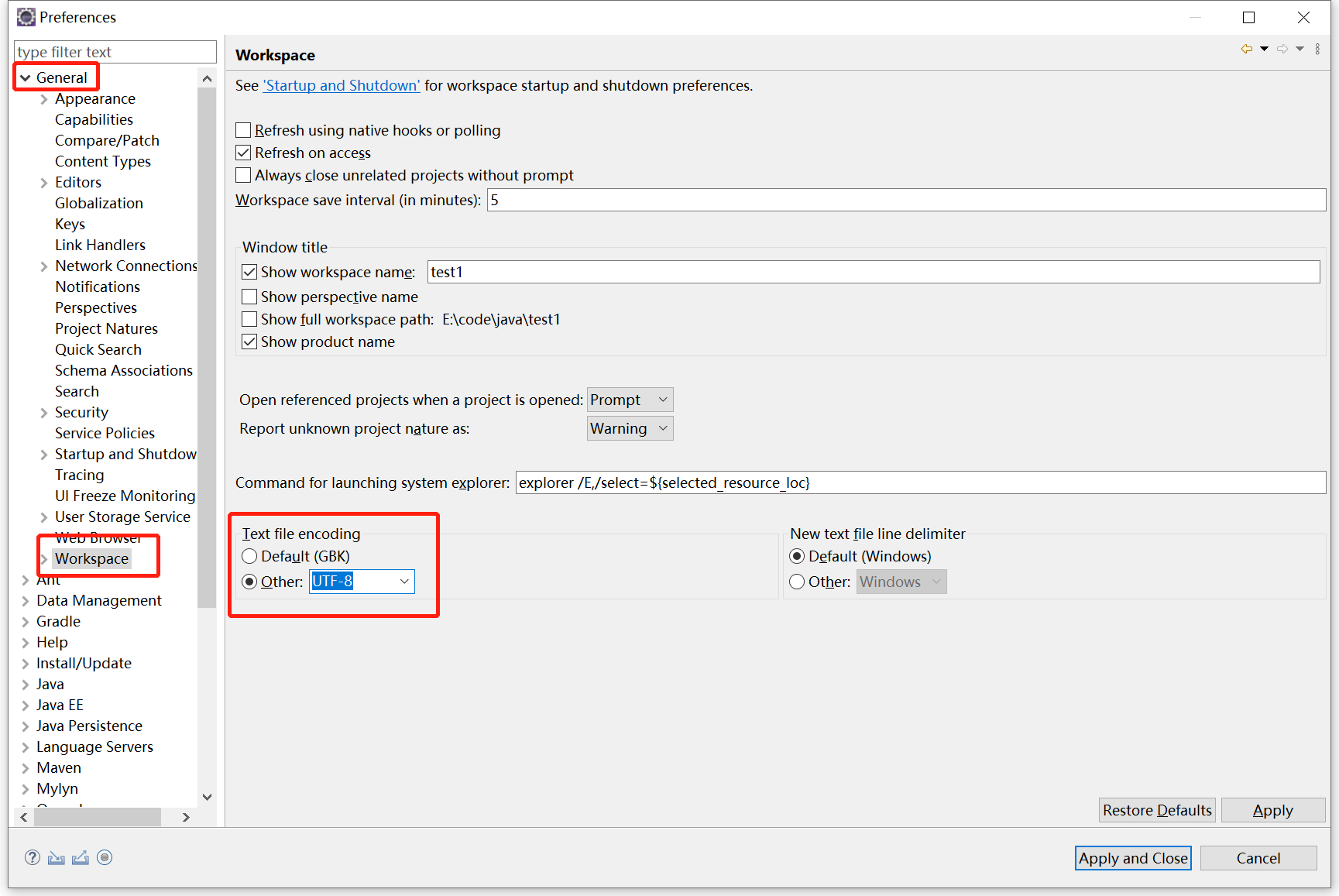
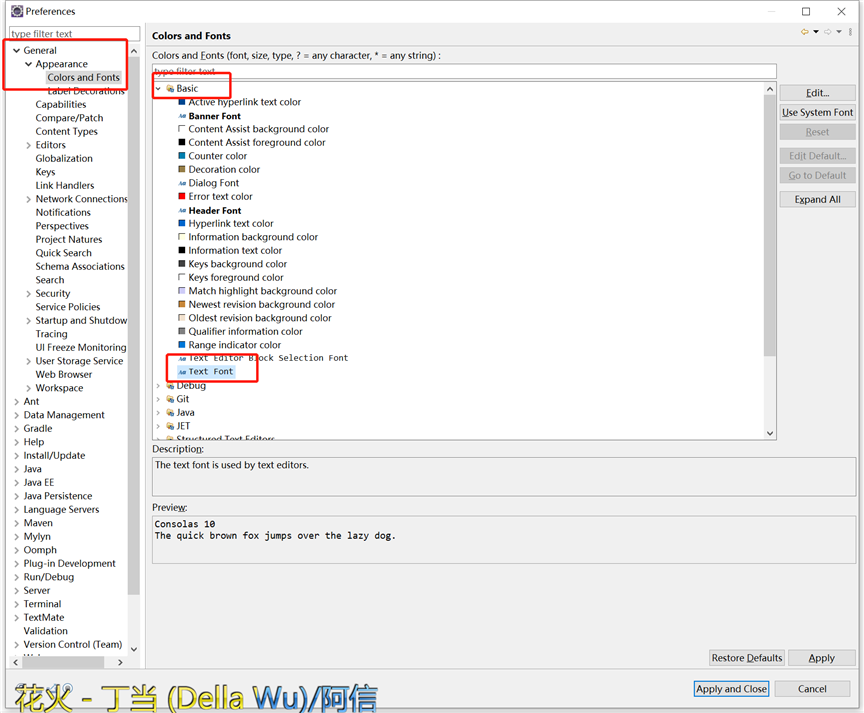
双击:Text Font
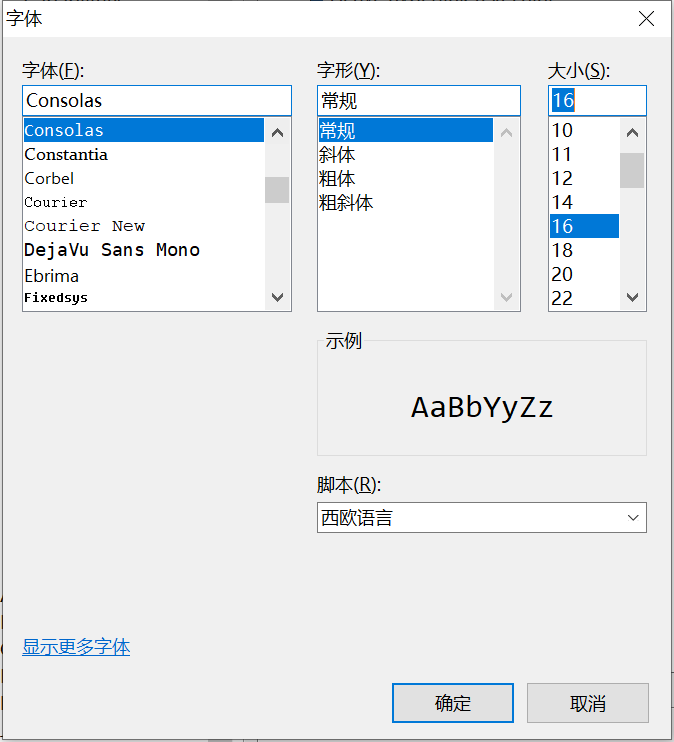
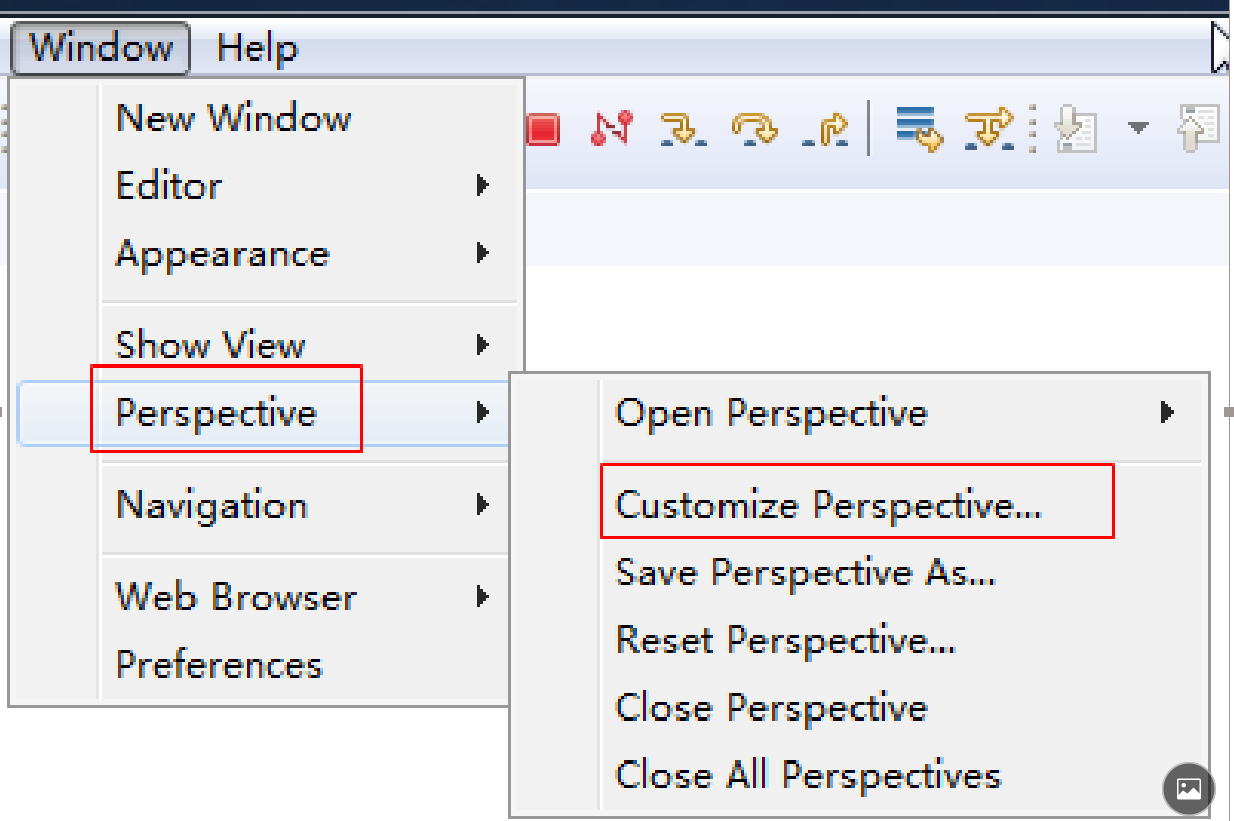
点击进入:
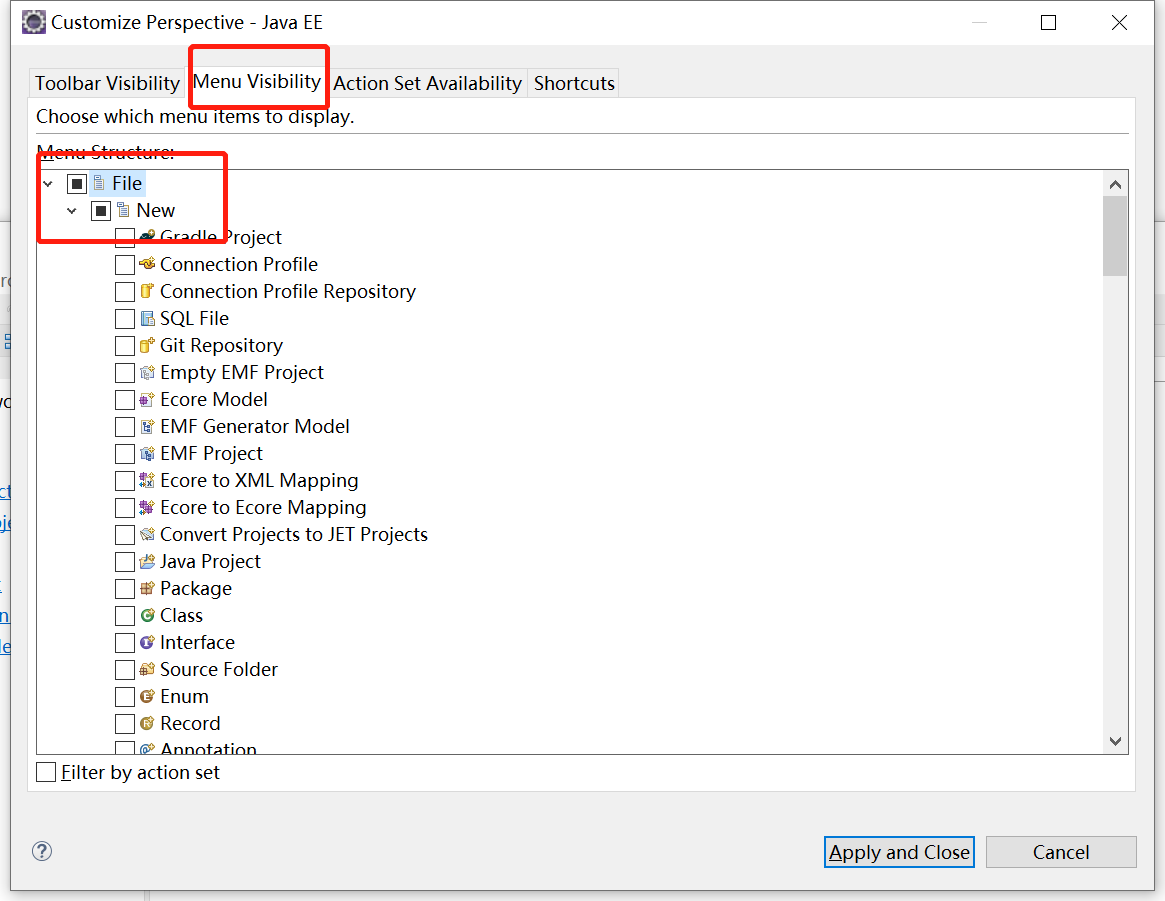
去除 New 前的选择,从子列表中选择常用的结构即可。
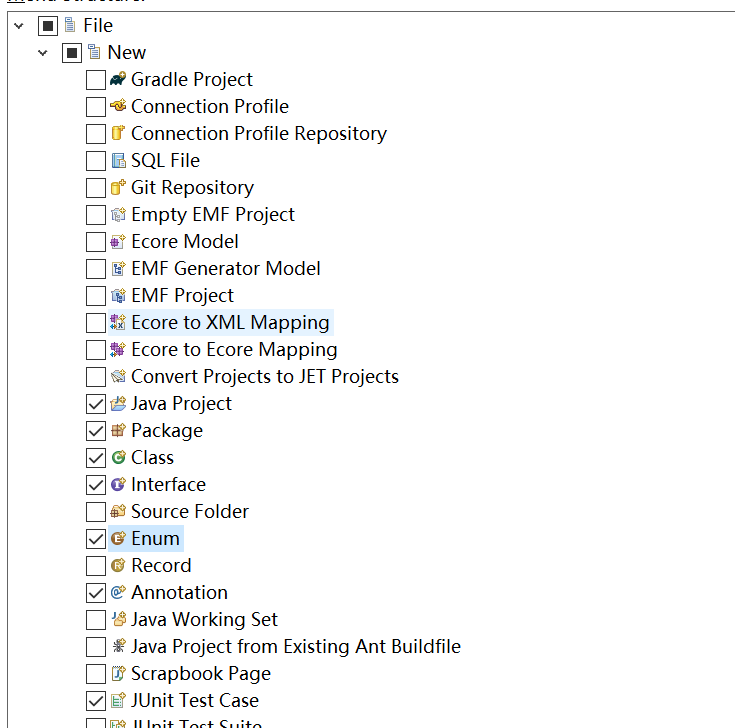
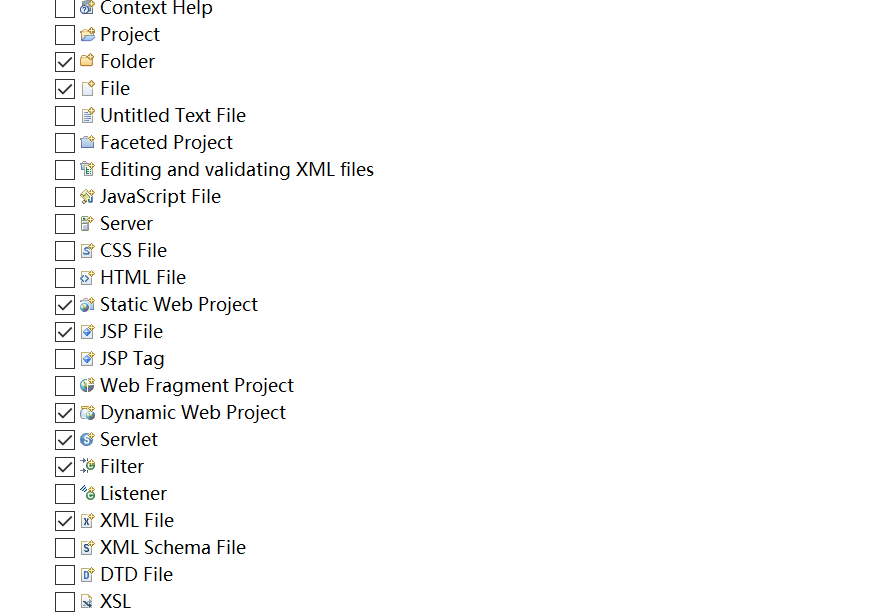
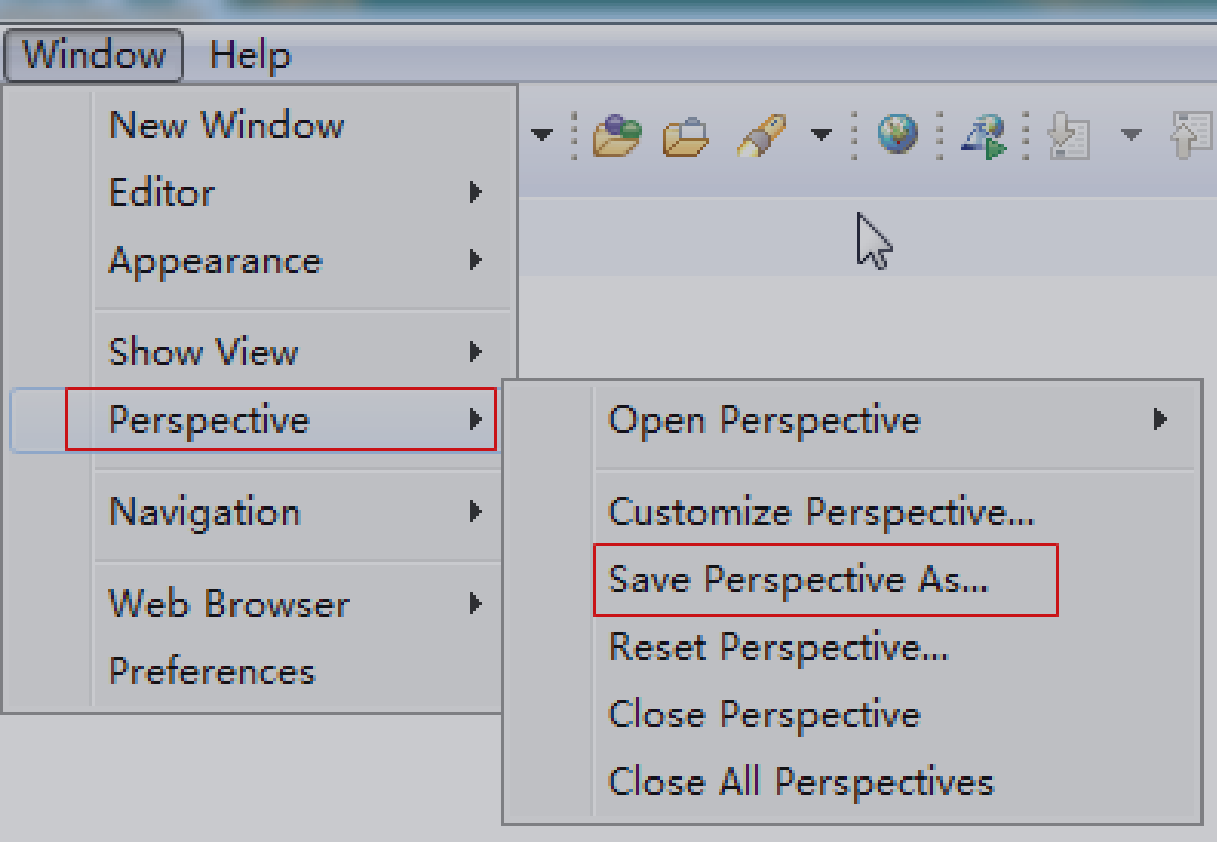
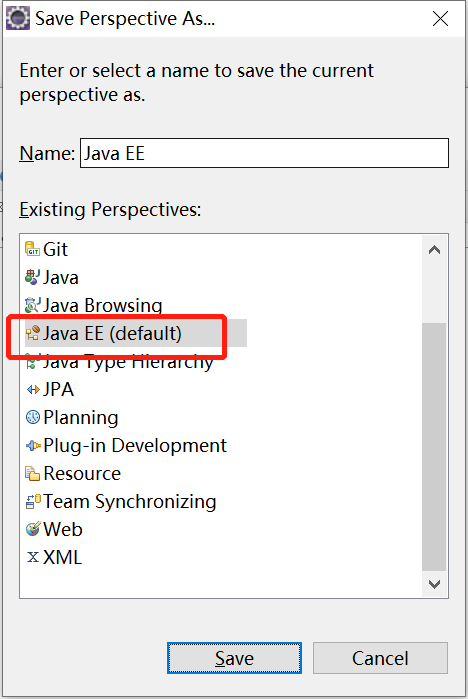
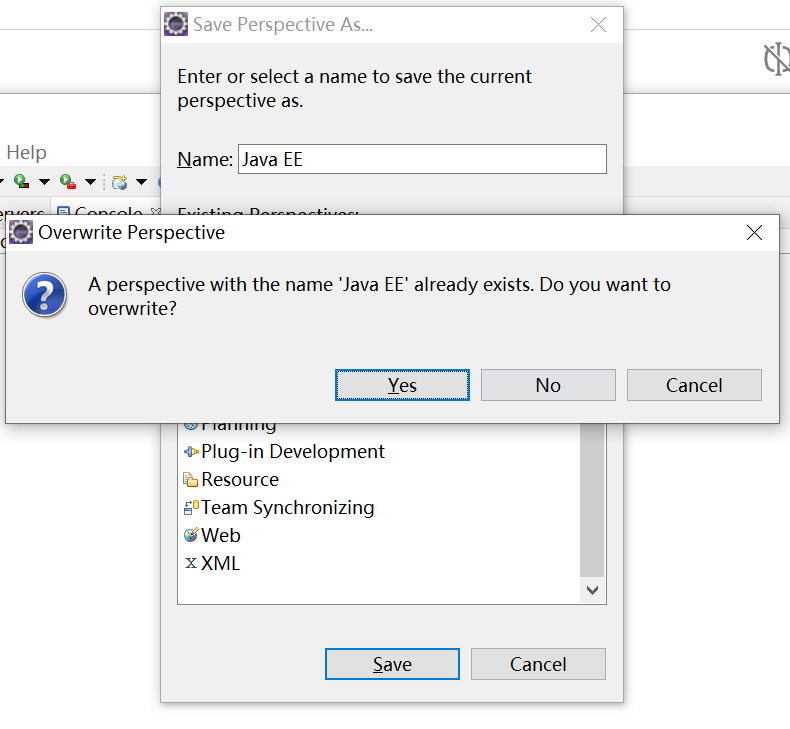
覆盖默认的透视图即可。
此时打上红框的钩,接着选择:No。这里表示以后我们都是用 JavaEE 的透视图打开java 工程。
原文:https://www.cnblogs.com/dongye95/p/14825663.html