使用 VisualSVN Server来实现主要的 SVN功能则要比使用原始的 SVN和Apache相配合来实现源代码的 SVN管理简单的多,下面就看看详细的说明。
VisualSVN Server的下载地址如下,是免费的,随意不必有顾虑
http://www.visualsvn.com/server/download/
SVN 的下载地址如下
http://tortoisesvn.net/downloads.html
安装VisualSVN server
双击VisualSVN server安装包,如图:
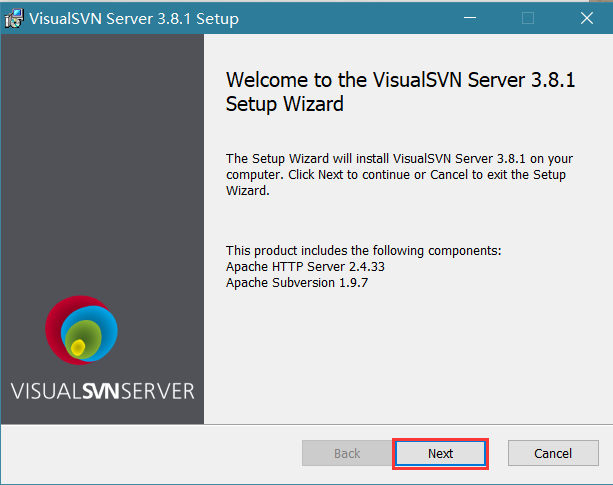
点Next,进入下一步,如图:
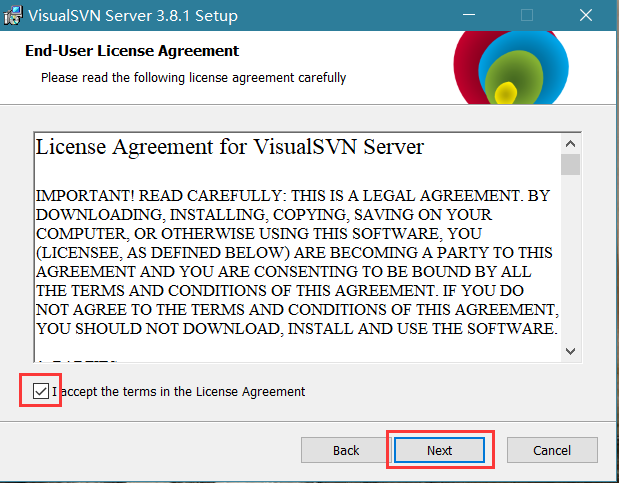
勾选同意,点Next进入下一步,如图:
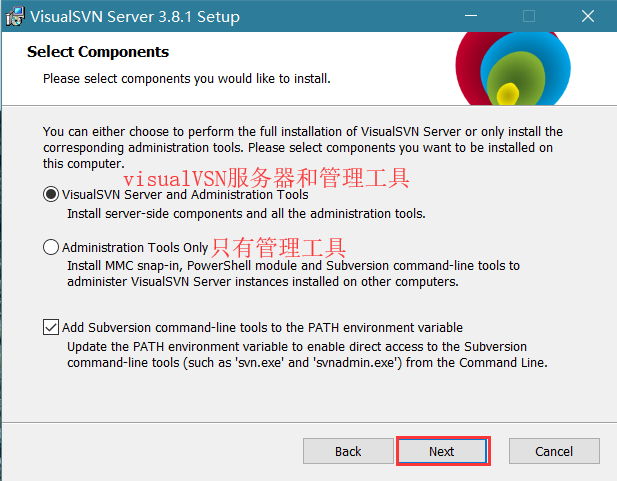
选择上面一个选项,点Next,进入下一步,如图:
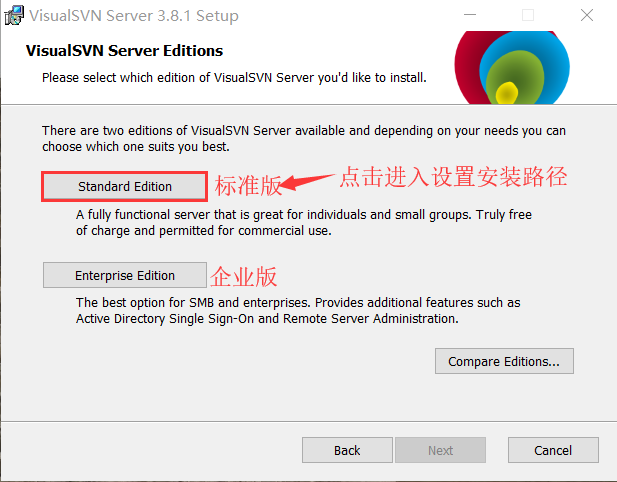
点击Standard Edition进入设置安装路径和仓库路径备份路径以及端口号
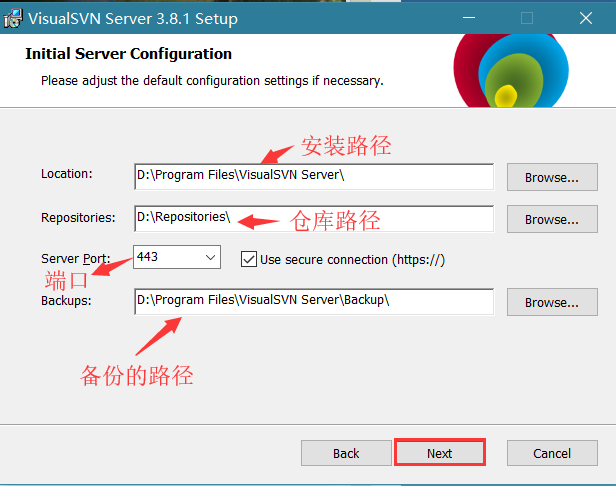
点击Next,进入下一步,如图:
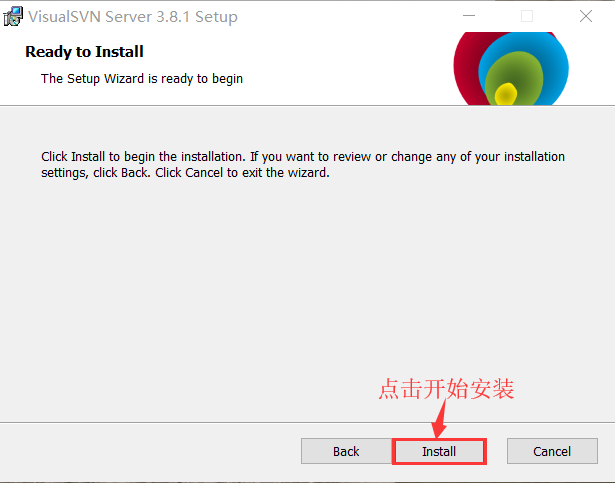
点Install,开始进行安装,安装完成后如图:
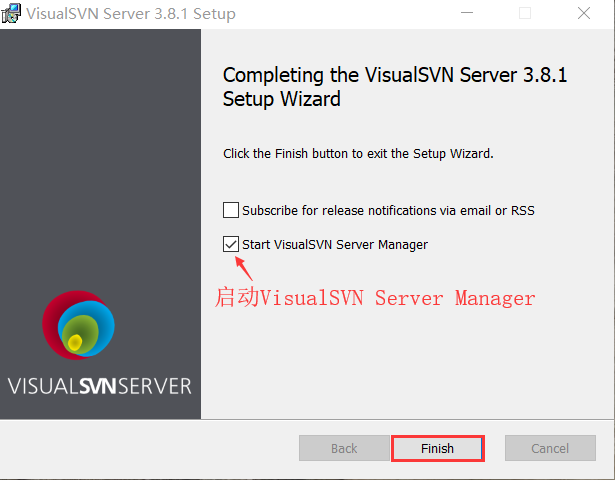
点击Finish,至此VisualSVN server的安装就完成了。
安装TortoiseSVN
TortoiseSVN的安装参考:https://blog.csdn.net/qq_32786873/article/details/80536888
VisualSVN Server的配置和使用方法
启动VisualSVN Server Manager,如图:
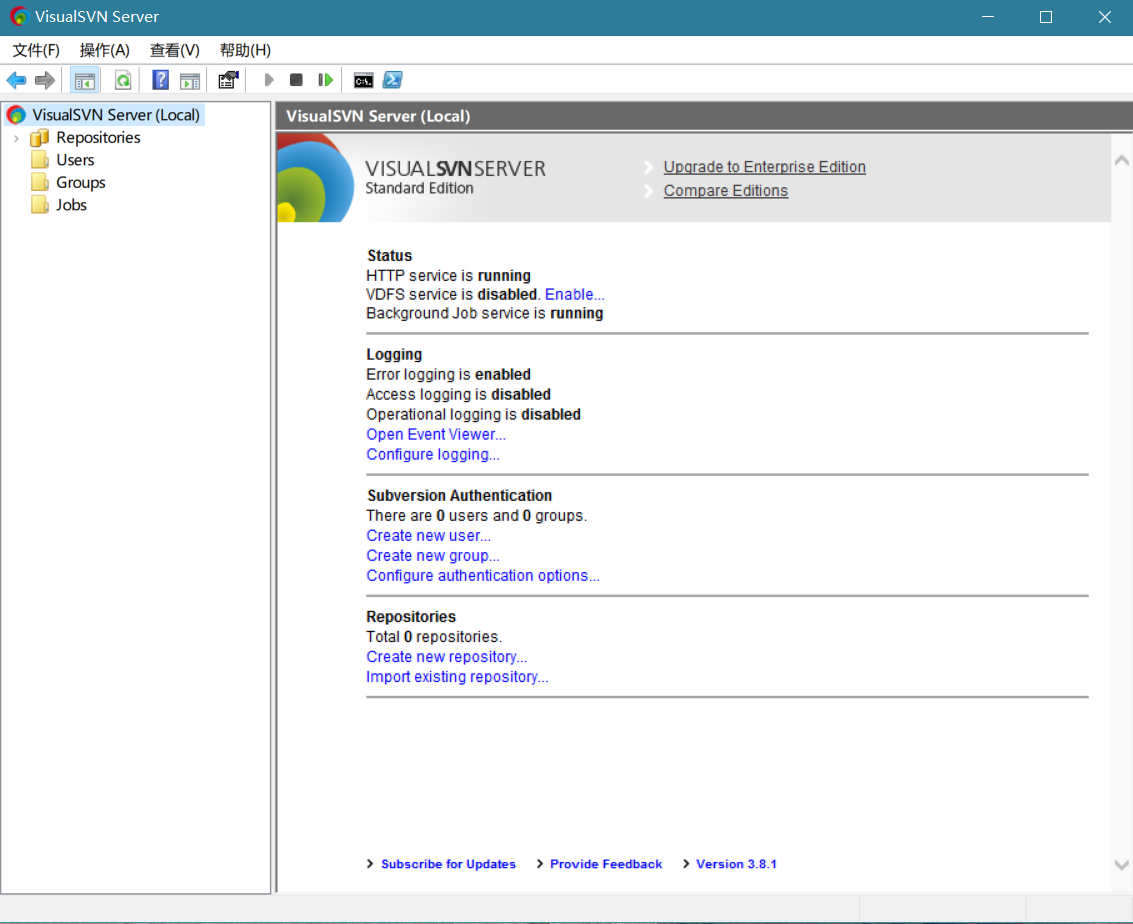
新建仓库可以通过在Repositories上点击右键-选择Create New Repository…或者选择新建-Repository…:
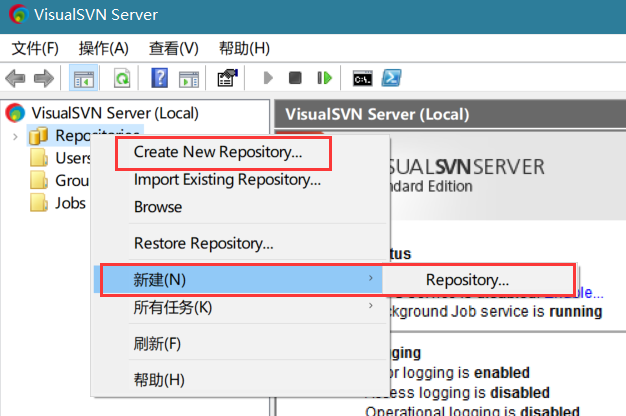
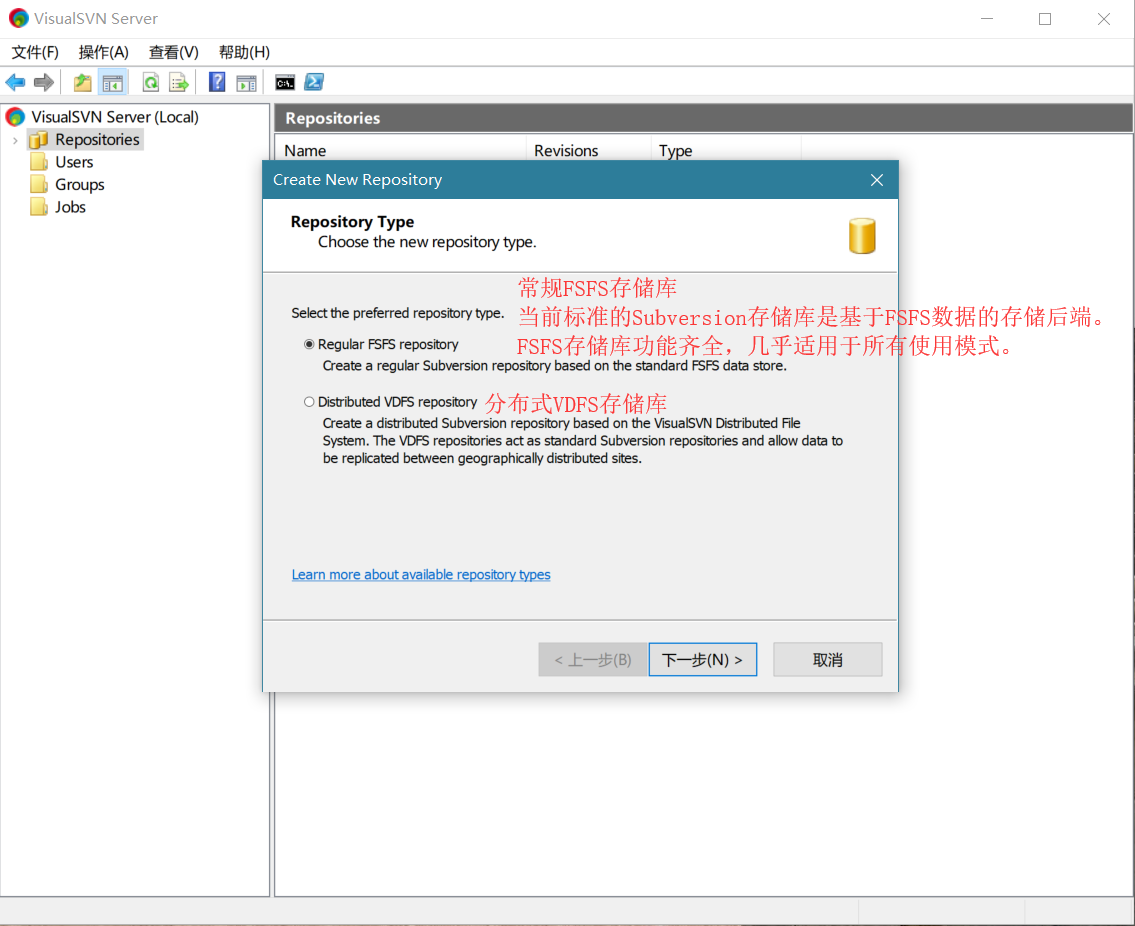
这里,我选择常规FSFS存储库,然后点击下一步,如图:
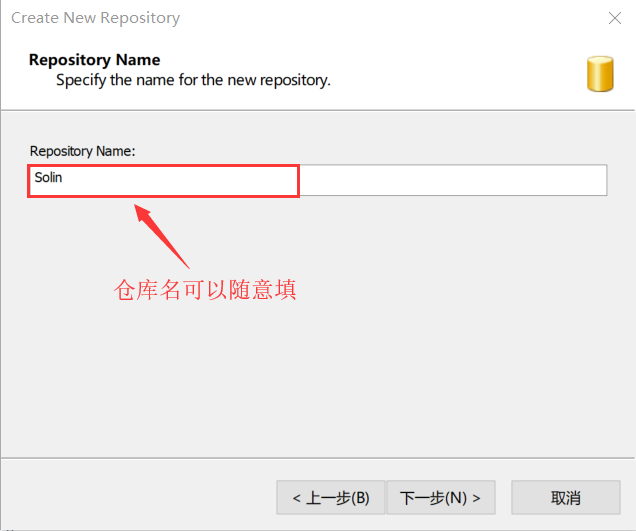
点击下一步,如图:
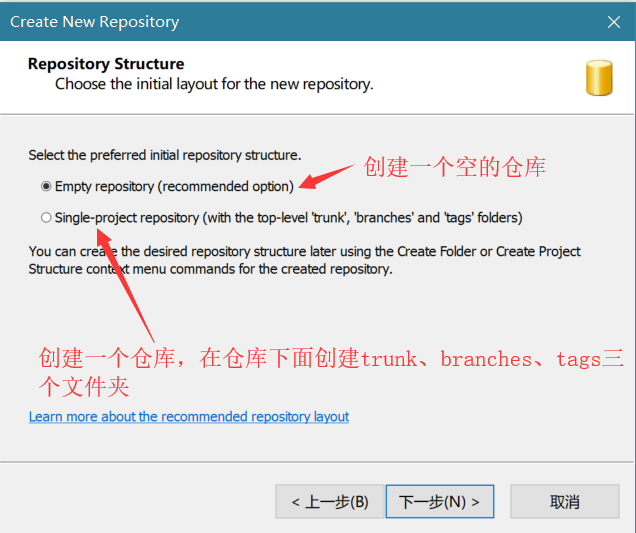
选择创建一个空的仓库,点击下一步,如图:
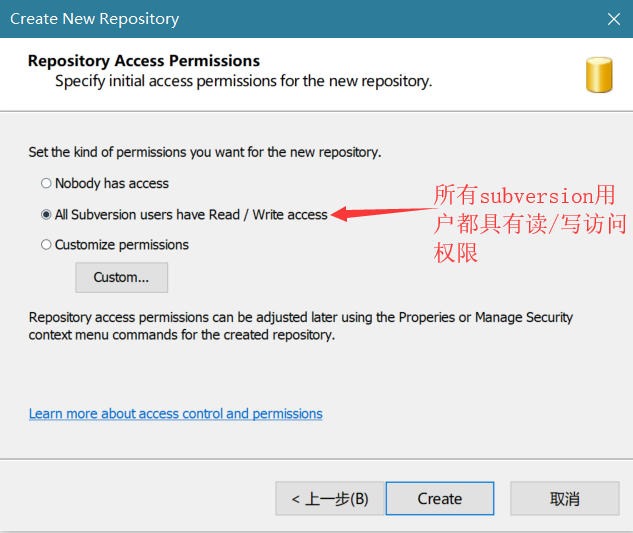
点击Create,如图:
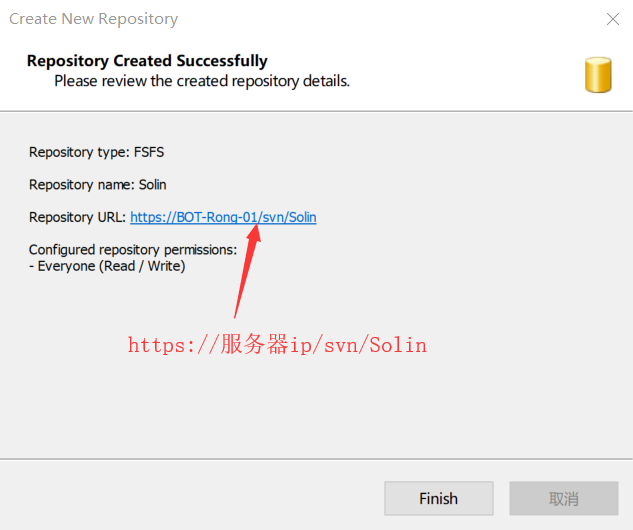
点击Finish,如图:
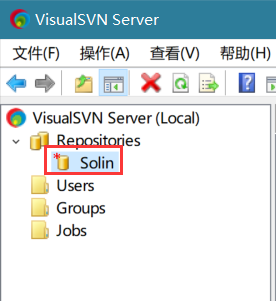
至此仓库的创建基本完成了,接下来介绍如何添加用户:
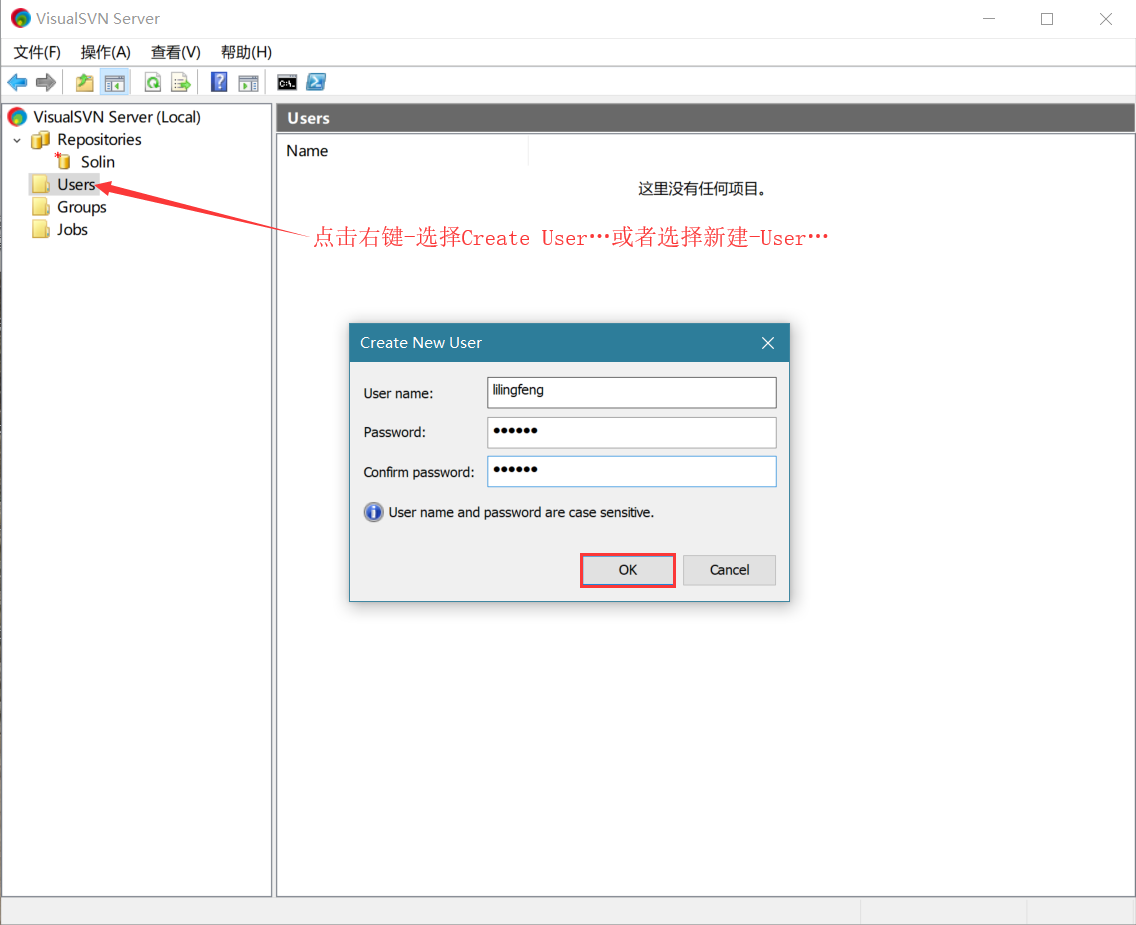
输入用户名、密码,点击OK,如图:
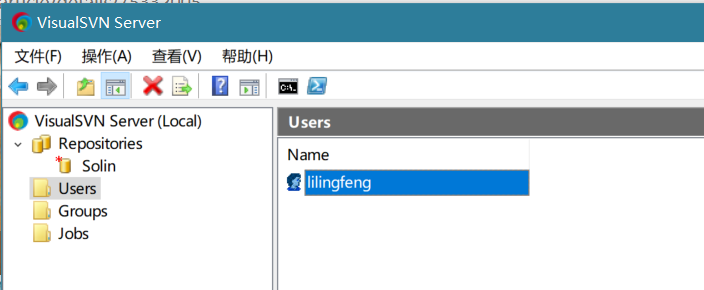
创建组:
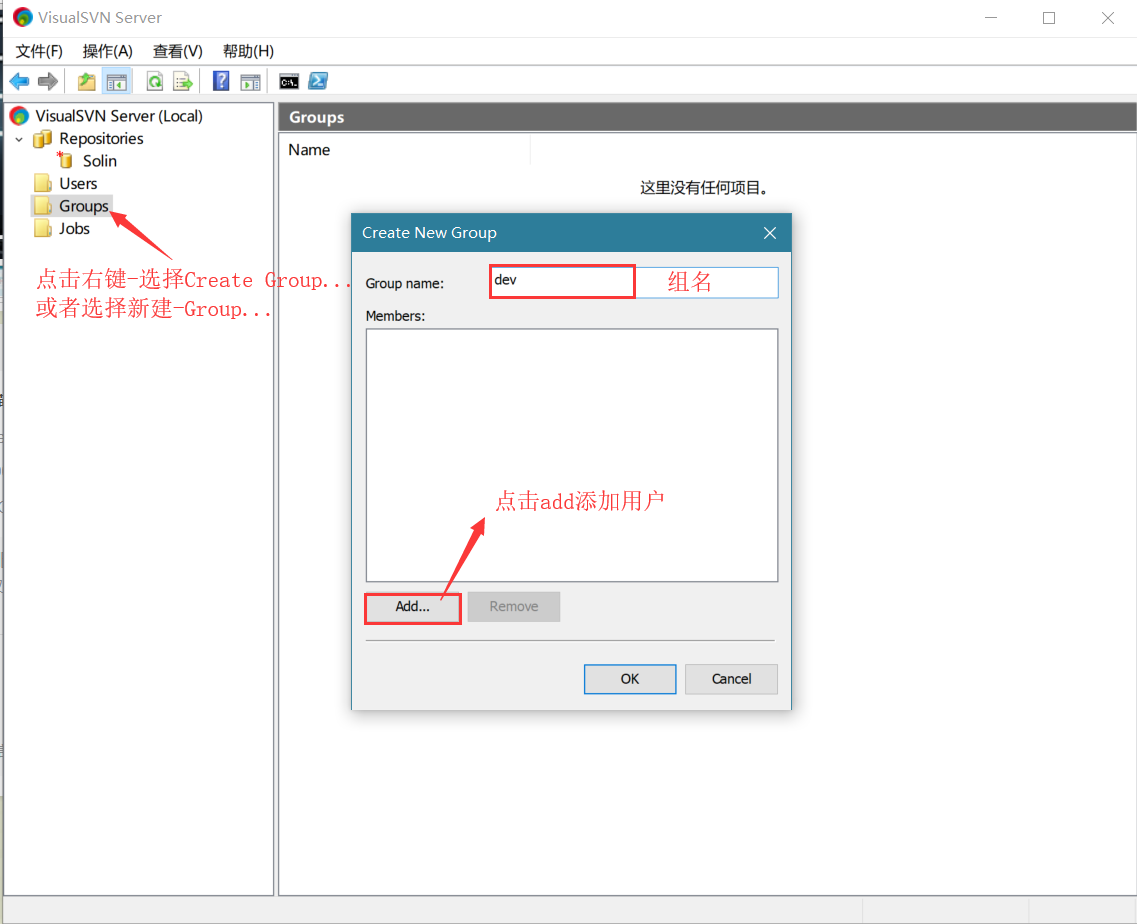
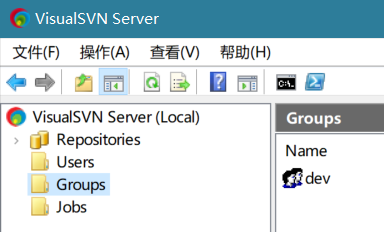
权限设置:
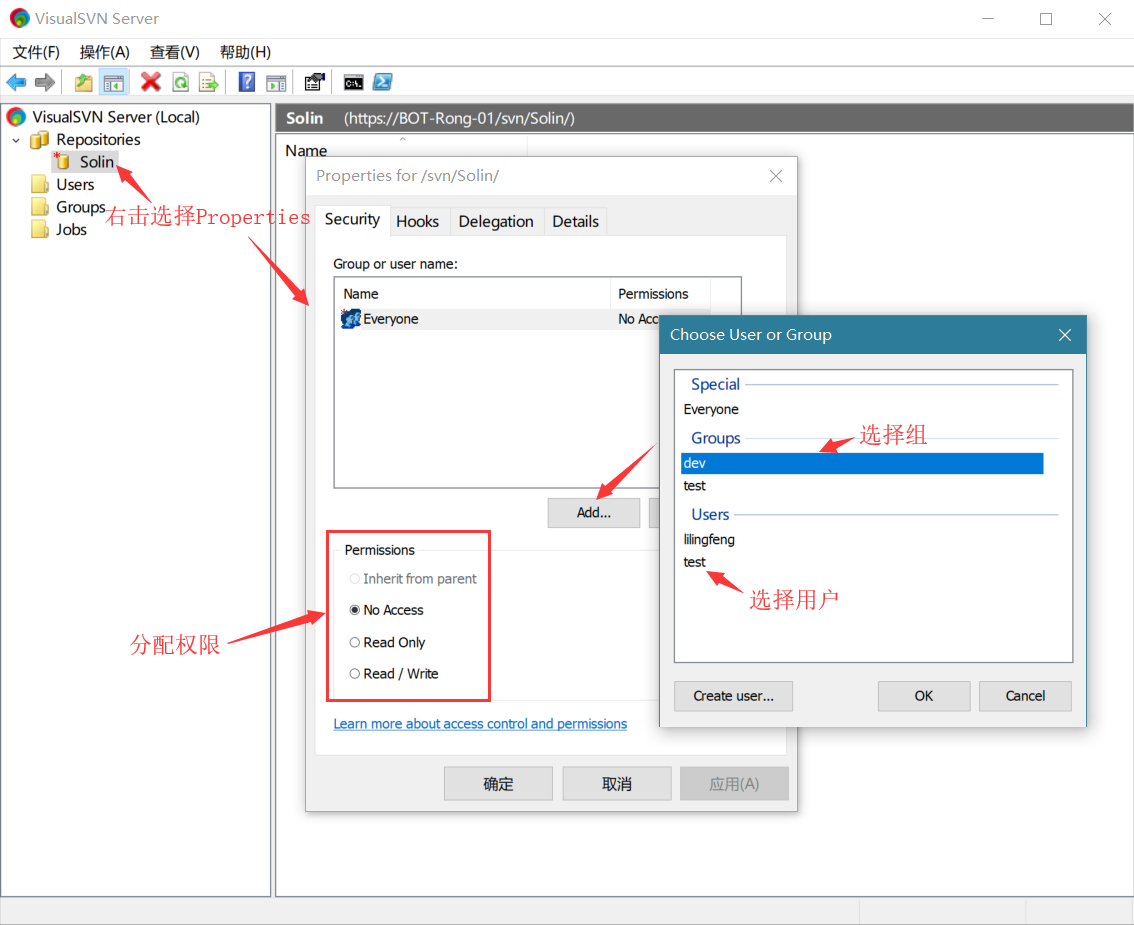
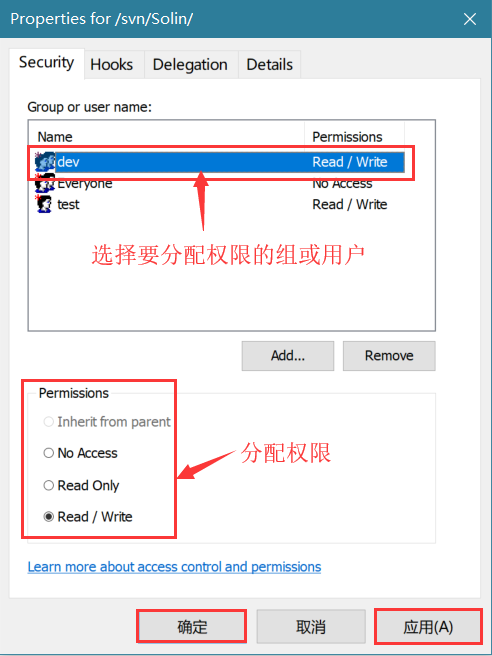
我们在这个代码库下面再创建多个项目的文件夹,然后对第每个项目文件夹进行权限控制。例如:在代码库Solin下创建了三个文件夹,代表三个项目,可以对根目录和子目录进行权限控制,比如Repositories和Solin目录所有用户都只有读取权限,但没有写入的权限.
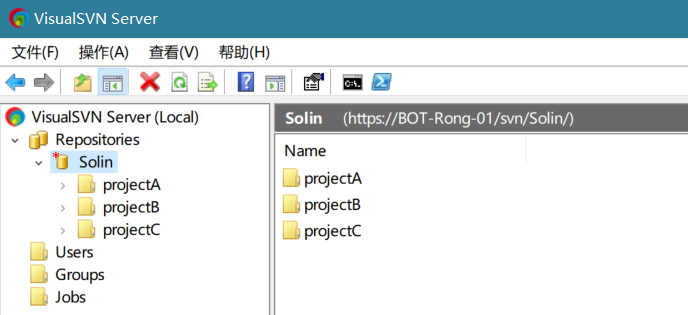
客户端TortoiseSVN的使用
下载版本库中项目projectA源代码到本地目录下,首先在电脑的空白处单击右键,选择SVN Checkout...,然后在弹出的界面上输入要导出的项目版本库地址,并选择好导出目录,点击确定。
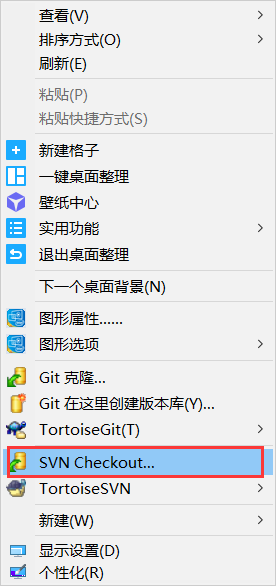
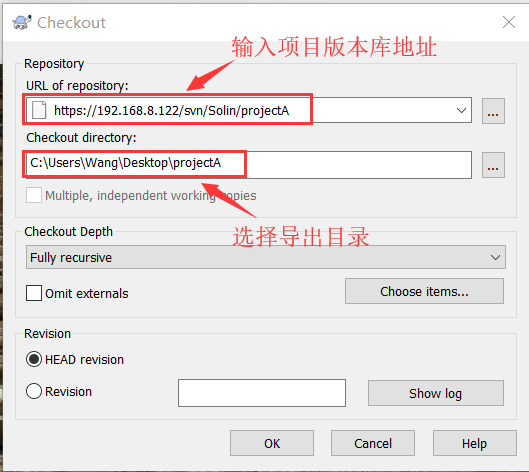
第一次使用时会弹出输入用户名和密码的对话框
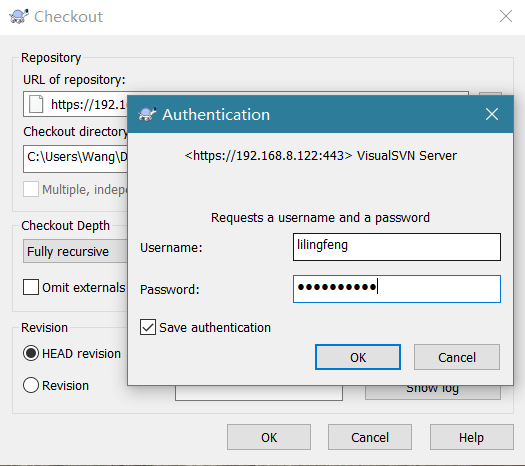
我们输入之前创建的用户名和密码,点击OK,就会弹出检出完成界面,并且在导出目录处多了一个名叫projectA的文件夹。
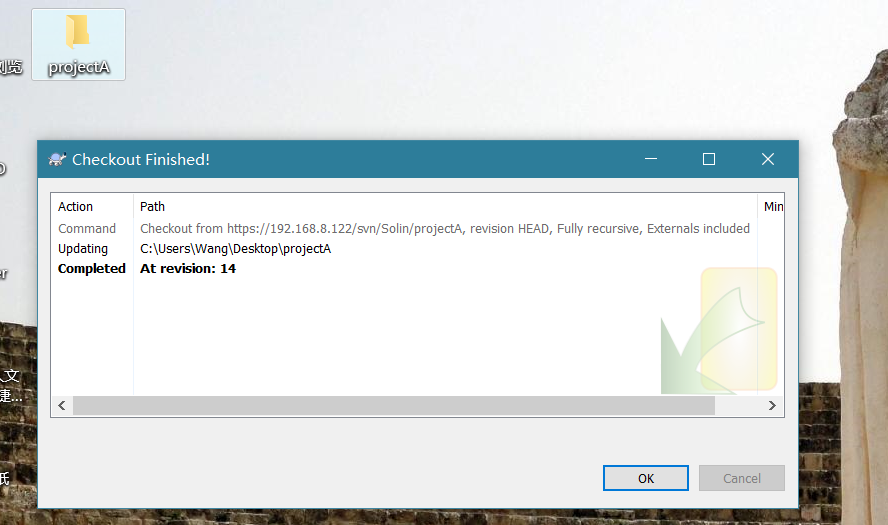
将文件上传到SVN服务器
我们在projectA下新建一个名叫a.txt的文件,然后选中projectA文件夹,右键单击,选择SVN Commit...
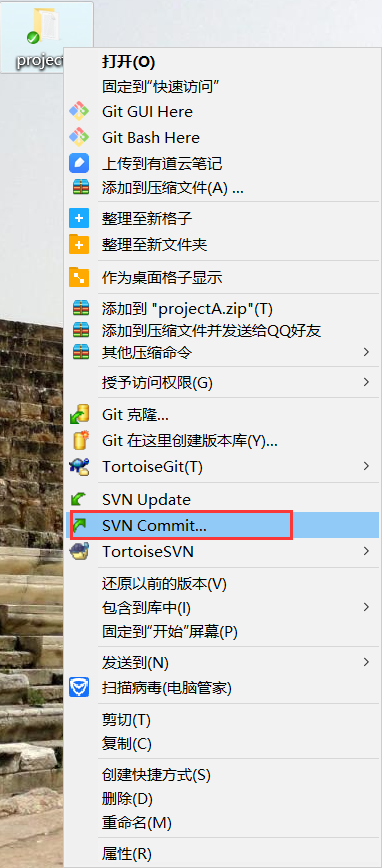
在弹出的窗口中选择要提交的文件,并填写日志,然后点击OK。
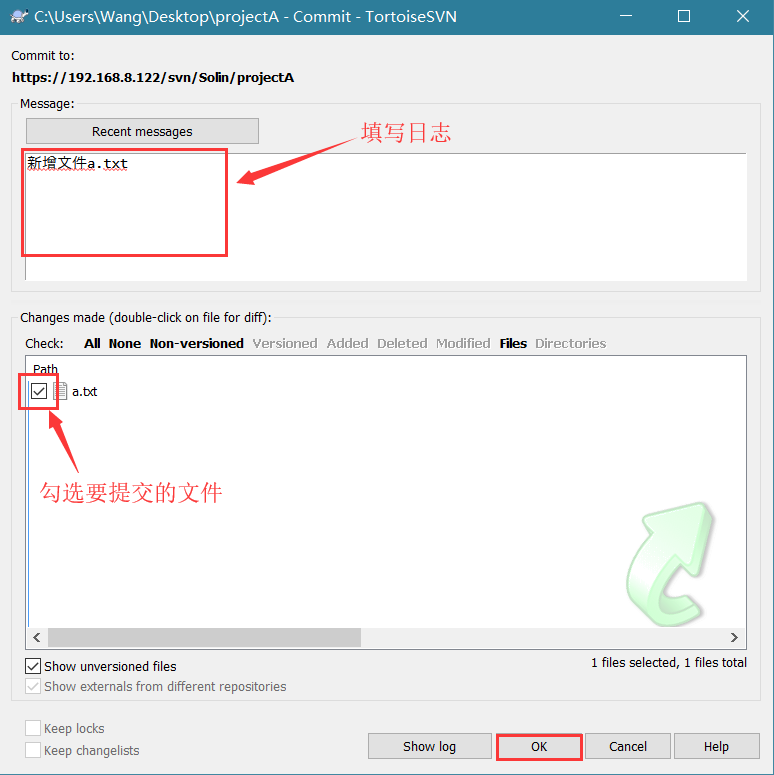
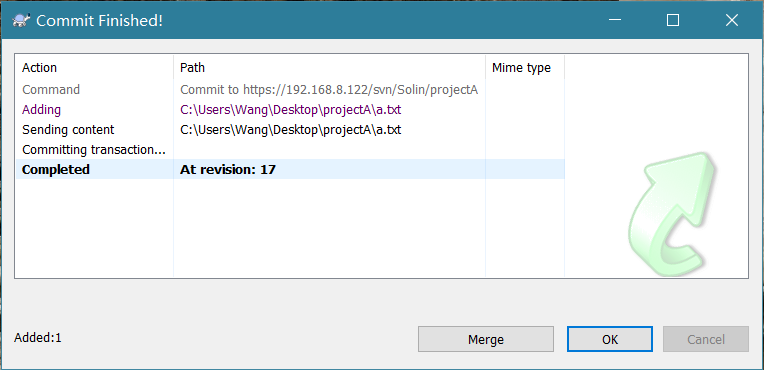
然后在SVN服务器上就可以看到提交的文件了
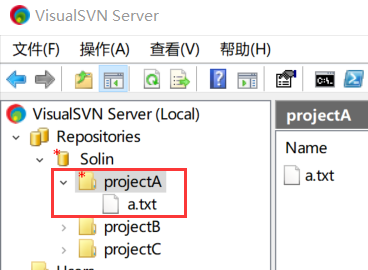
至此,SVN服务器搭建完成。
转 https://www.cnblogs.com/shuilangyizu/p/10365604.html
使用VisualSVN Server搭建SVNserver (Windows环境为例)
原文:https://www.cnblogs.com/Alex80/p/14839360.html