一、Chrome开发者工具简介
1.1、开发者工具(DevTools)调用
二、Chrome DevTools详细介绍
1.1、模块介绍
2.1、元素(Elements)详解
2.1.1、元素编辑
2.1.2、辅助元素定位
2.1.3、ChroPath插件
3.1、控制台(Console)详解
4.1、源代码(Sources)详解
5.1、网络(Network)重点详解
5.1.1、Requests Table(请求列表)
5.1.2、资源详细信息
6.1、Filter过滤器
7.1、缓存
7.1.1、Disable cache
7.1.2、清除缓存
浏览器的开发者工具(DevTools)可以帮助开发人员对网页进行布局,比如HTML+CSS,帮助前端工程师更好的调试脚本(JavaScript、jQuery)之类的,还可以使用工具查看网页加载过程,获取网页请求(抓包)等。对于测试工作者来说,主要用于获取网页请求(抓包),还可以辅助UI自动化测试中的元素定位等,其它应用正在挖掘中。
浏览器的开发者工具有很多种,其中Chrome开发者工具功能较齐全一点,下面的介绍都是基于谷歌开发者工具(ChromeDevTools)展开。该工具的调用方式根据具体的系统和应用来:
##使用注意:
谷歌开发者工具(Chrome DevTools)中功能模块有很多,常用的主要有元素(ELements)、控制台(Console)、源代码(Sources),网络(Network)这四个。其他的模块对于测试的辅助作用相对较小。
各模块功能的介绍如下:
Elements模块展示的就是页面的各个组成,主要内容有HTML+CSS+JavaScript,可以对元素进行查看、修改、删除等操作。
通过(Chrome DevTools)中的箭头,可以查看页面具体某个图片,输入框等的元素。首先点击箭头,然后在页面点击想要查看的元素。
以百度的输入框为例:
双击元素的某个属性,可以选中复制该属性。
选中某个元素后右键弹出的选择框中,可以进行删除、复制、修改元素等。还可以复制Xpath绝对路径。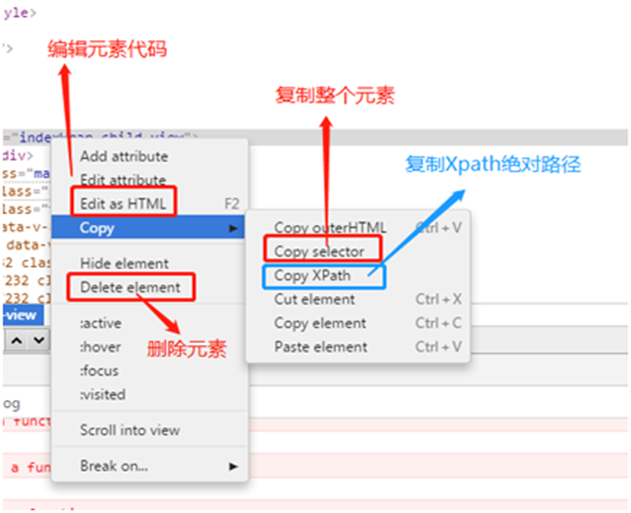
Web自动化测试时,有时需要使用Xpath路径表达式或者CSS选择器来定位元素,在定位之前需要验证该路径的唯一性,此时可以在Elements模块里使用快捷键“Ctrl+F”,出现的输入框中验证该路径。
以Xpath为例,现有以下元素:
<input type="text" class="s_ipt" name="wd" id="kw" maxlength="100" autocomplete="off">
Xpath定位表达式://input[@class=‘s_ipt‘]
UI自动化测试在定位元素这一环节需要花费大量的时间,容易出错,且还需要熟悉定位元素的原理。谷歌浏览器的ChroPath插件可以自动生成定位表达式,只需单击一下即可生成唯一的相对xpath路径,绝对xpath路径,cssSelectors,linkText和partialLinkText。ChroPath还支持iframe,多重选择器生成,具有自定义属性的相对xpath生成,自动化脚本步骤生成等等。
使用方法:
该插件的其它使用功能和下载地址,可访问地址:https://173app.com/apps/ljngjbnaijcbncmcnjfhigebomdlkcjo
下图中示例使用方法(以百度输入框为例):
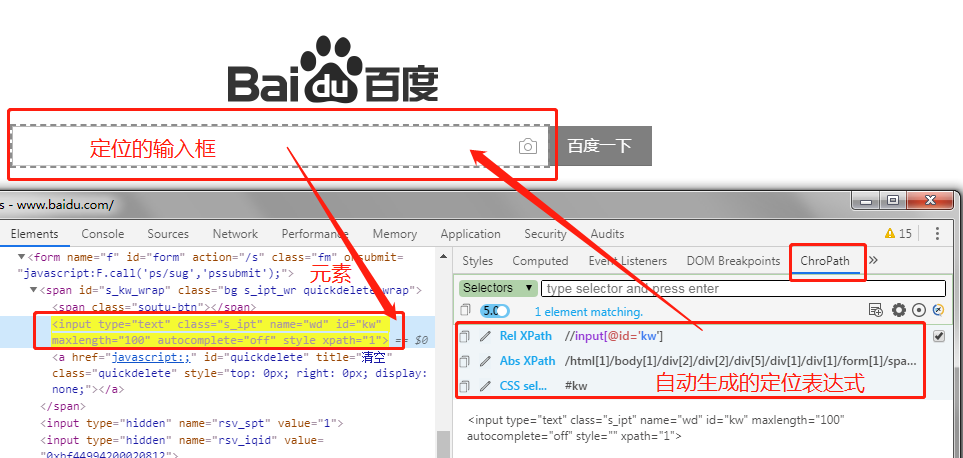
在Console中可以查看JavaScript的对象及属性,也可以直接写JavaScript运行。在测试工作中应用主要有如下几个场景:
1、有些APP、桌面应用内嵌了H5页面的,有时遇到Bug了可以使用JavaScript的Location 对象取出当前H5页面的完整URL,然后丢给开发。在工具中输入location.href,弹出的URL中右键选择“Copy link address”即可完成复制。
源代码(Sources)模块主要是查看页面HTML、JavaScript等源码,对于测试来说该模块的断点调试功能会用到。测试过程中页面有些提示、动画效果等只展示几秒时,可以通过打断点暂停效果显示。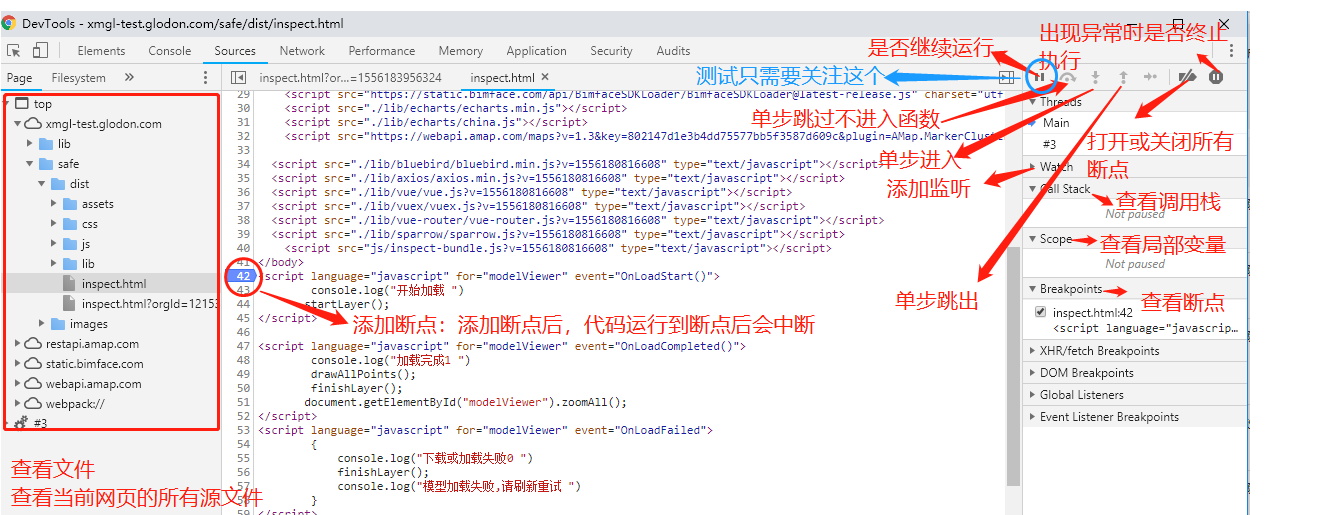
以toast提示为例,toast提示的展示效果只有几秒钟,有时错误的toast内容很长,可以将效果暂停后再仔细查看提示内容。效果如下图:
在UI自动化测试时,需要对toast提示定位时,也可以暂停后在Elements模块中定位元素。
Network 面板记录页面上每个网络操作的相关信息,从发起网页请求Request后分析HTTP请求后得到的各个请求资源信息(包括状态,资源信息,大小,所用时间,Request和Response等)。浏览器页面、嵌入了H5页面的程序测试过程中,经常通过这个模块查看接口请求、抓包、响应时间等,是频繁使用的模块。
注意:每个页面查看网络请求数据时,都需要重新调用Chrome DevTools,然后刷新页面才能获取页面数据。
Network主要包括5大块窗格:
Network 面板按钮介绍如下图:
此列表列出了检索的每个资源。默认情况下,此表按时间顺序排序,也就是最早的资源在顶部。单击资源名称可以获得更多信息。提示:右键单击列表的任何标题栏可以以添加或删除信息列。
Requests Table列表中,每一列的含义:
点击某个资源的Name可以查看该资源的详细信息,根据选择的资源类型显示的信息也不太一样,可能包括如下Tab信息:
1、 Headers页面中包含的http请求以及响应信息等,可以查看该资源、接口的状况,具体的数据含义如下:
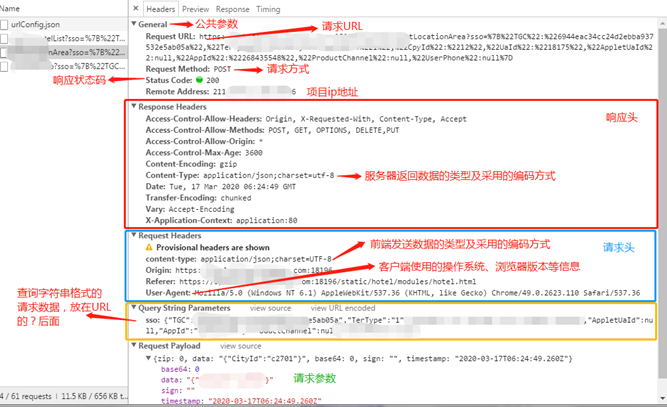
Status Code:响应状态码能够直观的了解接口的情况,200-能够正常访问资源,404-请求的资源(网页等)不存在,500-内部服务器错误等。
请求头中的content-type、查询字符串格式的参数、Request Payload等都是接口自动化时需要的参数。
2、Preview页面可以查看服务端返回的json数据,并且按照JavaScript的对象格式展示预览。层层展开后可以看到具体的数据,有时定位前后端bug时可以通过将其与页面的数据做简单比较,看是否一致。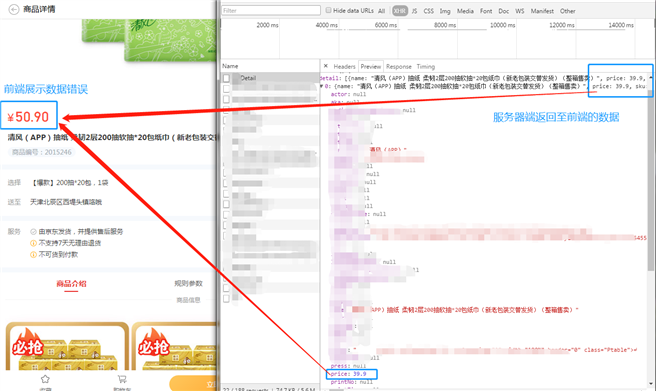
3、Response显示的内容与Preview里面的一样,只是Response里面的内容还未进行格式处理。
4、Cookies显示资源HTTP的Request和Response过程中的Cookies信息,在Application中也可以查看。不是所有的资源都有Cookies。
5、Timing显示资源在整个请求生命周期过程中各部分花费的时间,实际功能测试时用的不多,如果想详细的了解可以访问下面的链接:
1. https://blog.csdn.net/lhz_333/article/details/93544313?depth_1-utm_source=distribute.pc_relevant.none-task&utm_source=distribute.pc_relevant.none-task
2. https://www.cnblogs.com/cherryblossom/p/5502591.html
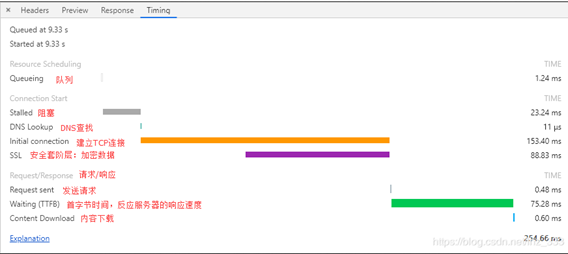
客户端发送http请求后,会向服务端加载图片,js动画等资源,这些资源全部显示在Requests Table列表中,过滤器选择“All”时显示所有的资源,如果只想查看接口信息时选择“XHR”过滤。
选择“All”时Requests Table列表显示所有的资源: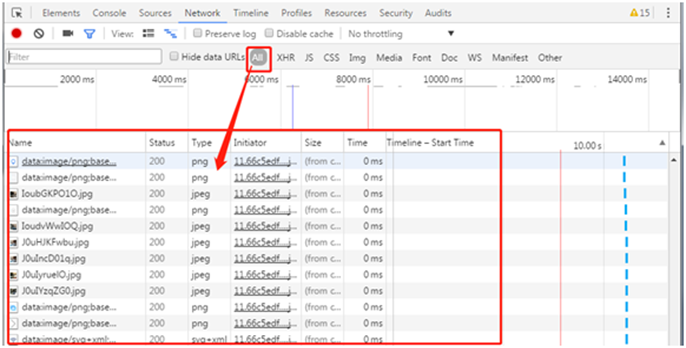
过滤器选择“XHR”时,只显示接口信息:
在已加载缓存信息时,如果这时需要验证刚部署的版本,遇到问题没解时可以勾选“Disable cache”,然后刷新页面重新验证下。勾选“Disable cache”刷新页面的过程中,客户端不会使用本地缓存,重新从服务端加载资源。
需要注意的是该方法不是适用于所有的客户端。Android端App的H5页面因为机制可能不同,不一定适用。Web端直接清理所有的历史信息来清除缓存。有的PC端桌面应用内嵌了Chrome DevTools工具时,可以在H5页面使用该功能。
有的客户端测试H5页面时没有清理缓存功能,可以使用Chrome DevTools工具清理,浏览器和Android系统还是通过应用去删除缓存更方便、稳定。
方法步骤如下图:
注意:有的打开Chrome DevTools工具时没有Resources,可以进入“Application”查找。
原文:https://www.cnblogs.com/chenxiaomeng/p/14841056.html