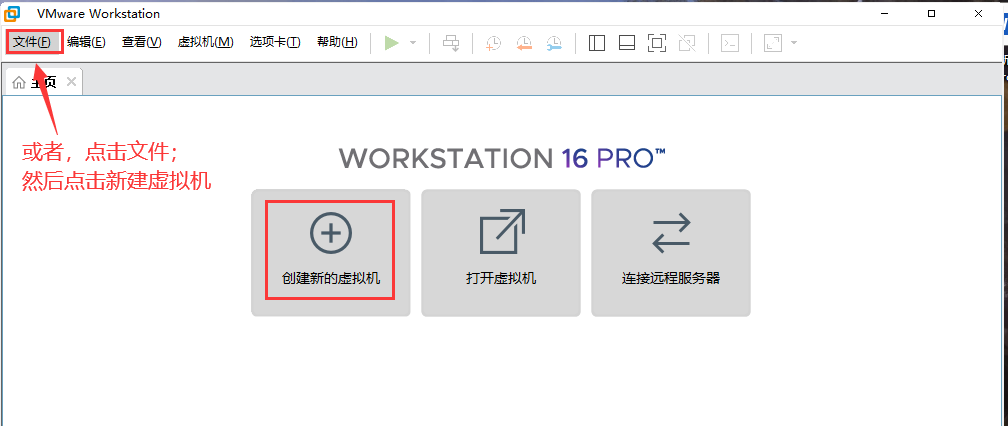
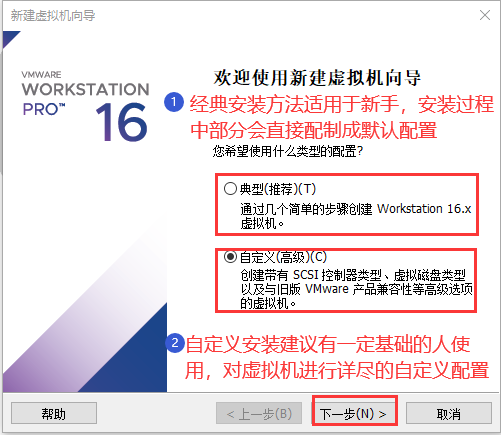
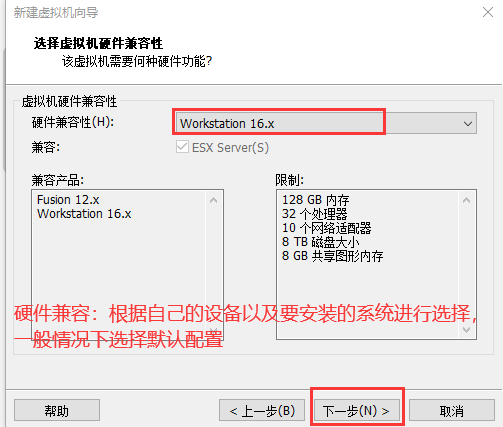 |
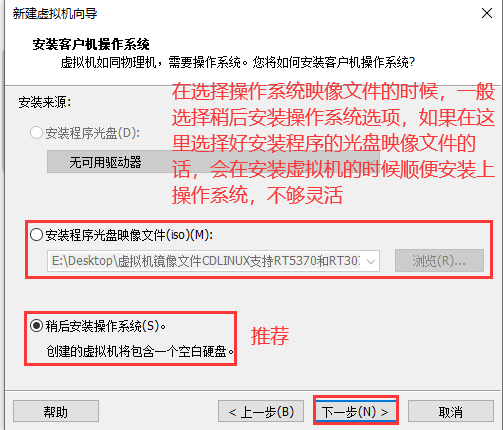 |
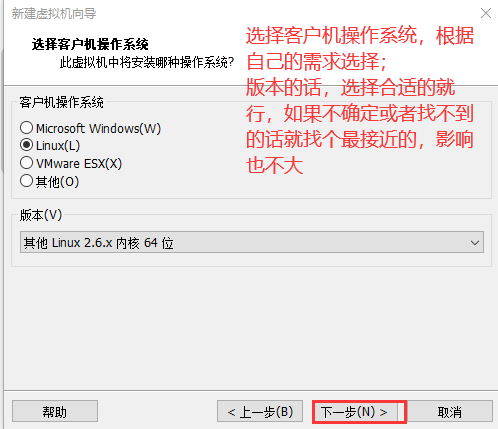 |
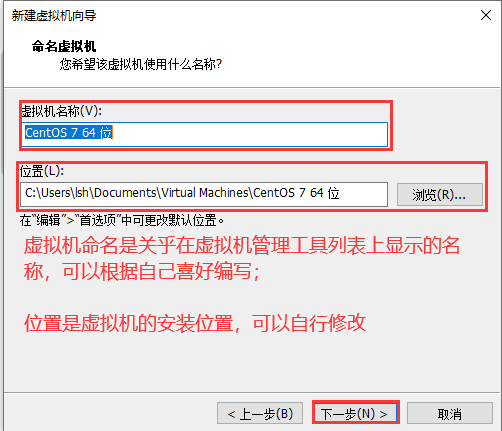 |
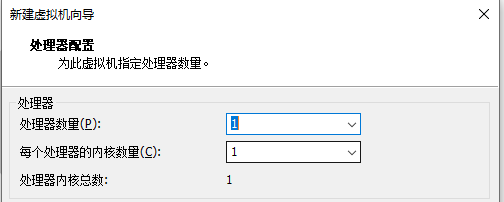 |
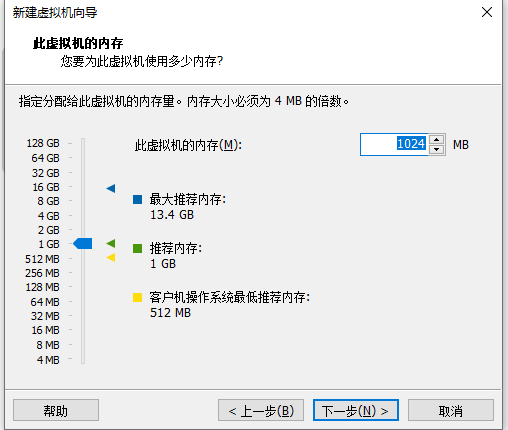 |
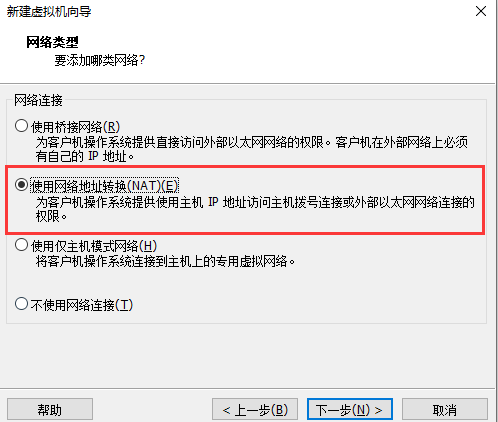 |
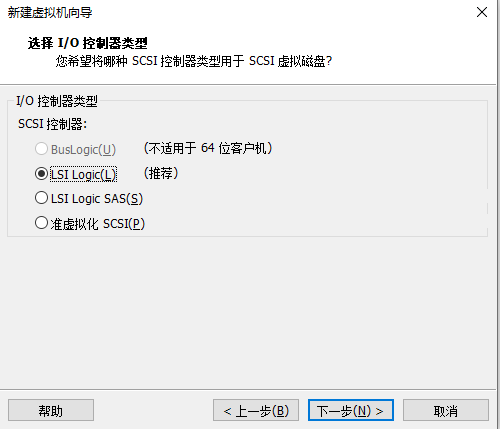 |
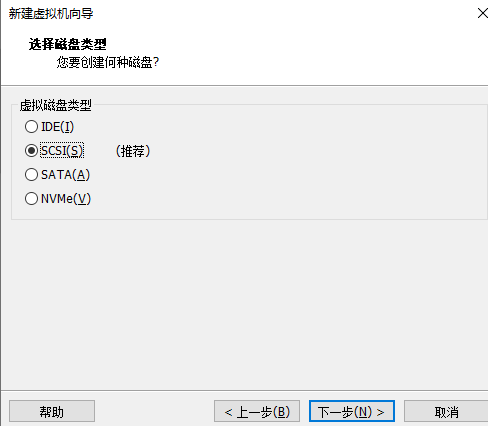 |
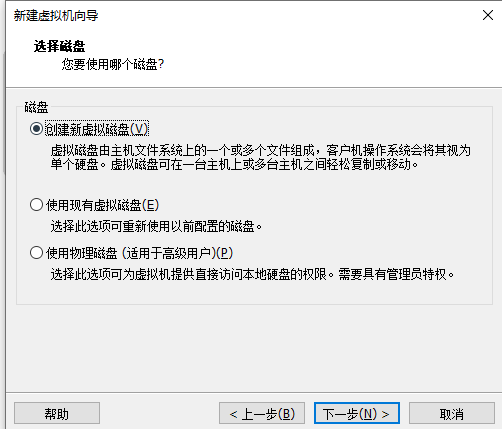 |
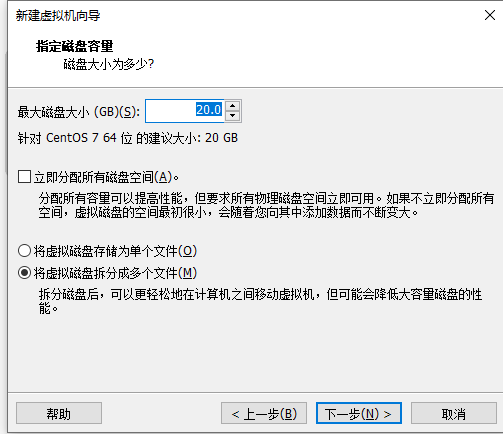 |
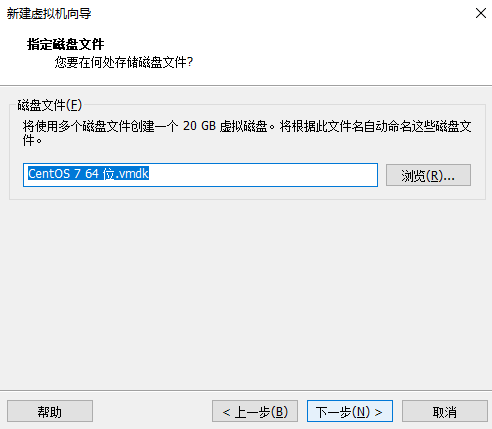 |
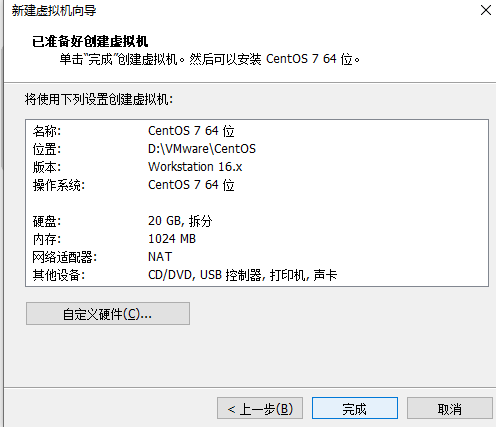 |
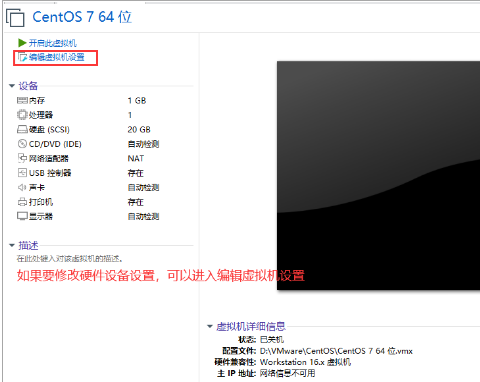 |
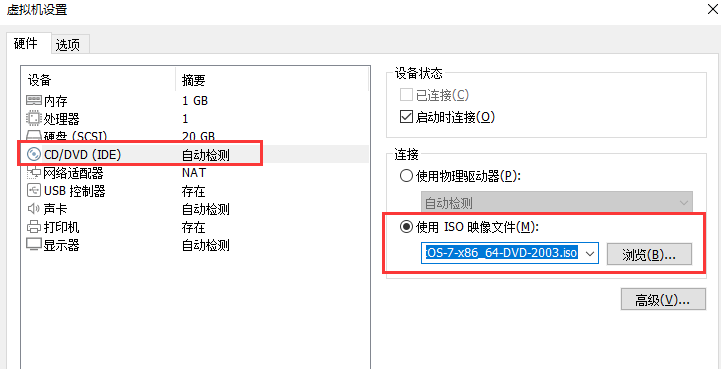
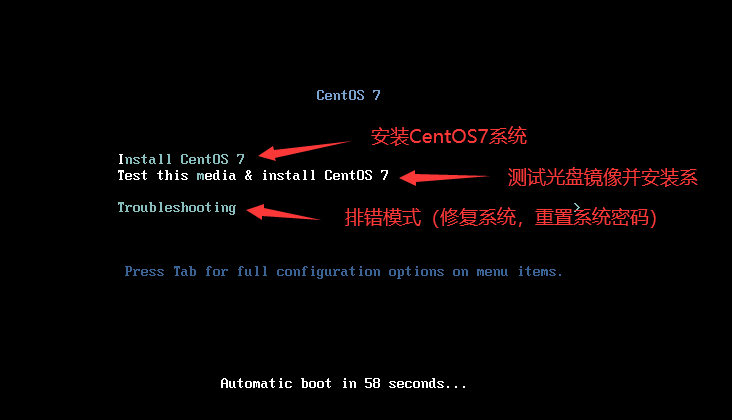
在实际使用过程中,CentOS 7 与CentOS 6 的默认网卡名称不同。CentOS 6 一般是eth0,eth1;CentOS7一般是ens33,ens34。
为了在实际使用中的统一规范与连贯,可以在该界面进行网卡名称的调整,方法如下:
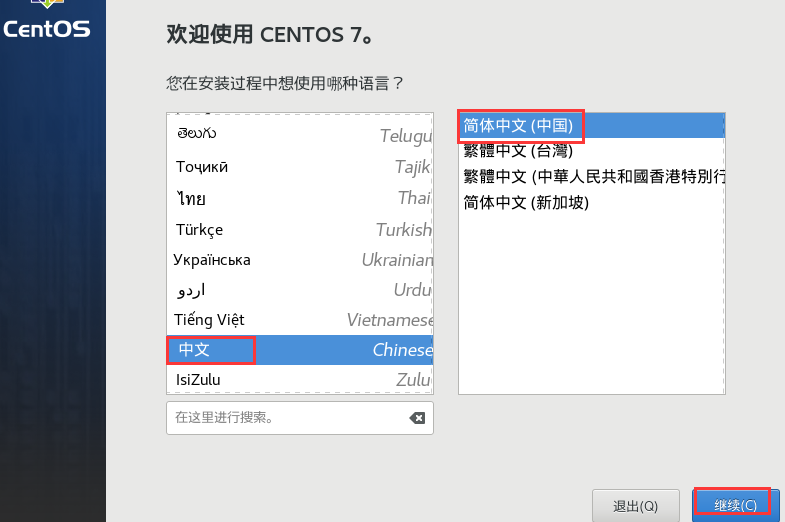
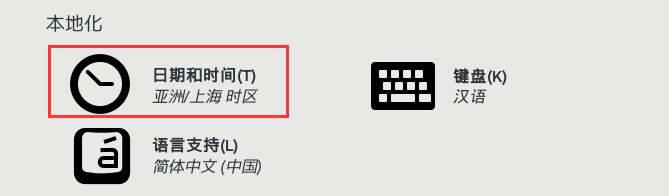
|
软件安装 |
 |
|
|
软件安装源
|
1.软件安装源选择可以是本地安装介质或网络安装介质; 2.一般使用本地安装介质; 3.通常情况下,在安装源的设置上选择默认即可 |
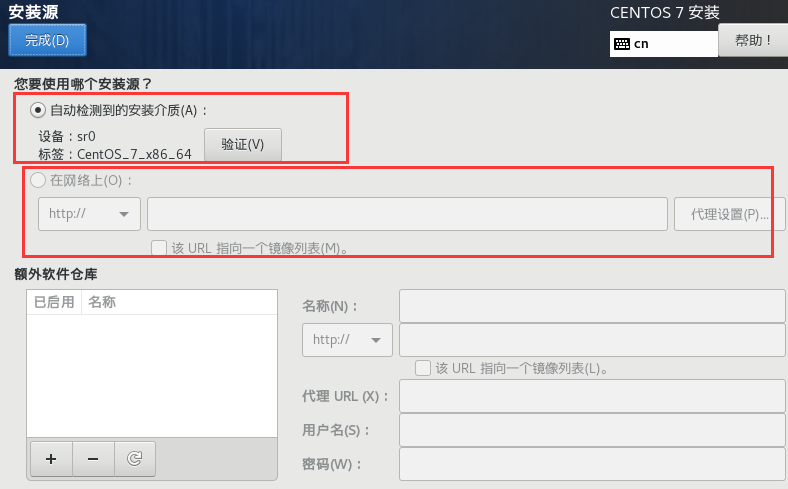 |
| 软件安装选择 |
1.软件安装选择模式有多种选择; 2.喜欢用图形化界面的用户可以使用GNOME桌面环境; 3.喜欢精简的可以使用最小安装环境; 4.这里推荐使用最小安装,保证基本功能,附加选项可以选择标记的选项,这是较为常用的附加选项 |
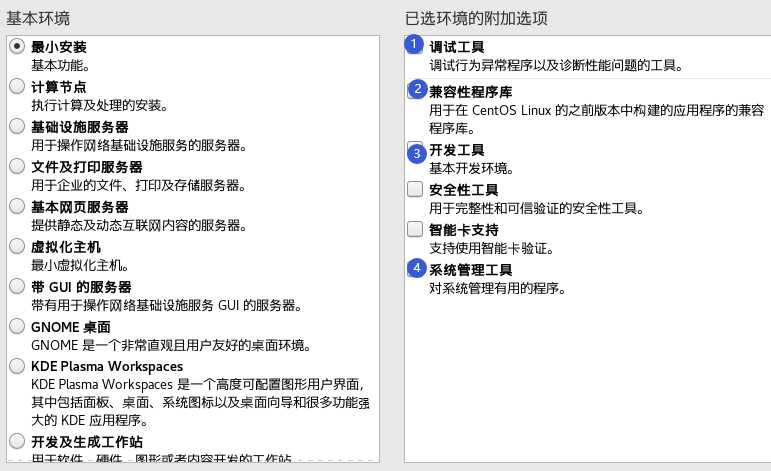 |
|
系统设置中,KDUMP和SECURITY POLICY 两项设置是关于安全方面的设置; KDUMP是一个内核崩溃转储机制。用于诊断内核崩溃原因,但是占一部分系统内存无法使用。一般都会禁用该项设置。 SECURITY POLICY(安全策略)这是关联一个selinux的安全机制,是CentOS与FBI合作的一个网络安全机制,一般也会禁用。 |
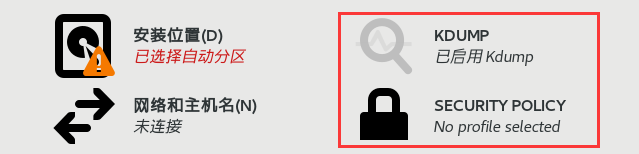 |
|
| 网络和主机名设置 | 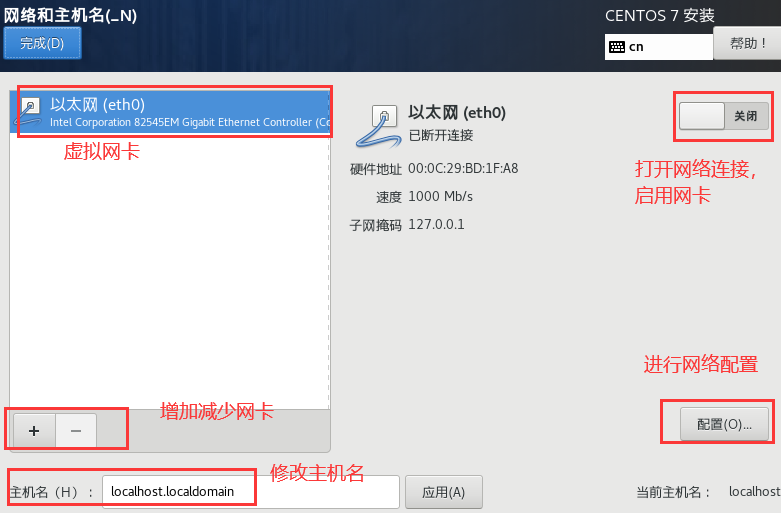 |
|
| 进行网络配置(IPv4) | 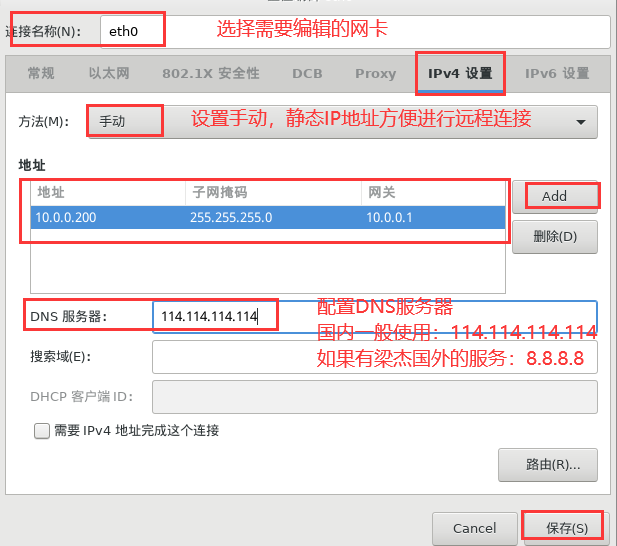 |
|
|
进入设置,主要是进行分区配置设置; 自动配置分区是针对新手来讲,快捷方便,但是针对性不强; 手动配置分区是针对有自己的分区需求的,可以自己对磁盘空间进行分配;一般使用的就是手动分区; 选择我要分区之后,点击完成,进入手动分区设置; |
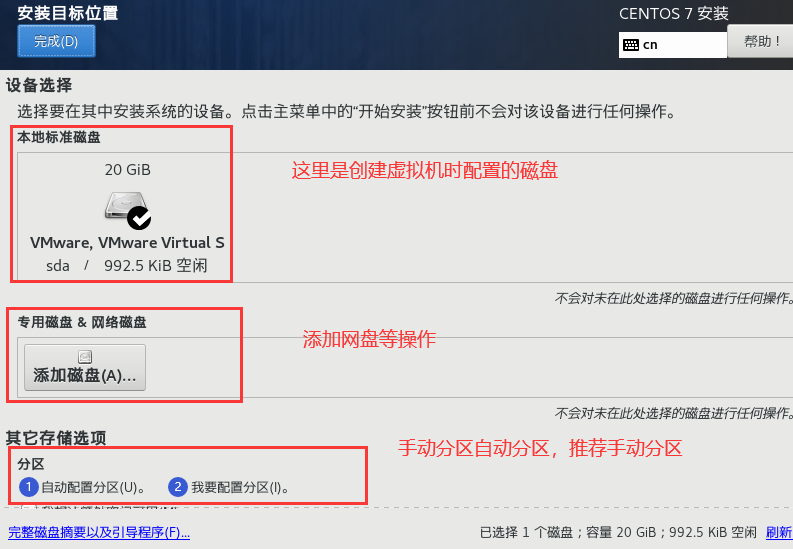 |
|
进入手动分区设置的位置,可以进行分区配置; 加减按钮是新建分区与删除分区; 设置完成之后就可以点击完成,确认修改之后完成分区。 |
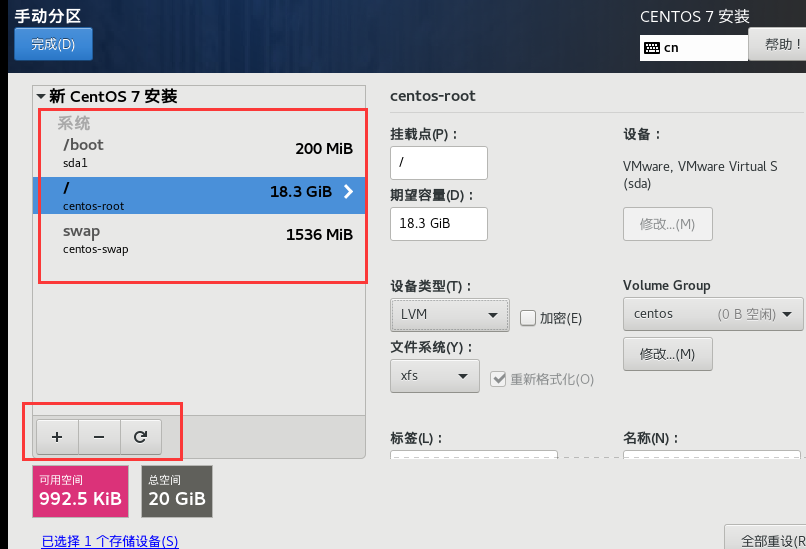 |
|
生产环境中,常用的Linux分区方案(3套)
|
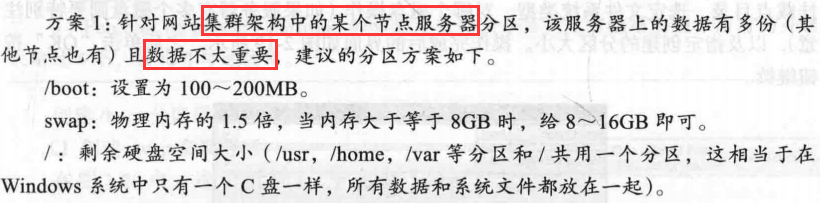 |
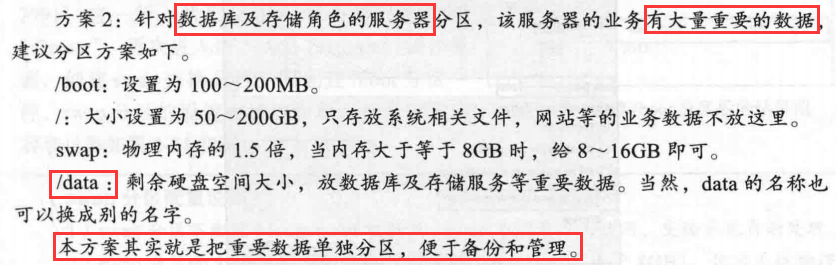 |
|
 |
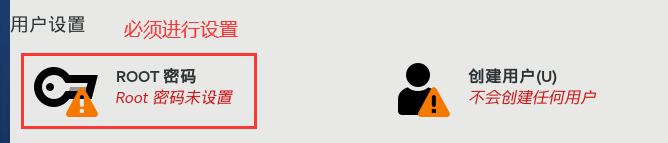
| 在主页面左上角编辑按钮中,找到虚拟网络编辑器;进入编辑器之后找到右下角有一个更改设置,点击更改设置进行网络配置 | |
|
先是选中VMnet8虚拟网卡,对应的是NAT模式; 配置子网IP和子网掩码,将本地DHCP选项的对勾去掉; |
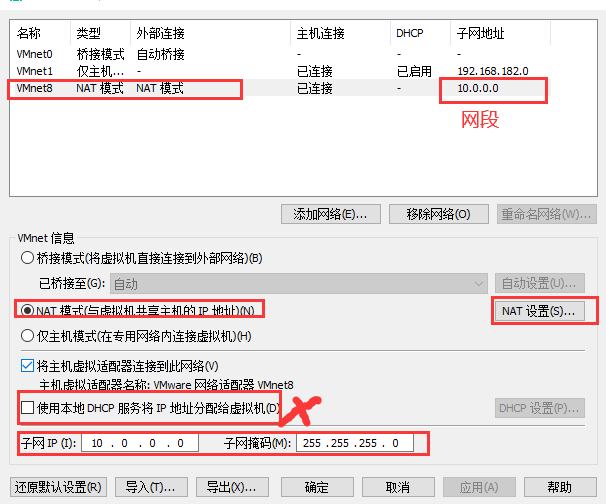 |
| 进入NAT设置中配置网关 | 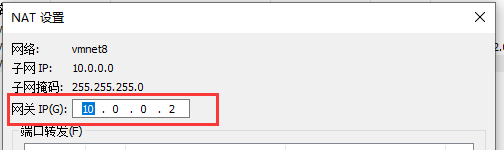 |
原文:https://www.cnblogs.com/lkztrovo-lsh/p/14852722.html