操作系统:Windows server 2012 R2
邮件系统版本:exchange 2013
安装的服务:AD CS、AD DS、IIS、DNS
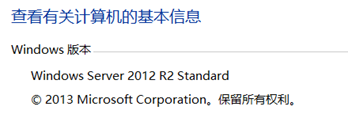
1、安装.NET
关于安装下一步即可。
2、安装远程工具管理包
打开power shell,运行如下命令:
Install-WindowsFeature RSAT-ADDS
执行完成后重启服务器!
3、在服务器上安装邮箱服务器角色和邮箱客户端角色
Install-WindowsFeature AS-HTTP-Activation, Desktop-Experience, NET-Framework-45-Features, RPC-over-HTTP-proxy, RSAT-Clustering, RSAT-Clustering-CmdInterface, RSAT-Clustering-Mgmt, RSAT-Clustering-PowerShell, Web-Mgmt-Console, WAS-Process-Model, Web-Asp-Net45, Web-Basic-Auth, Web-Client-Auth, Web-Digest-Auth, Web-Dir-Browsing, Web-Dyn-Compression, Web-Http-Errors, Web-Http-Logging, Web-Http-Redirect, Web-Http-Tracing, Web-ISAPI-Ext, Web-ISAPI-Filter, Web-Lgcy-Mgmt-Console, Web-Metabase, Web-Mgmt-Console, Web-Mgmt-Service, Web-Net-Ext45, Web-Request-Monitor, Web-Server, Web-Stat-Compression, Web-Static-Content, Web-Windows-Auth, Web-WMI, Windows-Identity-Foundation, RSAT-ADDS
安装成功后你会看到如下:
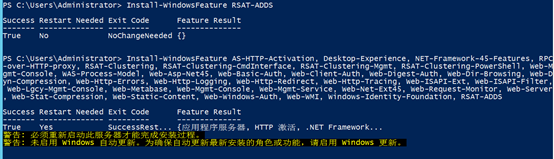
完成后重启系统,方便后续程序的安装。
4、安装相应的软件
1)Microsoft Unified Communications Managed API 4.0 Core Runtime(64 位)
https://www.microsoft.com/en-us/download/details.aspx?id=34992
2)适用于 Visual Studio 2012 的 Visual C++ 可再发行组件包
https://www.microsoft.com/en-us/download/details.aspx?id=30679
1、设置IP地址
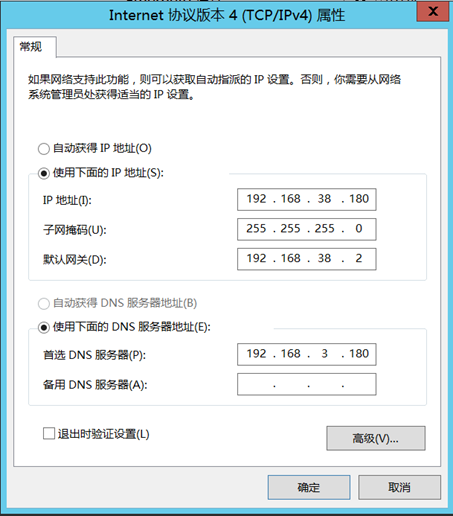
2、添加DNS角色
在服务器管理器上添加角色”DNS服务器角色功能“
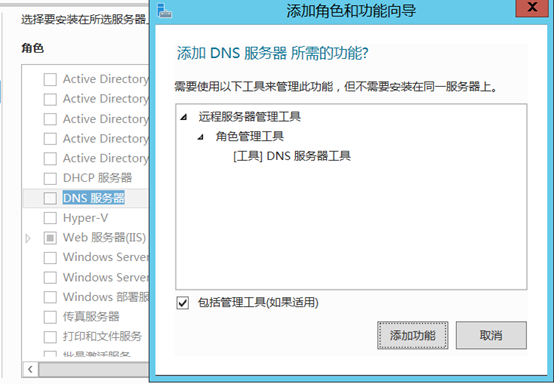
配置DNS
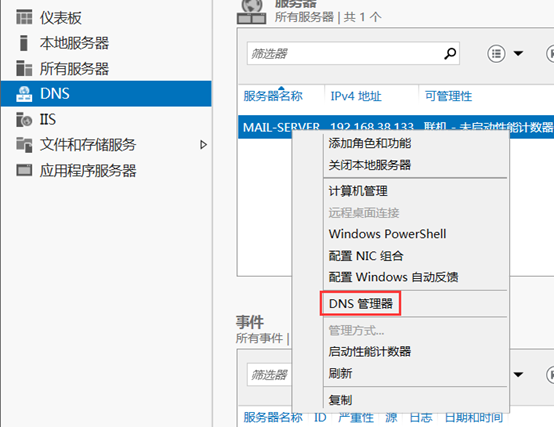
添加完成后创建一个正向解析记录
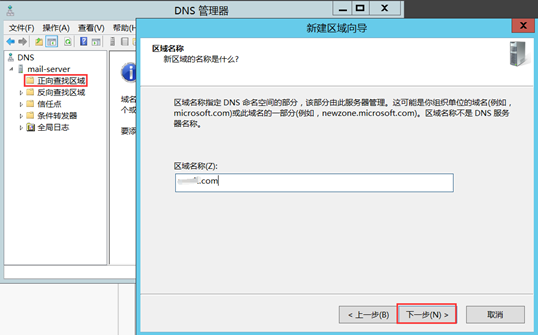
3、在服务器管理器中添加域角色
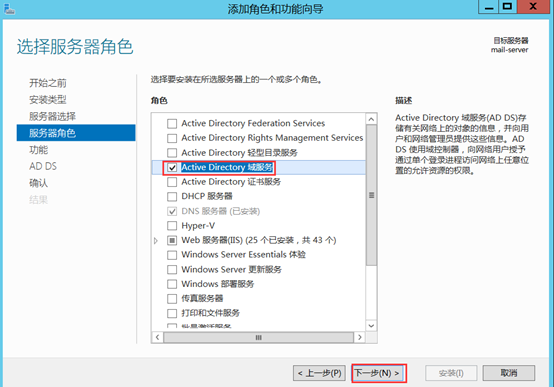
一路下一步后点击安装
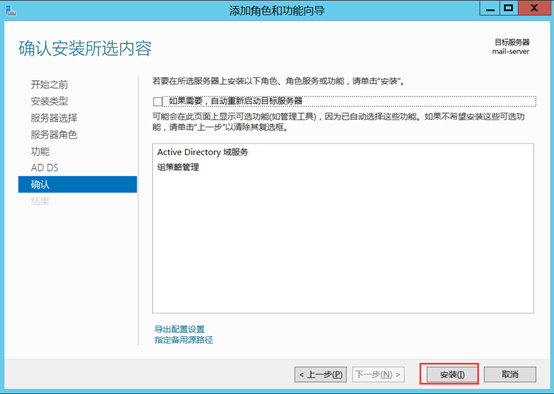
安装完毕后,将服务器提升为域控
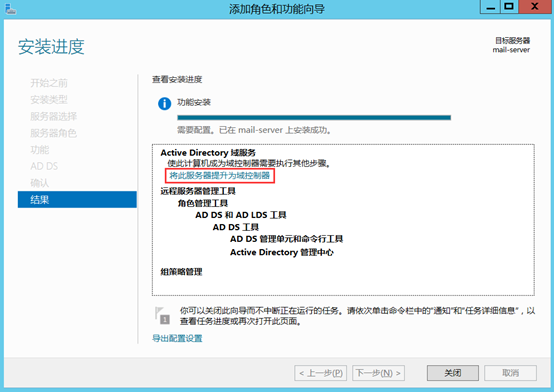
这里我们选择创建新林(根据实际情况选择)
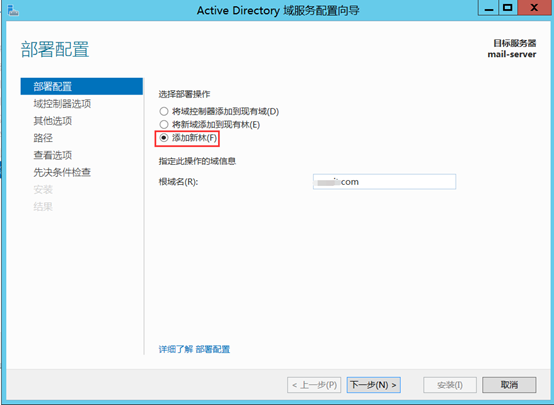
设置目录还原模式密码
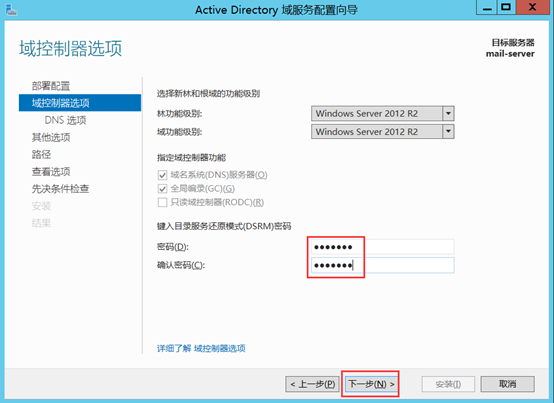
DNS警告我们直接下一步
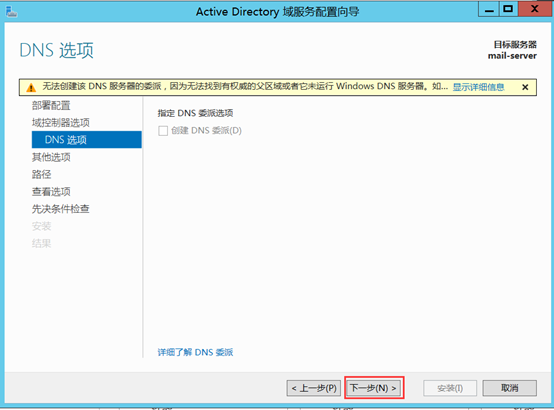
NetBIOS默认下一步
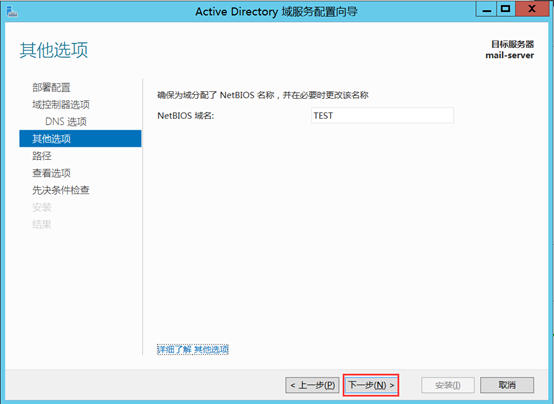
文件路径这里全部默认
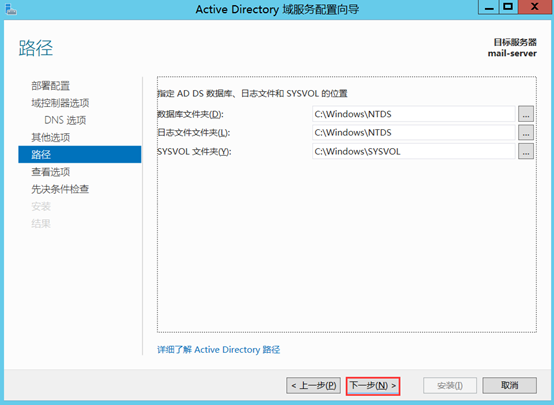
查看配置选项
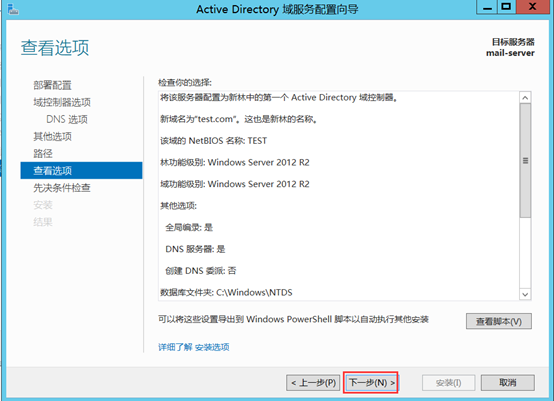
检查安装条件无误后进行安装。
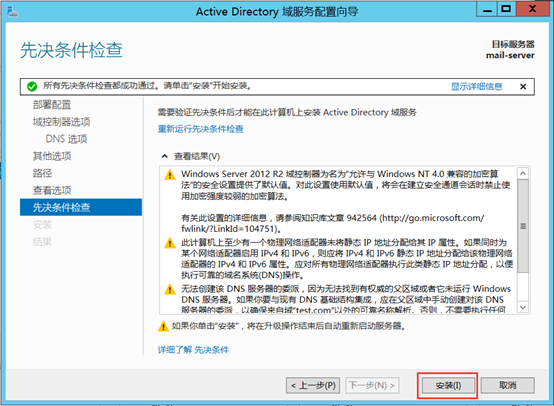
安装完成后会重启系统。
1、扩展AD架构
Exchange 在 Active Directory 中存储了大量信息,但在存储之前,需要添加和更新类、属性及其他项目。所以需要扩展AD架构。
进入exchange 2013的安装目录,运行如下命令:
Setup.exe /PrepareSchema /IAcceptExchangeServerLicenseTerms
执行结果如下:
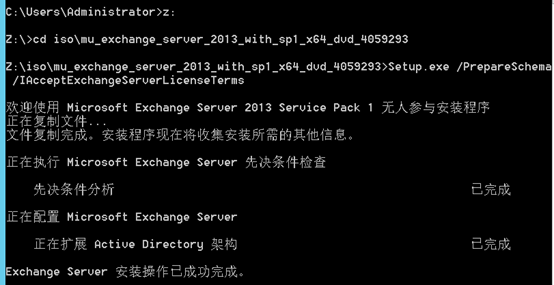
2、创建exchange组织
Exchange 将在用于存储信息的 Active Directory 中创建容器、对象及其他项目。 所有活动容器Exchange对象、属性等的集合称为Exchange 组织。
Exchange 组织名称供 Exchange 在内部使用,用户通常不会看到。Exchange 安装所在的公司的名称通常用作组织名称。所使用的名称不会影响 Exchange 的功能,也不会确定可用的电子邮件地址,如果您要使用的组织名称包含空格,请为名称加上引号 (")。
Setup.exe /PrepareAD /OrganizationName:"<organization name>" /IAcceptExchangeServerLicenseTerms
运行成功结果如下:
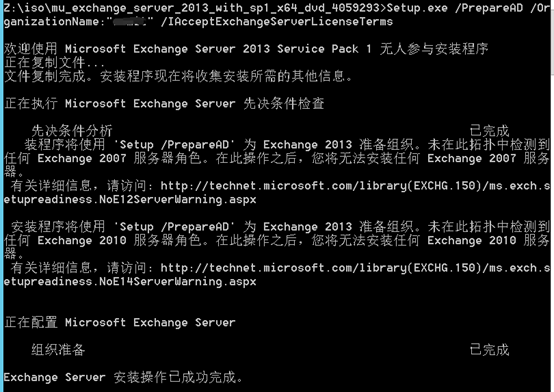
一切准备就绪后开始安装
3、安装exchange 2013
进入exchange 2013目录,找到安装程序,运行。
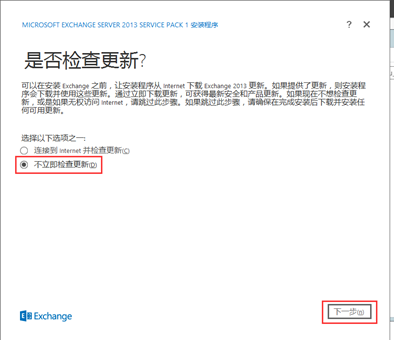
查看安装简介
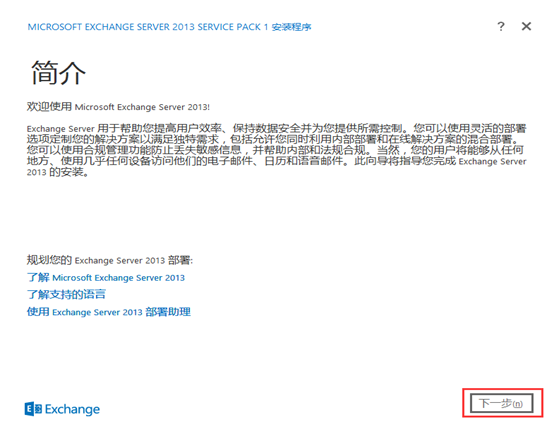
接受许可协议
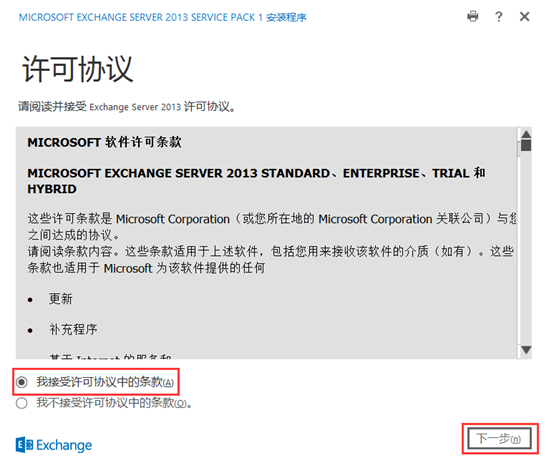
不使用推荐设置
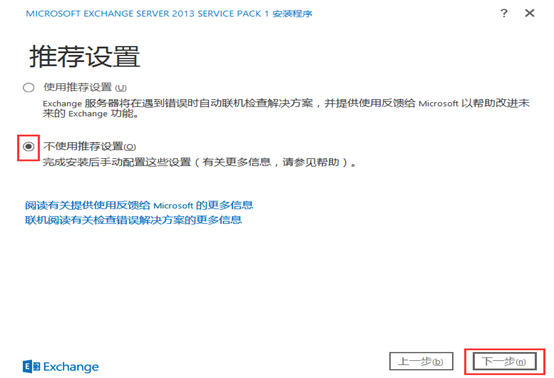
选择安装的角色和功能
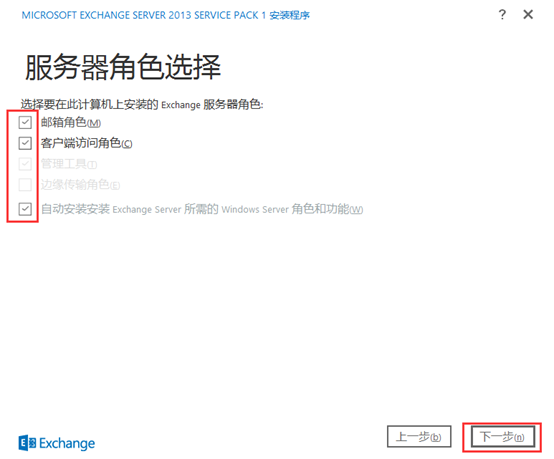
指定安装路径
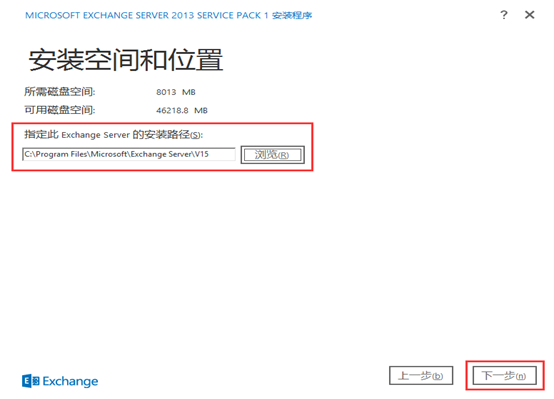
不进行恶意软件扫描
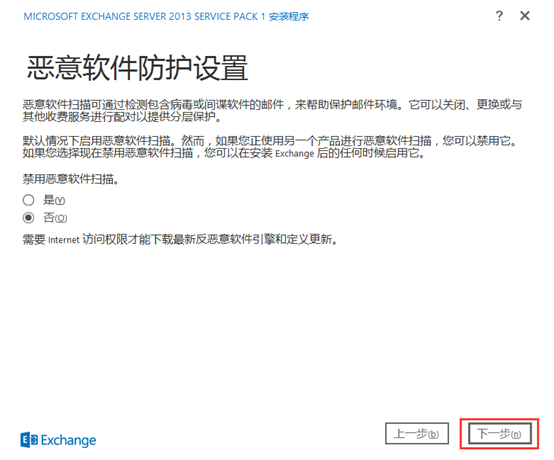
检查先决条件,无误后进行安装。
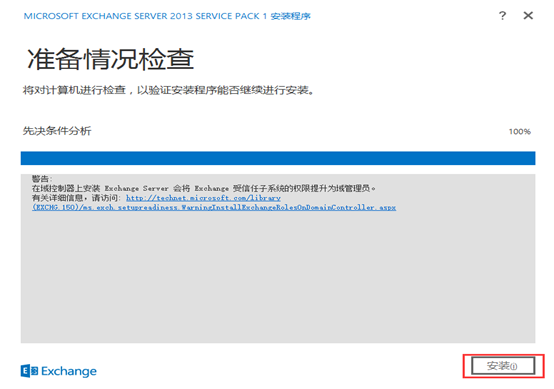
安装完成后你会看到如下:
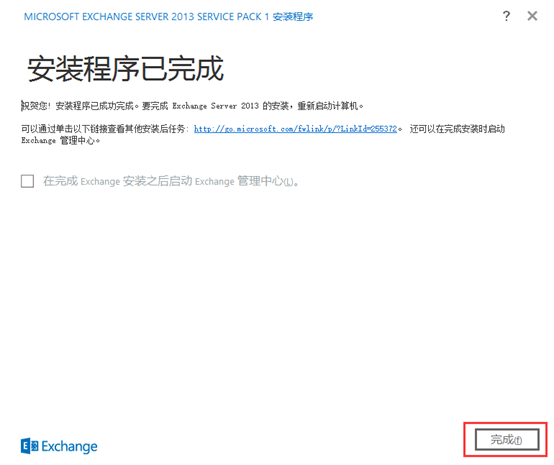
到此exchange 2013 算是安装完成
1、通过AD控制器创建邮箱账号
开始按钮—>管理工具-->Active Directory 用户和计算机
新建组织单位“test_mail”
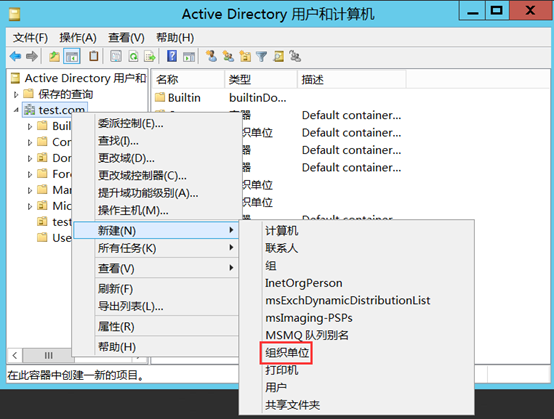
创建用户“王小明”
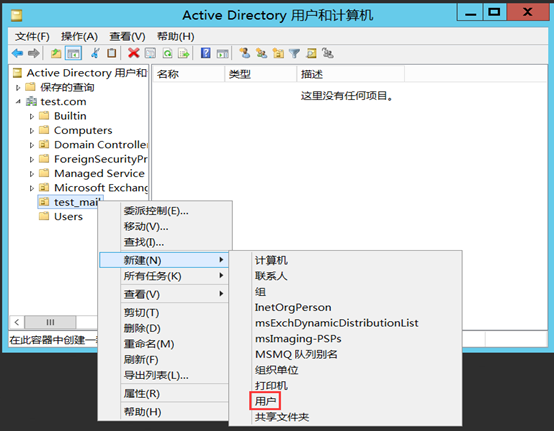
设置账号信息
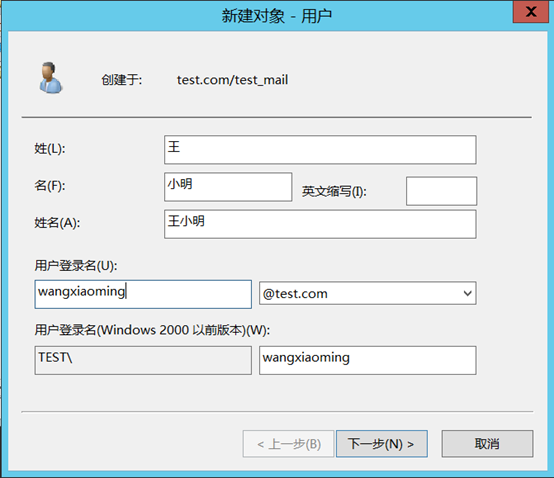
设置密码
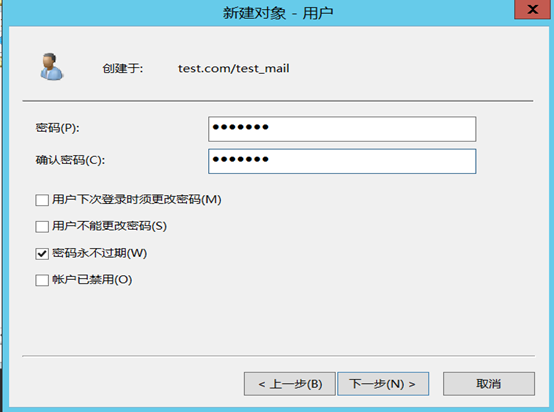
创建完成后你会看到
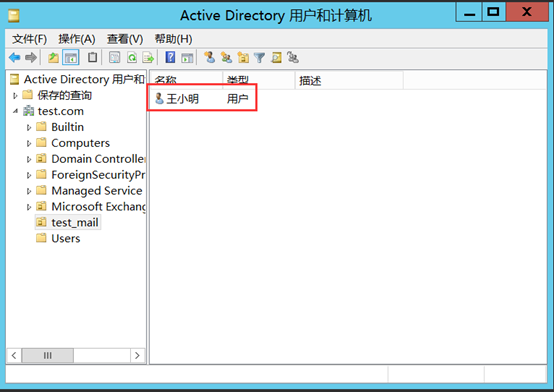
2、使用ECP的方式进行验证
在浏览器上输入:https:127.0.0.1/ecp 进行登录
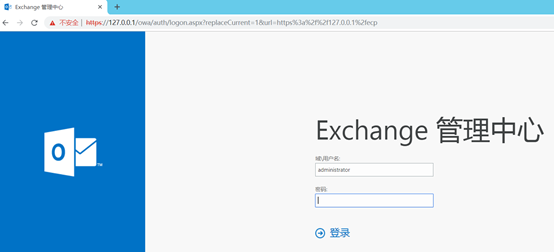
登录成功后会进入到这个界面:
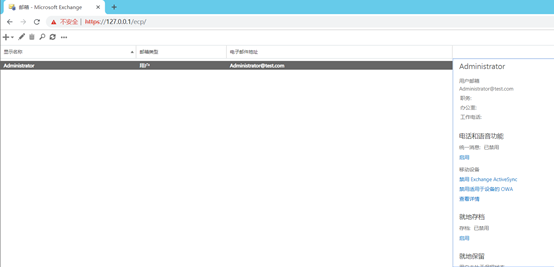
我们刷新下页面,跳转到下面这个页面:
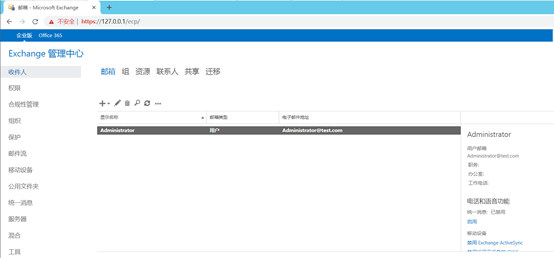
此时这里只有一个administrator账号,我们刚刚创建的“王小明”账号没有出现在这里,我们将账号“王小明”添加进来。
2.1 点击“+”号à选择“用户邮箱”
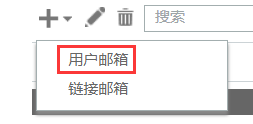
2.2 选择“现有用户”
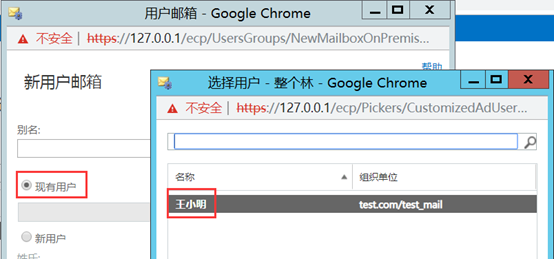
2.3 保存
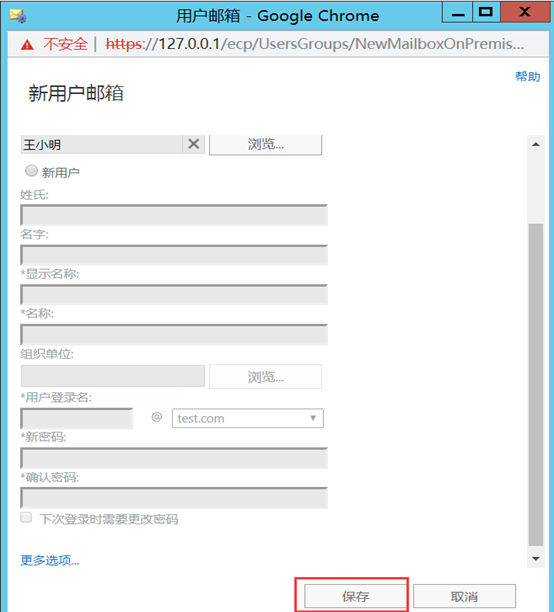
这样用户便被添加进来了
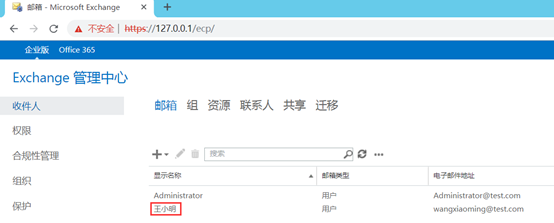
2.4 通过ECP的方式创建邮箱
点击“+”号à选择用户邮箱
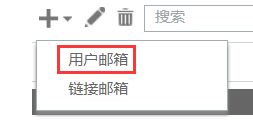
创建邮箱账号
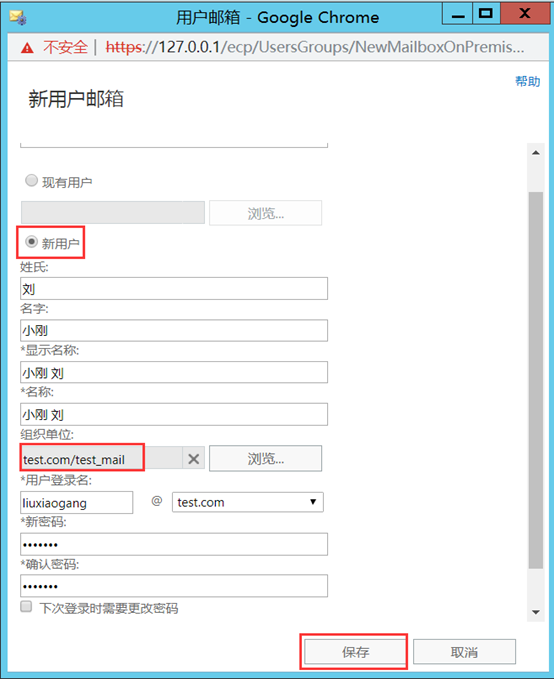
创建完成后,你会看到如下:
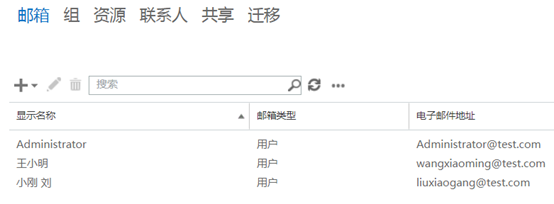
3、使用owa的方式进行验证
在浏览器上输入https://exchange服务器地址/owa
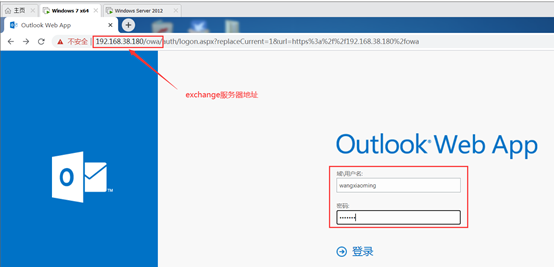
设置时区
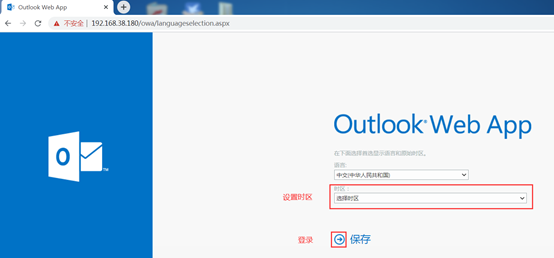
登录成功后你会看到如下:
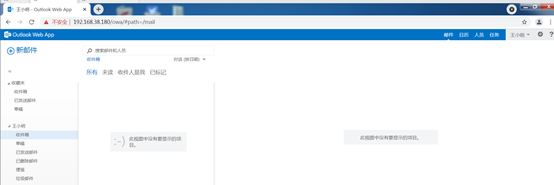
邮箱登录成功。
Windows server 2012 安装exchange 2013
原文:https://www.cnblogs.com/caesar-id/p/14886151.html