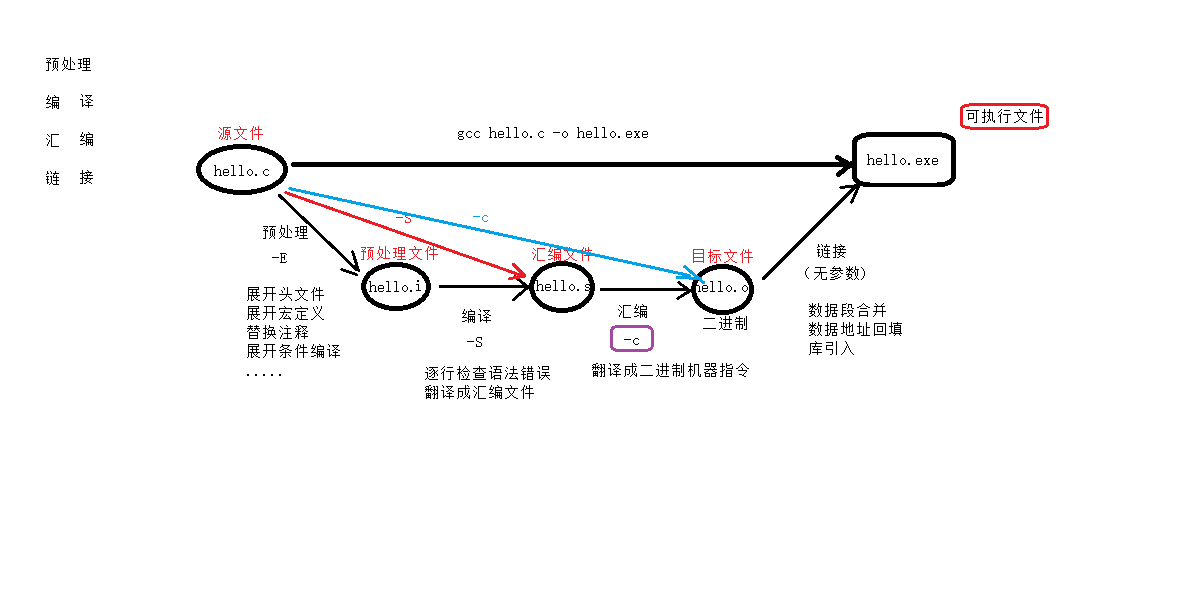VIM
命令模式下的操作
保存退出
代码格式化
光标移动(键盘上下左右键课代替)
| 快捷键 |
操作 |
| h |
光标左移 |
| j |
光标下移 |
| k |
光标上移 |
| l |
光标右移 |
| w |
移动一个单词 |
| gg |
光标移动到文件开头 |
| G |
光标移动到文件末尾 |
| 0/Home |
光标移到到行首 |
| $/End |
光标移到到行尾 |
| nG |
行跳转, 例12G, 跳到12行处 |
删除命令
| 快捷键 |
操作 |
| x |
删除光标后一个字符,相当于 Del |
| X |
删除光标前一个字符,相当于 Backspace |
| dw |
删除光标开始位置的字,包含光标所在字符 |
| d0 |
删除光标前本行所有内容,不包含光标所在字符 |
| D[d$] |
删除光标后本行所有内容,包含光标所在字符 |
| dd |
删除光标所在行(本质其实是剪切) |
| ndd |
从光标当前行向下删除指定的行数, 如15dd |
| v/ctrl+v |
使用h、j、k、l移动选择内容, 然后按d删除其中ctrl+v是列模式, v为非列模式 |
撤销和反撤销命令
| 快捷键 |
操作 |
| u |
一步一步撤销, 相当于word文档的ctrl+z |
| ctrl-r |
反撤销, 相当于word文档的ctrl+y |
复制粘贴
| 快捷键 |
操作 |
| yy |
复制当前行 |
| nyy |
复制n行, 如10yy |
| p |
在光标所在位置向下新开辟一行, 粘贴 |
| P |
在光标所在位置向上新开辟一行, 粘贴 |
| 剪切操作 |
按dd或者ndd删除, 将删除的行保存到剪贴板中, 然后按p/P就可以粘贴了 |
可视模式
| 快捷键 |
操作 |
| v/ctrl+v |
使用h、j、k、l移动选择内容;使用d删除使用y复制使用粘贴到光标的后面使用P(大写)粘贴到光标的前面 |
查找命令
| 快捷键 |
操作 |
| / |
/xxxx, 从光标所在的位置开始搜索, 按n向下搜索, 按N向上搜索 |
| ? |
?xxxx, 从光标所在的位置开始搜索, 按n向上搜索, 按N向下搜索 |
| # |
将光标移动到待搜索的字符串上, 然后按n向上搜索,但N向下搜索 |
| shift+k |
在待搜索的字符串上按shift+k或者K, 可以查看相关的帮助文档 |
切换到文本输入模式
从命令模式切换到文本输入模式只需输入如下命令
| 快捷键 |
操作 |
| i |
在光标前插入 |
| a |
在光标后插入 |
| I |
在光标所在行的行首插入 |
| A |
在光标所在行的行尾插入 |
| o |
在光标所在的行的下面新创建一行, 行首插入 |
| O |
在光标所在的行的上面新创建一行, 行首插入 |
| s |
删除光标后边的字符, 从光标当前位置插入 |
| S |
删除光标所在当前行, 从行首插入 |
| 按列模式插入 |
先按ctrl+v进入列模式, 按hjkl移动选定某列,按I或者shift+i向前插入, 然后插入字符, 最后按两次esc. |
末行模式下的操作
从命令模式切换到末行模式, 输入冒号(??
| 快捷键 |
操作 |
| q |
退出 |
| q! |
强制退出,不保存修改内容 |
| w |
保存修改内容, 不退出 |
| wq |
保存并退出 |
| x |
相当于wq |
替换操作
| 快捷键 |
操作 |
| ??/old/new/ |
光标所在行的第一个old替换为new |
| ??/old/new/g |
光标所在行的所有old替换为new |
| :m,ns/old/new/g |
将第m行至第n行之间的old全部替换成new |
| :%s/old/new/g |
当前文件的所有old替换为new |
| :1,$s/old/new/g |
当前文件的所有old替换为new |
| :%s/old/new/gc |
同上,但是每次替换需要用户确认 |
快速翻屏
| 快捷键 |
操作 |
| ctrl + u |
向下翻半屏(up)--光标向上移动 |
| ctrl + d |
向上翻半屏(down)--光标向下移动 |
| ctrl + f |
向上翻一屏(front) |
| ctrl + b |
向后翻一屏(back) |
分屏操作
| 快捷键 |
操作 |
| sp |
当前文件水平分屏 |
| vsp |
当前文件垂直分屏 |
| sp 文件名 |
当前文件和另一个文件水平分屏 |
| vsp 文件名 |
当前文件和另一个文件垂直分屏 |
| ctrl-w-w |
在多个窗口切换光标 |
| wall/wqall/xall/qall/qall! |
保存/保存退出/保存退出/退出/强制退出分屏窗口 |
VIM
命令模式下的操作
保存退出
代码格式化
光标移动(键盘上下左右键课代替)
| 快捷键 |
操作 |
| h |
光标左移 |
| j |
光标下移 |
| k |
光标上移 |
| l |
光标右移 |
| w |
移动一个单词 |
| gg |
光标移动到文件开头 |
| G |
光标移动到文件末尾 |
| 0/Home |
光标移到到行首 |
| $/End |
光标移到到行尾 |
| nG |
行跳转, 例12G, 跳到12行处 |
删除命令
| 快捷键 |
操作 |
| x |
删除光标后一个字符,相当于 Del |
| X |
删除光标前一个字符,相当于 Backspace |
| dw |
删除光标开始位置的字,包含光标所在字符 |
| d0 |
删除光标前本行所有内容,不包含光标所在字符 |
| D[d$] |
删除光标后本行所有内容,包含光标所在字符 |
| dd |
删除光标所在行(本质其实是剪切) |
| ndd |
从光标当前行向下删除指定的行数, 如15dd |
| v/ctrl+v |
使用h、j、k、l移动选择内容, 然后按d删除其中ctrl+v是列模式, v为非列模式 |
撤销和反撤销命令
| 快捷键 |
操作 |
| u |
一步一步撤销, 相当于word文档的ctrl+z |
| ctrl-r |
反撤销, 相当于word文档的ctrl+y |
复制粘贴
| 快捷键 |
操作 |
| yy |
复制当前行 |
| nyy |
复制n行, 如10yy |
| p |
在光标所在位置向下新开辟一行, 粘贴 |
| P |
在光标所在位置向上新开辟一行, 粘贴 |
| 剪切操作 |
按dd或者ndd删除, 将删除的行保存到剪贴板中, 然后按p/P就可以粘贴了 |
可视模式
| 快捷键 |
操作 |
| v/ctrl+v |
使用h、j、k、l移动选择内容;使用d删除使用y复制使用粘贴到光标的后面使用P(大写)粘贴到光标的前面 |
查找命令
| 快捷键 |
操作 |
| / |
/xxxx, 从光标所在的位置开始搜索, 按n向下搜索, 按N向上搜索 |
| ? |
?xxxx, 从光标所在的位置开始搜索, 按n向上搜索, 按N向下搜索 |
| # |
将光标移动到待搜索的字符串上, 然后按n向上搜索,但N向下搜索 |
| shift+k |
在待搜索的字符串上按shift+k或者K, 可以查看相关的帮助文档 |
切换到文本输入模式
从命令模式切换到文本输入模式只需输入如下命令
| 快捷键 |
操作 |
| i |
在光标前插入 |
| a |
在光标后插入 |
| I |
在光标所在行的行首插入 |
| A |
在光标所在行的行尾插入 |
| o |
在光标所在的行的下面新创建一行, 行首插入 |
| O |
在光标所在的行的上面新创建一行, 行首插入 |
| s |
删除光标后边的字符, 从光标当前位置插入 |
| S |
删除光标所在当前行, 从行首插入 |
| 按列模式插入 |
先按ctrl+v进入列模式, 按hjkl移动选定某列,按I或者shift+i向前插入, 然后插入字符, 最后按两次esc. |
末行模式下的操作
从命令模式切换到末行模式, 输入冒号(??
| 快捷键 |
操作 |
| q |
退出 |
| q! |
强制退出,不保存修改内容 |
| w |
保存修改内容, 不退出 |
| wq |
保存并退出 |
| x |
相当于wq |
替换操作
| 快捷键 |
操作 |
| ??/old/new/ |
光标所在行的第一个old替换为new |
| ??/old/new/g |
光标所在行的所有old替换为new |
| :m,ns/old/new/g |
将第m行至第n行之间的old全部替换成new |
| :%s/old/new/g |
当前文件的所有old替换为new |
| :1,$s/old/new/g |
当前文件的所有old替换为new |
| :%s/old/new/gc |
同上,但是每次替换需要用户确认 |
快速翻屏
| 快捷键 |
操作 |
| ctrl + u |
向下翻半屏(up)--光标向上移动 |
| ctrl + d |
向上翻半屏(down)--光标向下移动 |
| ctrl + f |
向上翻一屏(front) |
| ctrl + b |
向后翻一屏(back) |
分屏操作
| 快捷键 |
操作 |
| sp |
当前文件水平分屏 |
| vsp |
当前文件垂直分屏 |
| sp 文件名 |
当前文件和另一个文件水平分屏 |
| vsp 文件名 |
当前文件和另一个文件垂直分屏 |
| ctrl-w-w |
在多个窗口切换光标 |
| wall/wqall/xall/qall/qall! |
保存/保存退出/保存退出/退出/强制退出分屏窗口 |
gcc编译器
gcc的工作流程:见下图
光标移动(键盘上下左右键课代替)
| 快捷键 |
操作 |
| -V |
查看gcc版本号, --version也可以 |
| -E |
生成预处理文件 |
| -S |
生成汇编文件 |
| -c |
只编译, 生成.o文件, 通常称为目标文件 |
| -I |
指定头文件所在的路径 |
| -L |
指定库文件所在的路径 |
| -l |
指定库的名字 |
| -o |
指定生成的目标文件的名字 |
| -g |
包含调试信息, 使用gdb调试需要添加-g参数 |
| -On |
n=0~3 编译优化,n越大优化得越多 |
| -Wall |
提示更多警告信息 |
| -D |
编译时定义宏 |
//test.c文件中的代码片段:
printf("MAX==[%d]\n", MAX);
编译:
gcc -o test test.c -D MAX=10
gcc -o test test.c -DMAX=10
静态库(static library)
| a |
b |
| 前缀 |
lib |
| 库名称 |
自定义即可, 如test |
| 后缀 |
.a |
静态库的制作
下面以fun1.c , fun2.c和head.h三个文件为例讲述静态库的制作和使用, 其中head.h文件中有函数的声明, fun1.c和fun2.c中有函数的实现
步骤1:将c源文件生成对应的.o文件
gcc -c fun1.c fun2.c
或者分别生成.o文件:
gcc -c fun1.c -o fun1.o (后面的-o fun1.o可用省略)
gcc -c fun2.c -o fun2.o
步骤2:使用打包工具ar将准备好的.o文件打包为.a文件
在使用ar工具是时候需要添加参数rcs
r更新、c创建、s建立索引
命令:ar rcs 静态库名 .o文件
ar rcs libtest1.a fun1.o fun2.o
静态库的使用
静态库制作完成之后, 需要将.a文件和头文件一定发布给用户.
假设测试文件为main.c, 静态库文件为libtest1.a, 头文件为head.h
用到的参数:
* -L:指定要连接的库的所在目录
* -l:指定链接时需要的静态库, 去掉前缀和后缀
* -I: 指定main.c文件用到的头文件head.h所在的路径
gcc -o main1 main.c -L./ -ltest1 -I./
共享库(shared library)/动态库
* 前缀:lib
* 库名称:自己定义即可, 如test
* 后缀:.so
所以最终的静态库的名字应该为:libtest.so
共享库的制作
1. 生成目标文件.o, 此时要加编译选项:-fPIC(fpic)
gcc -fpic -c fun1.c fun2.c
参数:-fpic创建与地址无关的编译程序(pic, position independent code), 目的就是为了能够在多个应用程序间共享.
2. 生成共享库, 此时要加链接器选项: -shared(指定生成动态链接库)
gcc -shared fun1.o fun2.o -o libtest2.so
// 查看libtest2.so中有哪些文件: nm libtest2.so
共享库的使用
引用动态库编译成可执行文件(跟静态库方式一样):
用到的参数:
* -L:指定要连接的库的所在目录
* -l:指定链接时需要的动态库, 去掉前缀和后缀
* -I: 指定main.c文件用到的头文件head.h所在的路径
gcc main.c -I./ -L./ -ltest2 -o main2
tips
- 最后运行动态库是需要将.so文件放入lib文件夹下
(lib文件夹已经在用户目录配好环境)
gcc编译器
gcc的工作流程:见下图
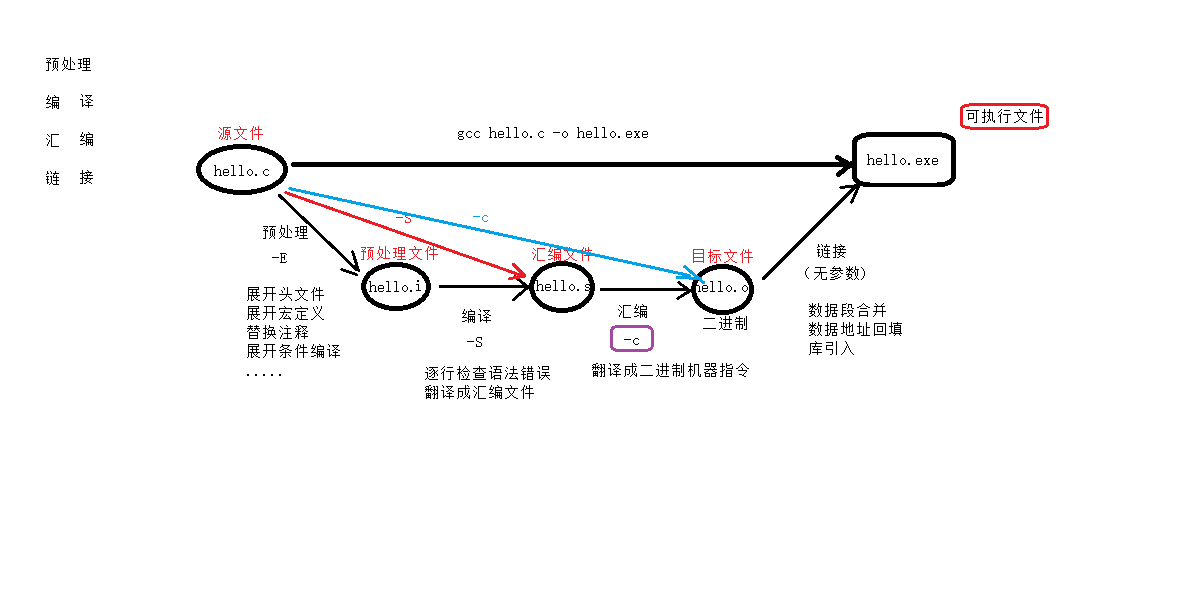
光标移动(键盘上下左右键课代替)
| 快捷键 |
操作 |
| -V |
查看gcc版本号, --version也可以 |
| -E |
生成预处理文件 |
| -S |
生成汇编文件 |
| -c |
只编译, 生成.o文件, 通常称为目标文件 |
| -I |
指定头文件所在的路径 |
| -L |
指定库文件所在的路径 |
| -l |
指定库的名字 |
| -o |
指定生成的目标文件的名字 |
| -g |
包含调试信息, 使用gdb调试需要添加-g参数 |
| -On |
n=0~3 编译优化,n越大优化得越多 |
| -Wall |
提示更多警告信息 |
| -D |
编译时定义宏 |
//test.c文件中的代码片段:
printf("MAX==[%d]\n", MAX);
编译:
gcc -o test test.c -D MAX=10
gcc -o test test.c -DMAX=10
静态库(static library)
| a |
b |
| 前缀 |
lib |
| 库名称 |
自定义即可, 如test |
| 后缀 |
.a |
静态库的制作
下面以fun1.c , fun2.c和head.h三个文件为例讲述静态库的制作和使用, 其中head.h文件中有函数的声明, fun1.c和fun2.c中有函数的实现
步骤1:将c源文件生成对应的.o文件
gcc -c fun1.c fun2.c
或者分别生成.o文件:
gcc -c fun1.c -o fun1.o (后面的-o fun1.o可用省略)
gcc -c fun2.c -o fun2.o
步骤2:使用打包工具ar将准备好的.o文件打包为.a文件
在使用ar工具是时候需要添加参数rcs
r更新、c创建、s建立索引
命令:ar rcs 静态库名 .o文件
ar rcs libtest1.a fun1.o fun2.o
静态库的使用
静态库制作完成之后, 需要将.a文件和头文件一定发布给用户.
假设测试文件为main.c, 静态库文件为libtest1.a, 头文件为head.h
用到的参数:
* -L:指定要连接的库的所在目录
* -l:指定链接时需要的静态库, 去掉前缀和后缀
* -I: 指定main.c文件用到的头文件head.h所在的路径
gcc -o main1 main.c -L./ -ltest1 -I./
共享库(shared library)/动态库
* 前缀:lib
* 库名称:自己定义即可, 如test
* 后缀:.so
所以最终的静态库的名字应该为:libtest.so
共享库的制作
步骤1. 生成目标文件.o, 此时要加编译选项:-fPIC(fpic)
gcc -fpic -c fun1.c fun2.c
参数:-fpic创建与地址无关的编译程序(pic, position independent code), 目的就是为了能够在多个应用程序间共享.
步骤2. 生成共享库, 此时要加链接器选项: -shared(指定生成动态链接库)
gcc -shared fun1.o fun2.o -o libtest2.so
// 查看libtest2.so中有哪些文件: nm libtest2.so
共享库的使用
引用动态库编译成可执行文件(跟静态库方式一样):
用到的参数:
* -L:指定要连接的库的所在目录
* -l:指定链接时需要的动态库, 去掉前缀和后缀
* -I: 指定main.c文件用到的头文件head.h所在的路径
gcc main.c -I./ -L./ -ltest2 -o main2
tips
- 最后运行动态库是需要将.so文件放入lib文件夹下
(lib文件夹已经在用户目录配好环境)
vim --- gcc库的制作及使用
原文:https://www.cnblogs.com/zranguai/p/15053294.html