?下载地址:http://www.jetbrains.com/pycharm/download/#section=windows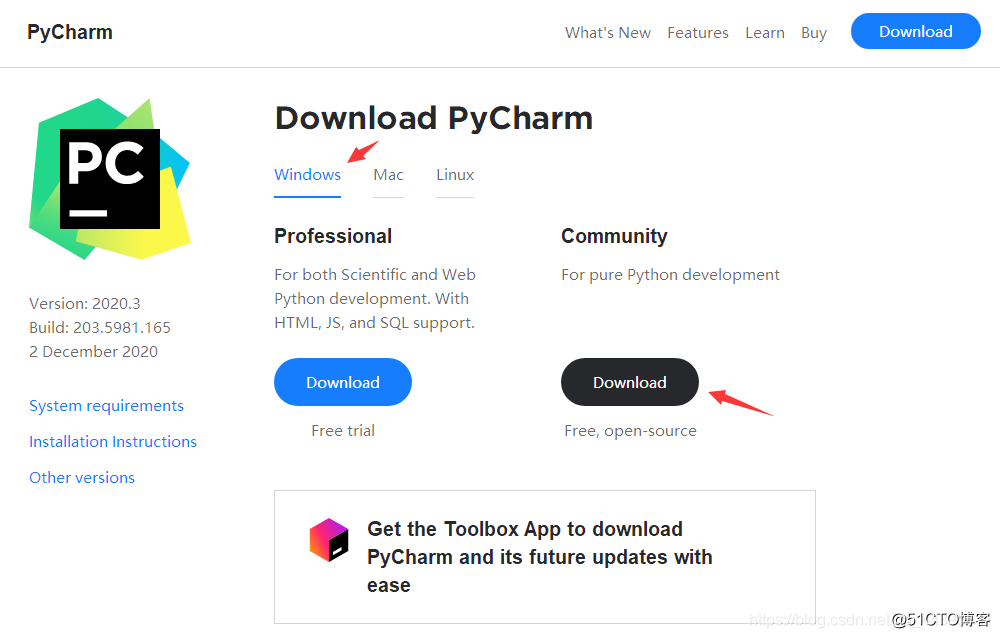
?下载的时候不要选择Professional(专业版),要选择Community(社区版)下载,因为社区版是免费使用的。?点击“Download(下载)”按钮后,会弹出Pycharm安装包下载的确定框,下载完成后开始安装。
?安装的时候按照图中的注释,选择安装即可。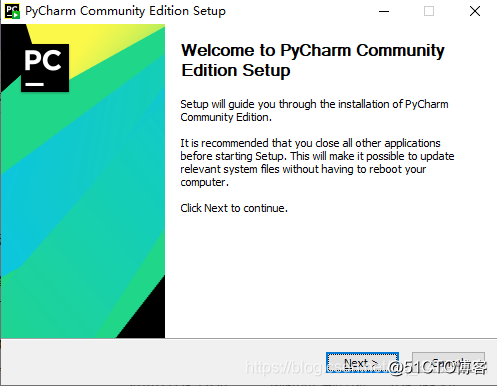
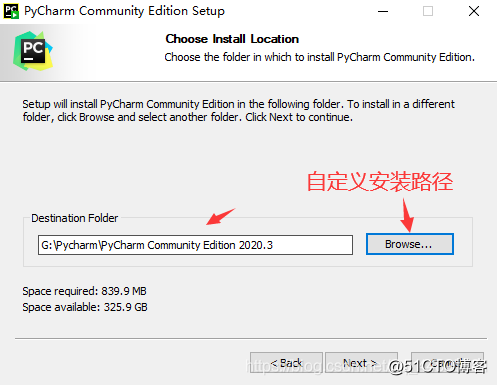
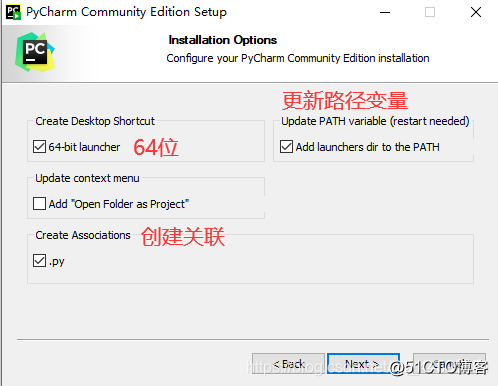
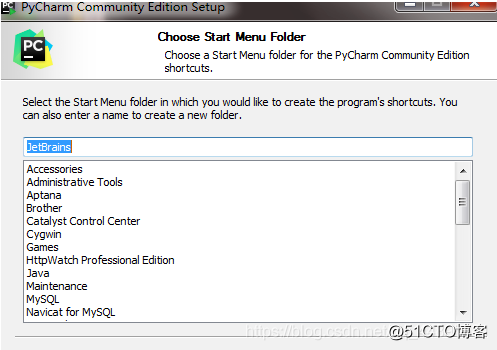
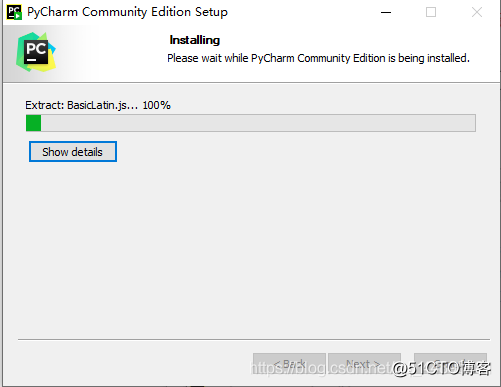
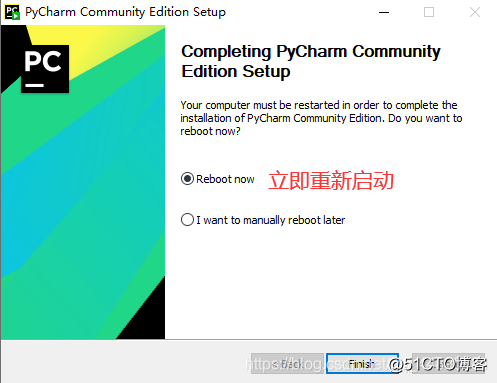
?注意:这里的“立即重新启动”和“稍后重启”都是重启操作系统,而不是重启Pycharm软件。
?Python 3.9.0 第三方下载(需注意捆绑程序)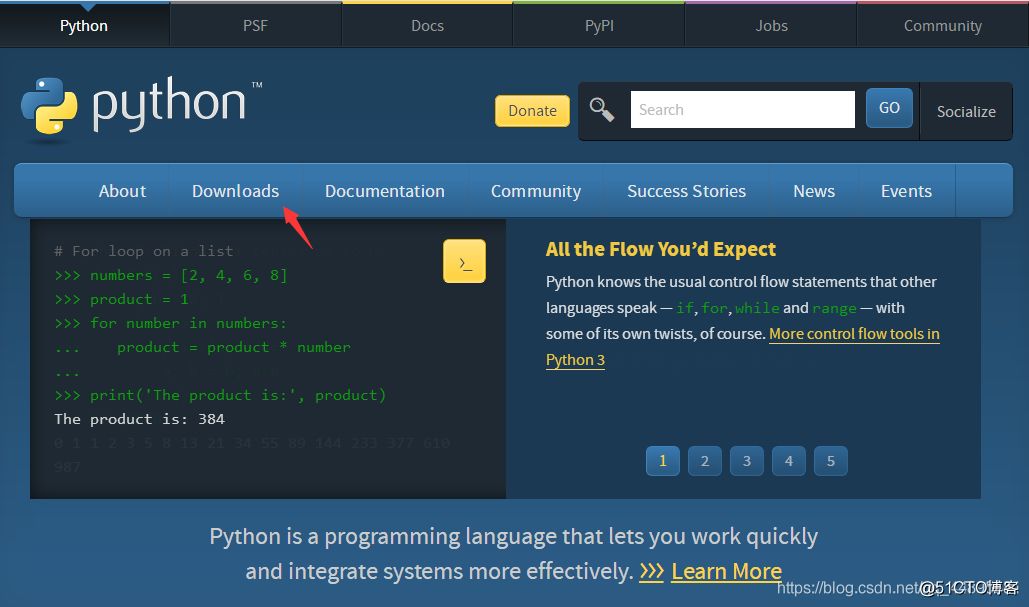
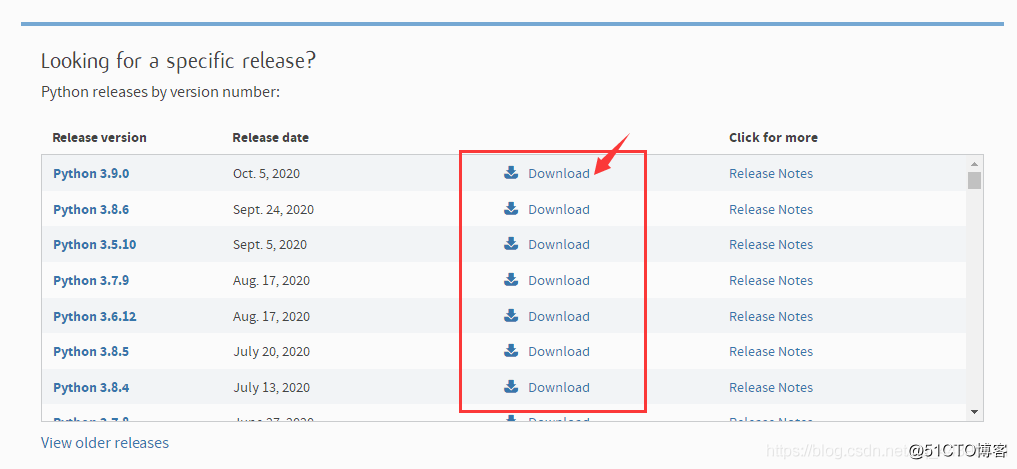
?选择自己要下载的Python版本,点击“Download”进入下载详情页。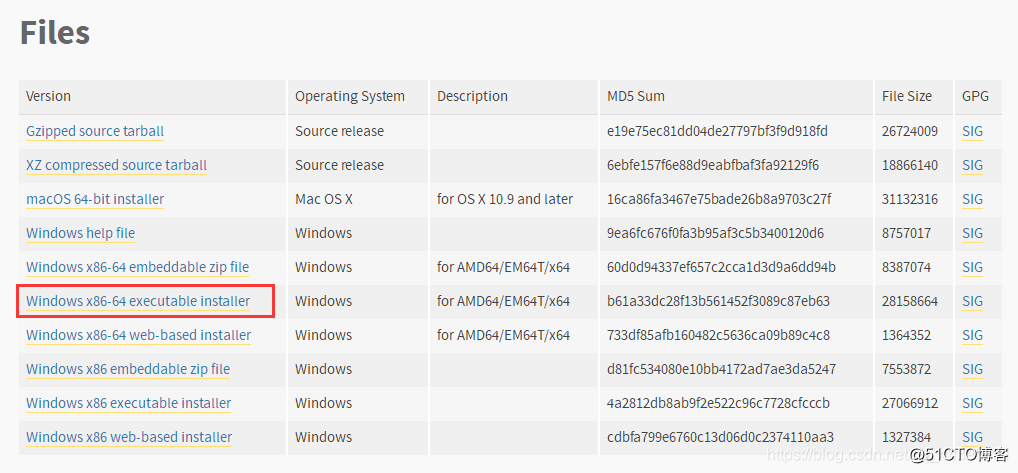
?我这里选择的是Python3.9.0,因为是在Windows系统下安装Python执行器,所以选择Windows版,有64位跟32位可以选择,然后选择红框中的executable(可执行版),下载完成后直接安装使用;embeddable(嵌入版),下载后需要解压到同一路径,稍微有点麻烦,所以直接选“可执行版”就好。
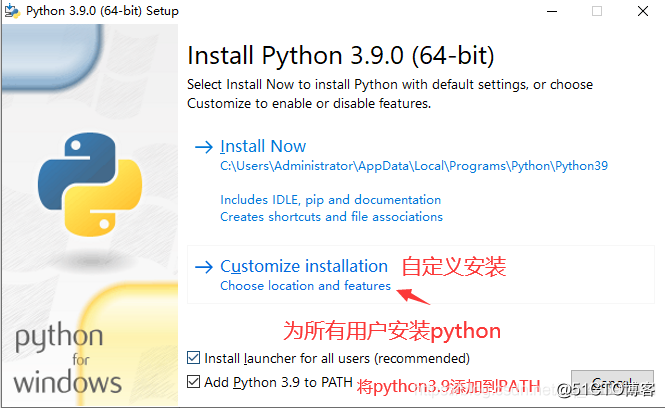
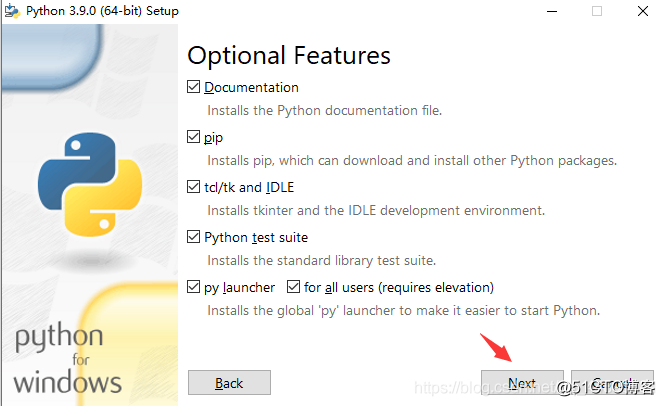
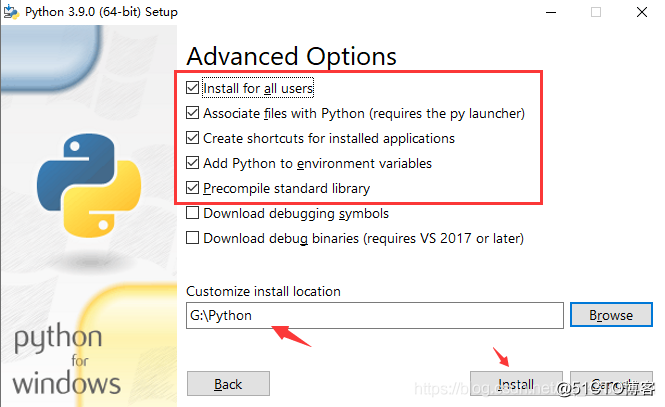
?按照上图中红框的选择,点击“Install”安装。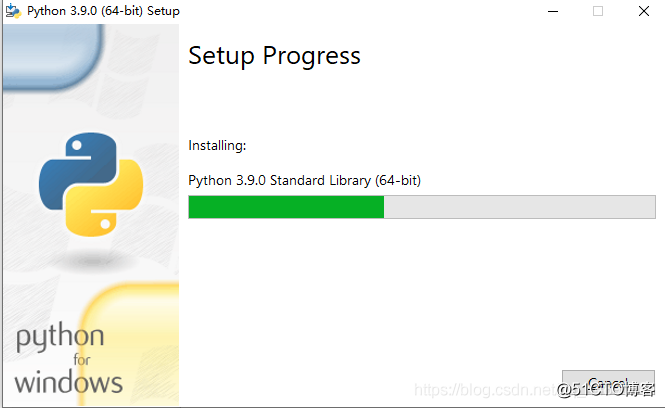
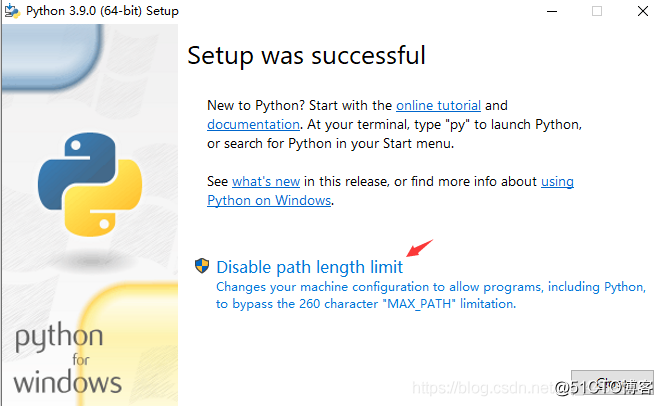
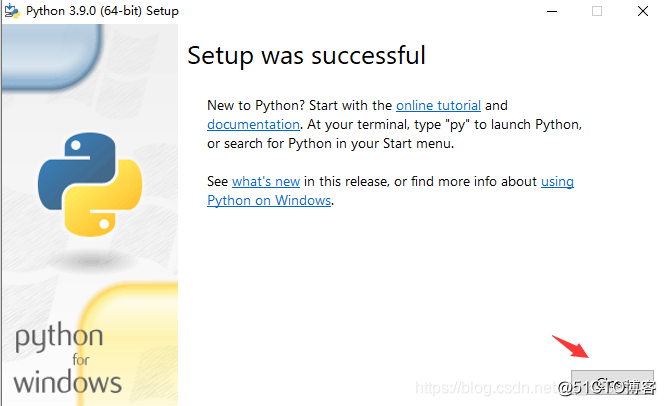
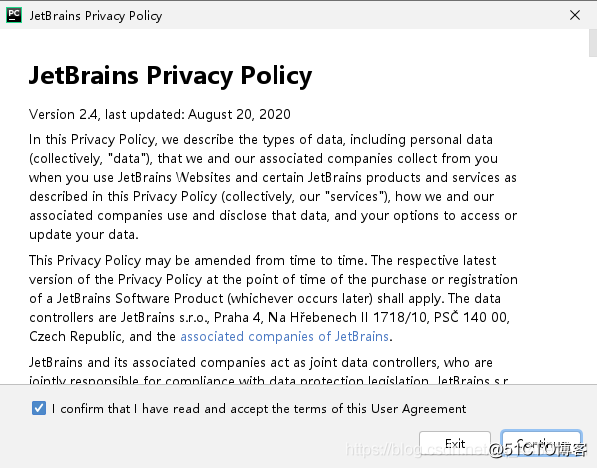
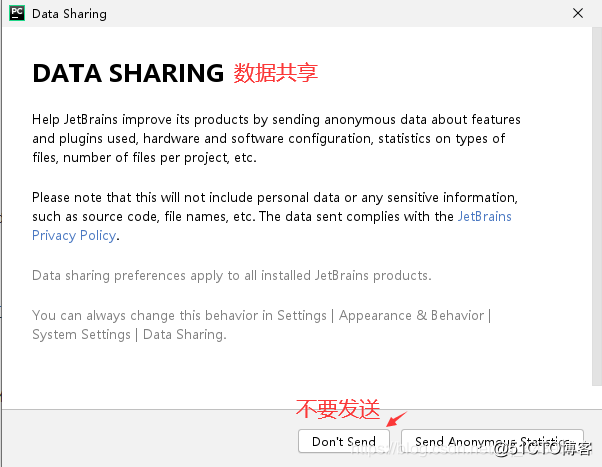
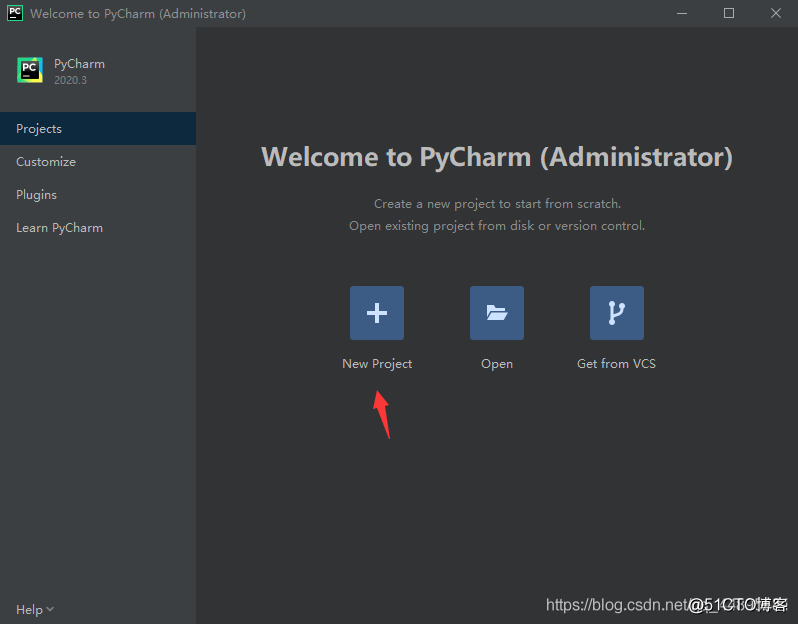
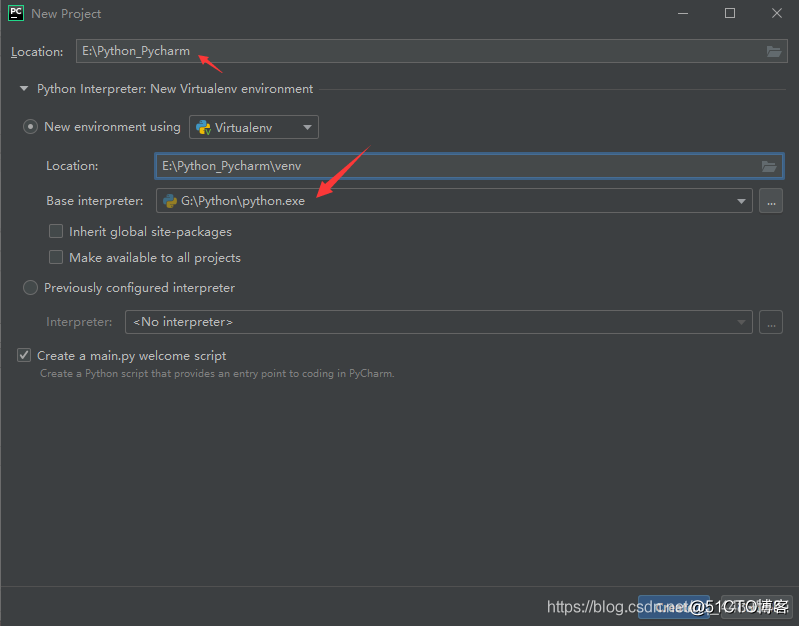
?Location是我们存放工程的路径,点击后面的文件夹标志可以自定义工程路径(自定义的路径文件夹需要为空,不然无法创建);再点击这个Project的三角符号,可以看到Pycharm已经自动获取了我们刚才安装的Python 3.9.0解释器,其他配置默认,点击“Create”即可。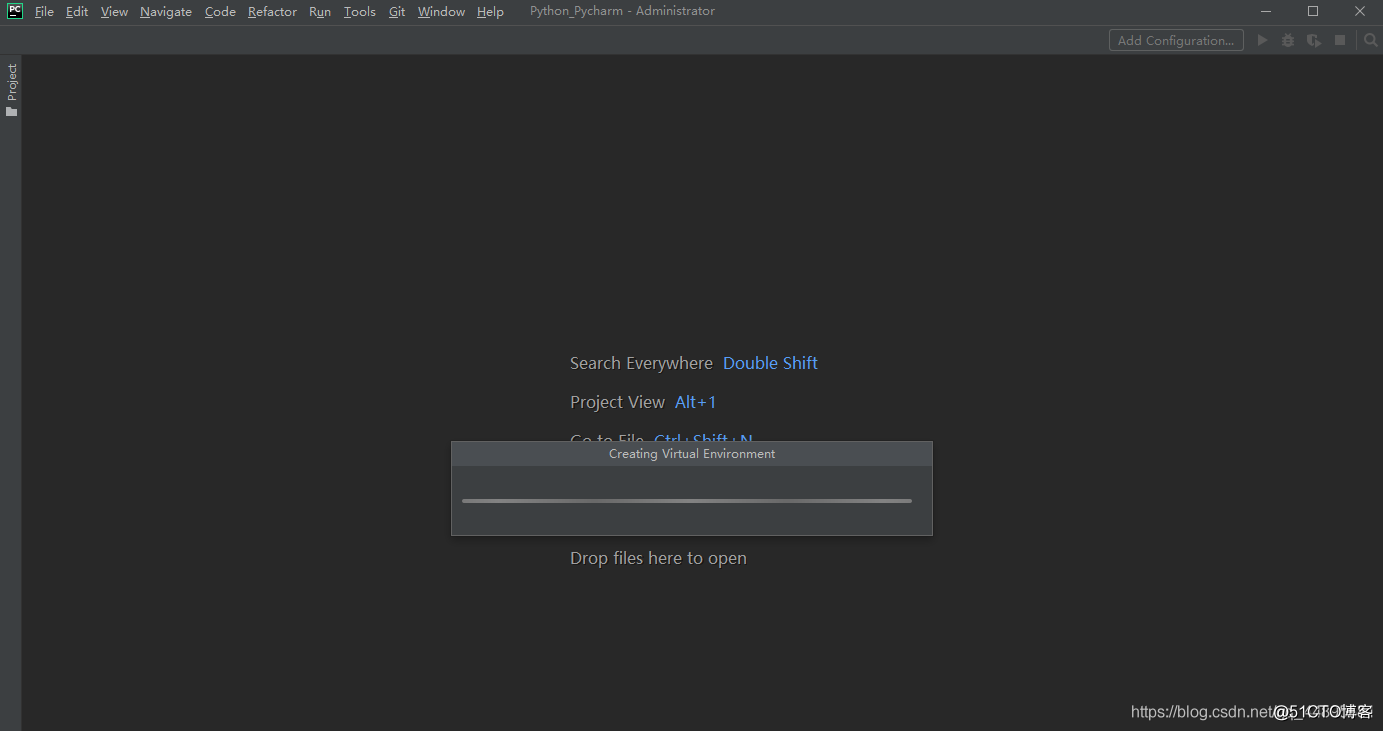
?出现如上界面,说明Pycharm正在配置环境,等待完成,最后弹出的页面选择“Close”关闭即可。
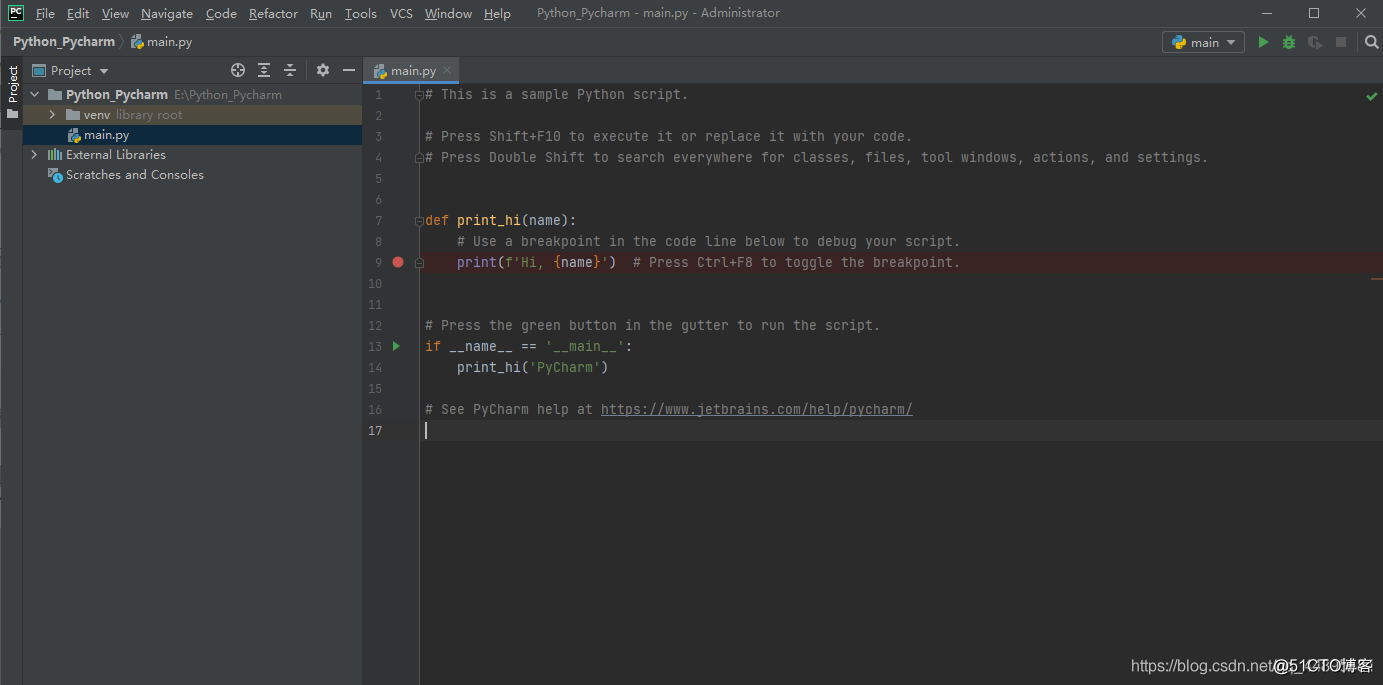
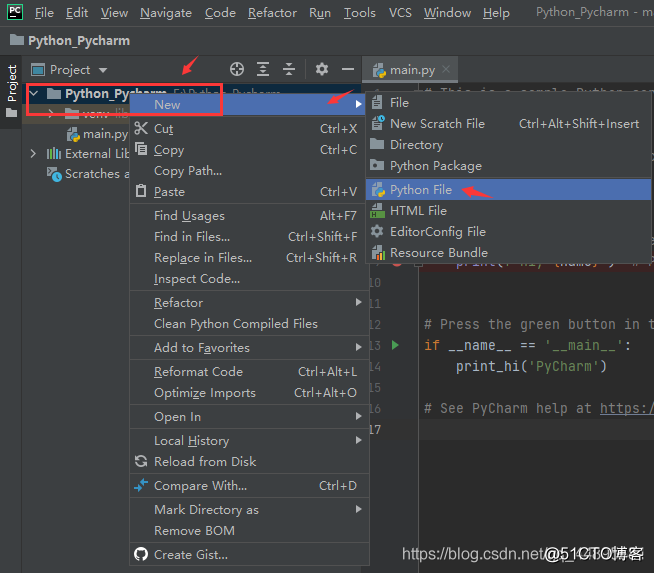
?选中“Python_Pycharm”右键,选择“New”,再点击“Python File”。
?为新建的项目File取一个名称,回车即可创建完成。
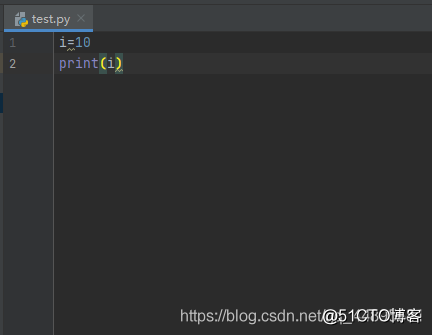
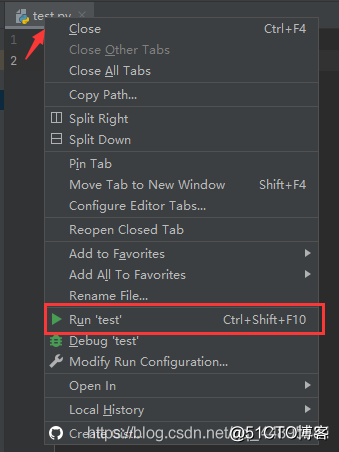
?简单的测试代码书写完成后,可点击“test.py”文件本身,右键点击绿色的“Run”可以直接在下方看到输出结果;也可以点击Pycharm右上角的绿色“Run”按钮直接执行。
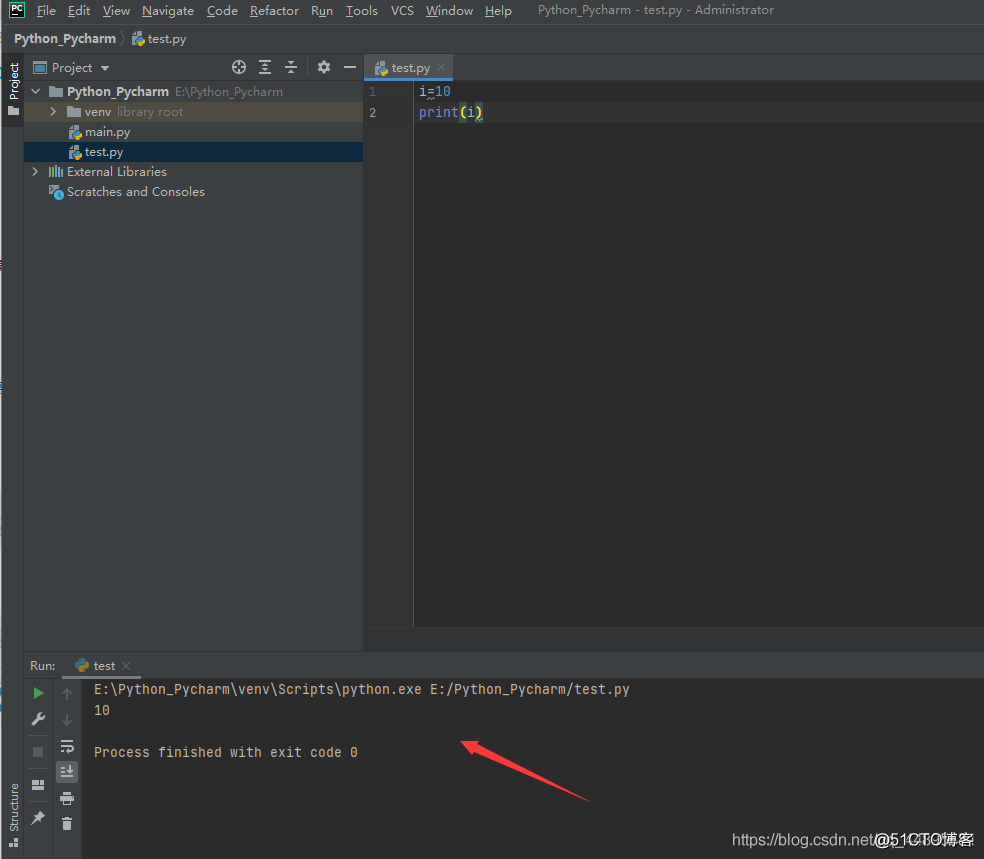
?在Pycharm的设置中点击插件“Plugins”,搜索“Chinese”,按图中标记方法进行安装。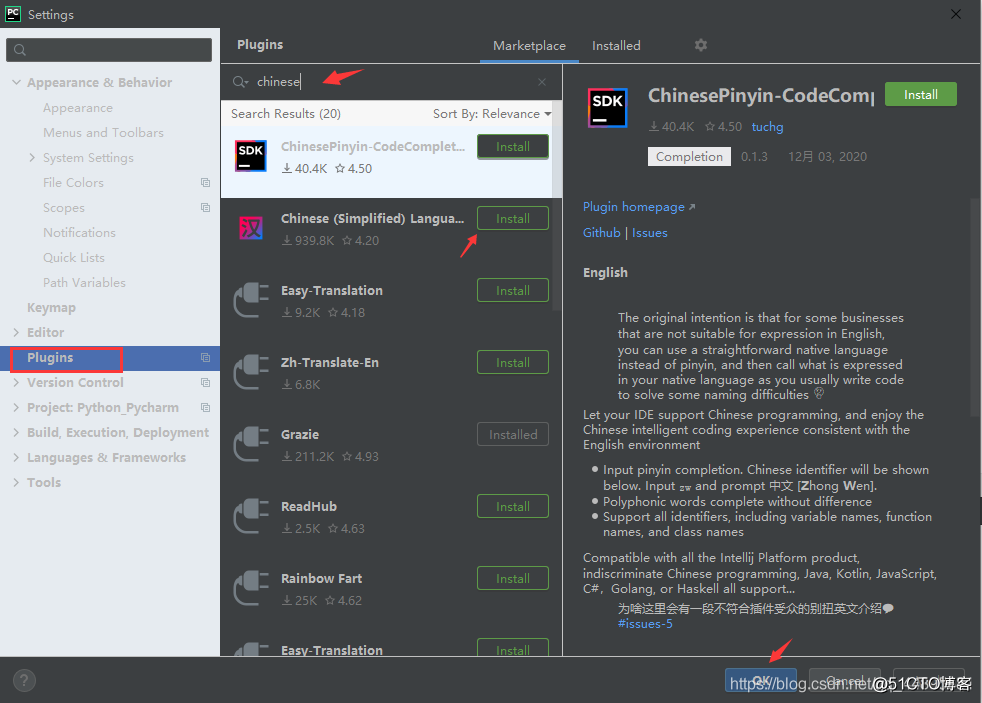
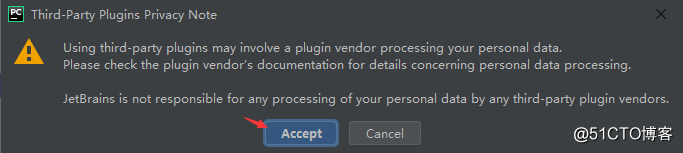
?点击“Accept”后,等待Pycharm安装插件完成。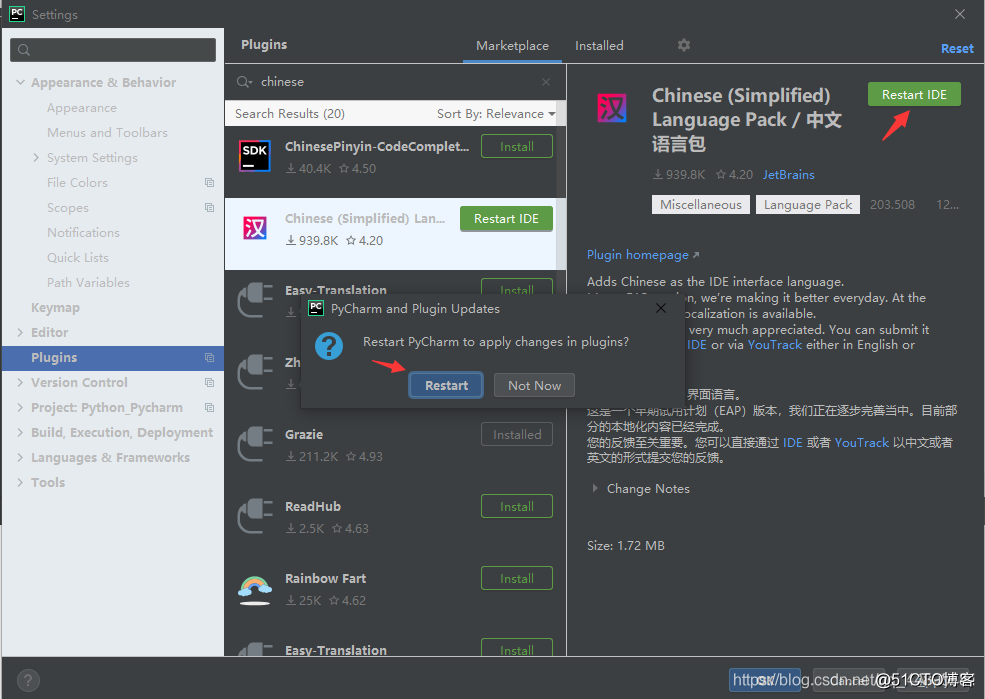
?插件安装完成后需要重启Pycharm才能生效。
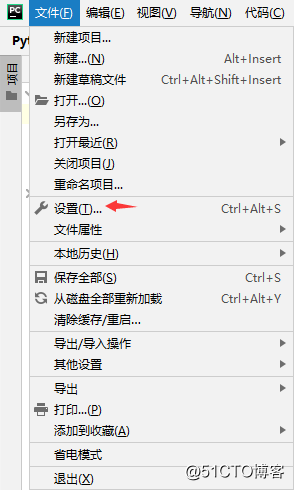
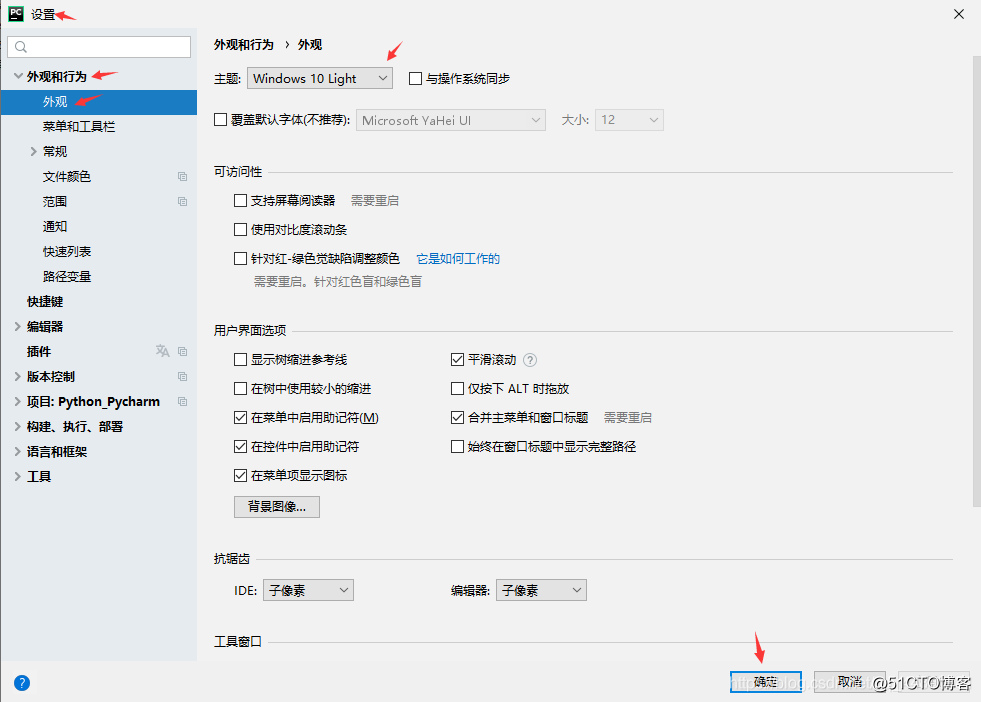
?汉化后,使用起来方便多了,设置里面很多可配置的东西,看大家需要什么就配置什么即可。

?
原文:https://blog.51cto.com/u_15266039/3241755