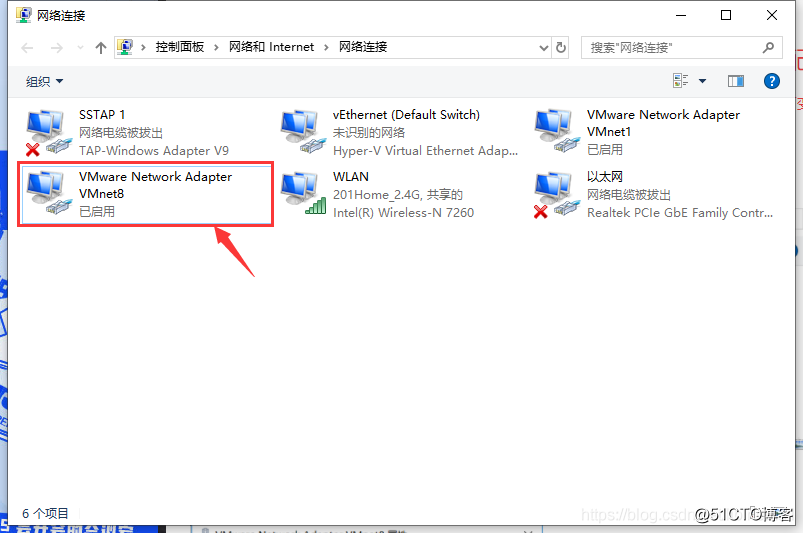 在这个VMnet8网络上右键属性
在这个VMnet8网络上右键属性
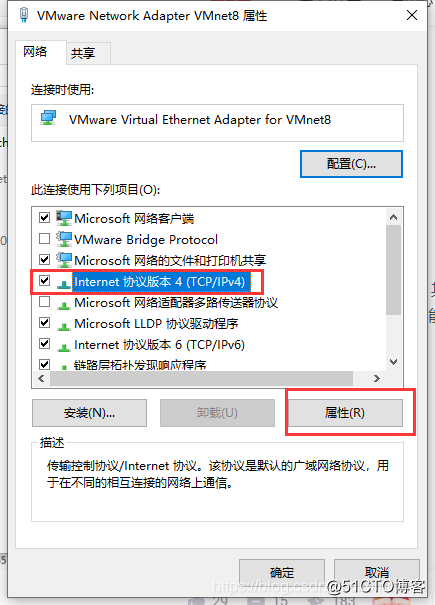
双击TCP/IPv4,选择“使用下面的IP地址(S)”,填好IP地址、子网掩码、默认网关、DNS服务器地址。其中默认网关很重要,它是本机和虚拟机的连接的入口,在虚拟机网络配置中的网关也是这个。至于DNS地址,随意,能用就行。
确定退出即可
选择你有网的那个网络(我的是WLAN),右键属性
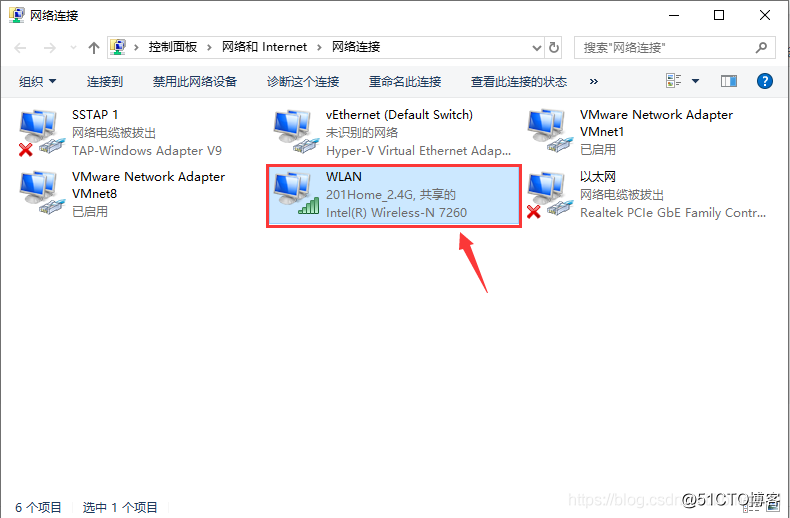
?两个框都勾选上,在家庭网络连接上选择VMnet8网络
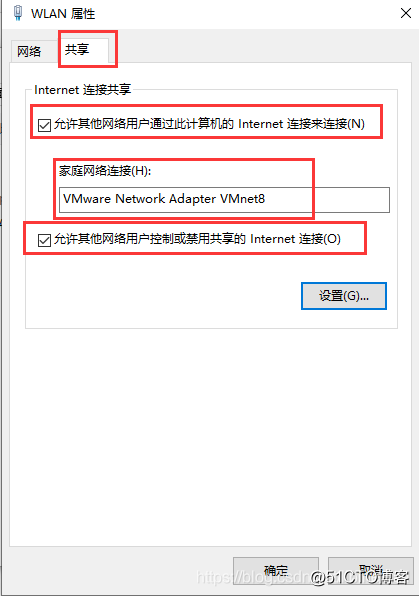
?确定,退出。到此,本机的网络已配置好。
打开VMware,点击 “编辑->虚拟网络编辑器”
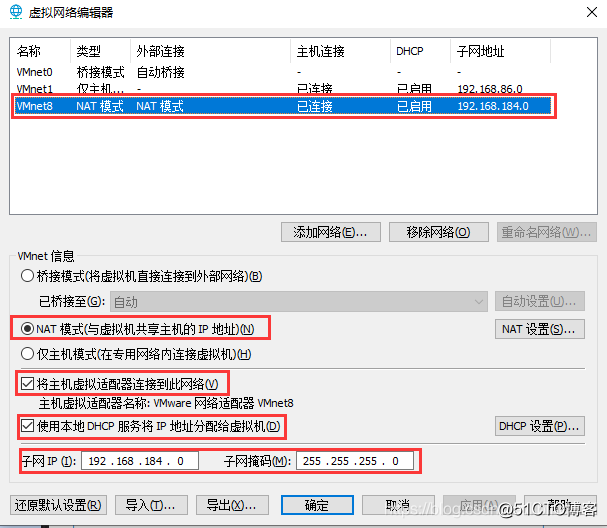
选择NAT模式,勾选最下两个框,填写子网IP和子网掩码,点击NAT设置,填写网关(第一步的网关),确定退出
点击 nat 模式可以看到,掩码等相关信息
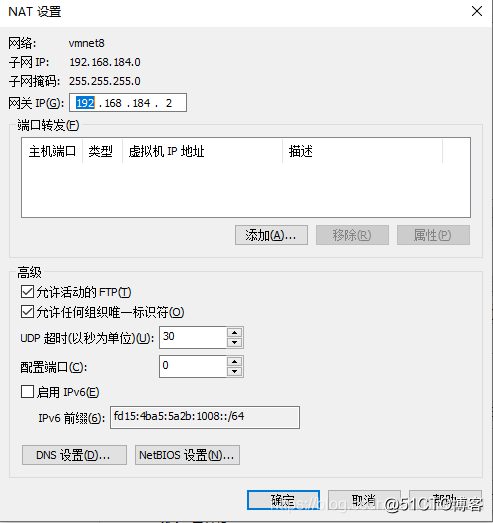
点击 DHCP 可以看到,网络ip的区间(待会虚拟主机配置ip要取自这个区间)
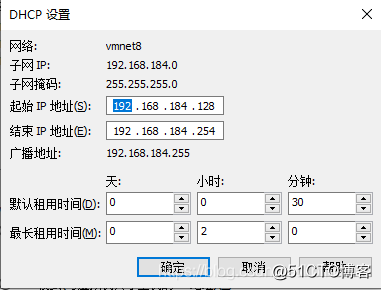
?然后在 “虚拟主机->设置->网络适配器->选择nat模式”?
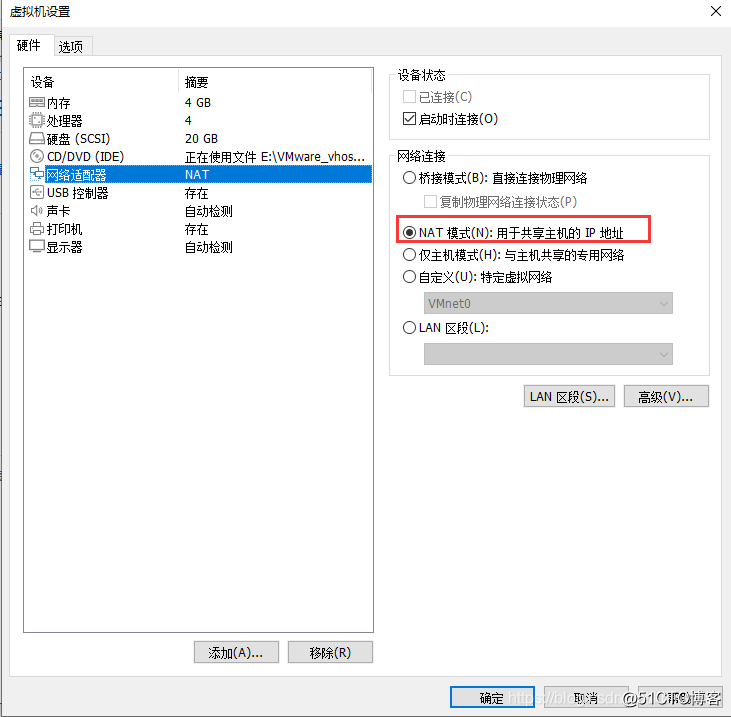
vi /etc/sysconfig/network-scripts/ifcfg-ens33
?网络配置
BOOTPROTO=static #以静态方式获取IP
ONBOOT=yes # 开机启动网卡
IPADDR=192.168.184.150 # IP地址(192.168.184.128和192.168.184。254网段内)
GATEWAY=192.168.184.2 # 网关
NETMASK=255.255.255.0
DNS1=8.8.8.8
DNS2=8.8.8.4
查看网络
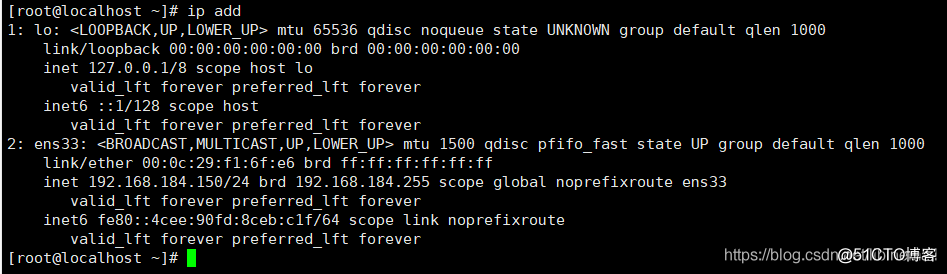
?
重启网卡
sudo systemctl restart network #重启网卡
sudo systemctl enable network #开机启动网卡
测试
ifconfig #查看网卡信息
ping www.baidu.com #能PING通就是联网成功
Win10 VMware Nat 配置Centos7静态IP
原文:https://blog.51cto.com/libinblog/3244130