当想要快速的配置一些数据,比如怪物Hp,Atk之类的数据时,在编辑器中进行可视化的配置有两种思路。
首先编写保存数据的类。
[System.Serializable]
public class MonsterData
{
public string Name;
public float Hp;
public float Atk;
public float Def;
public override string ToString()
{
return $"名字是{Name},Hp为{(int)Hp},Atk为{(int)Atk},Def为{((int)Def)}";
}
}
ToString用于之后的调用来进行Debug,[System.Serializable]特性来标识这个类代表其可序列化,这样子Unity才会对其进行序列化。
随便编写使用这个类的ScriptableObject对象类。
using UnityEngine;
[CreateAssetMenu(fileName = "MonsterDataObject", menuName = "ScriptableObjects/MonsterDataObject")]
public class MonsterDataObject : ScriptableObject
{
public MonsterData monsterData;
}
然后通过在Project窗口内右键,在菜单中选中Create-ScriptableObjects-MonsterDataObject来生成一个对象。(子路径就是类的特性中的menuName,默认文件名就是类的特性中的fileName)
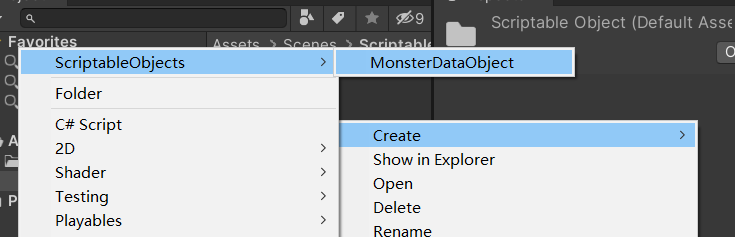
创建两个对象,分别命名为Monster1和Monster2。
点击对象就可以直接在Inspector窗口中修改数据,如下图。
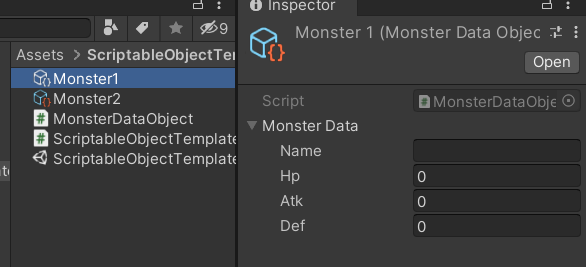
修改完数据后就是使用方法,编写一个使用这些数据的类。
using System.Collections;
using System.Collections.Generic;
using UnityEngine;
public class ScriptableObjectTemplate : MonoBehaviour
{
[SerializeField] private MonsterDataObject moster1;
[SerializeField] private MonsterDataObject moster2;
private void Awake()
{
Debug.Log(moster1.ToString());
Debug.Log(moster2.ToString());
}
}
把这个脚本挂载到场景里,并使用拖拽往组件中放入创建的两个对象之后运行场景就可以从Console窗口中看到Debug输出了。
在Unity中使用的Json库一般有三种,Unity自带的JsonUtility,Litjson以及Newtonsoft.Json,这三者的兼容性和库大小依次递增,在实际使用中,一个怎样都不会出问题的库往往更加易用,所以本文使用Newtonsoft.Json,本文只会使用序列化和反序列化的方法,每个库会有这两个方法,只是兼容性不同。(比如是否支持Dictionary)
数据类复用之前的MonsterData类,这里就不用再编写了。
首先在Assets目录下创建StreamingAssets文件夹,这个文件夹是Unity的特殊文件夹,特点是这个文件夹内的内容在项目发布后会原封不动的复制出去(Assets内的文件在项目发布后一般而言会被Unity压缩并打包,无法直接访问),如果想要在发布后仍然可以通过文本编辑器修改内容,就需要把数据放到这个文件夹里面。
一条数据就用一个文件保存固然可以,但是可以直接使用数据的链表来简化操作。
为了使编辑可视化,编写如下工具类并放入Editor文件夹中。Editor文件夹也是Unity的特殊类,这个文件夹里的内容只会在编辑器下生效,在发布时会完全忽略这些文件夹。
using System.Collections;
using System.Collections.Generic;
using UnityEngine;
using UnityEditor;
using System.IO;
using System.Text;
using Newtonsoft.Json;
public class DataEditor : EditorWindow
{
private static List<MonsterData> monsterDatas;
private static MonsterData crtMonsterData;
[MenuItem("Tools/数据配置", false)]
private static void ShowWindow()
{
monsterDatas = null;
string path = Path.Combine(Application.streamingAssetsPath, "MonsterDatas.json");
if (File.Exists(path))
{
string txt = File.ReadAllText(path);
try
{
monsterDatas = JsonConvert.DeserializeObject<List<MonsterData>>(txt);
}
catch (System.Exception)
{
Debug.LogWarning("反序列化失败");
}
}
if (monsterDatas == null)
{
monsterDatas = new List<MonsterData>();
}
GetWindow(typeof(DataEditor));
}
private void OnGUI()
{
EditorGUILayout.BeginHorizontal();
DrawLeft();
DrawRight();
EditorGUILayout.EndHorizontal();
DrawBottom();
}
private void DrawLeft()
{
EditorGUILayout.BeginVertical();
EditorGUILayout.LabelField("当前对象", GUILayout.Width(250));
if (crtMonsterData==null)
{
EditorGUILayout.LabelField("当前未选择对象",GUILayout.Width(100));
}
else
{
GUILayout.Label("Name", GUILayout.Width(50));
crtMonsterData.Name = EditorGUILayout.TextField(crtMonsterData.Name, GUILayout.Width(200));
GUILayout.Label("Hp", GUILayout.Width(50));
crtMonsterData.Hp = float.Parse( EditorGUILayout.TextField(crtMonsterData.Hp.ToString(), GUILayout.Width(200)));
GUILayout.Label("Atk", GUILayout.Width(50));
crtMonsterData.Atk = float.Parse(EditorGUILayout.TextField(crtMonsterData.Atk.ToString(), GUILayout.Width(200)));
GUILayout.Label("Def", GUILayout.Width(50));
crtMonsterData.Def = float.Parse(EditorGUILayout.TextField(crtMonsterData.Def.ToString(), GUILayout.Width(200)));
}
if (GUILayout.Button("删除数据", GUILayout.Width(100)))
{
monsterDatas.Remove(crtMonsterData);
crtMonsterData = null;
}
EditorGUILayout.EndVertical();
}
private void DrawRight()
{
EditorGUILayout.BeginVertical();
EditorGUILayout.LabelField("对象列表", GUILayout.Width(350));
foreach (var item in monsterDatas)
{
if (GUILayout.Button(item.Name, GUILayout.Width(300)))
{
crtMonsterData = item;
}
}
if (GUILayout.Button("新增数据", GUILayout.Width(100)))
{
monsterDatas.Add(new MonsterData() { Name="新敌人"});
}
EditorGUILayout.EndVertical();
}
private void DrawBottom()
{
if (GUILayout.Button("保存数据"))
{
string path = Path.Combine(Application.streamingAssetsPath, "MonsterDatas.json");
FileStream fs=new FileStream(path,FileMode.OpenOrCreate);
byte[] b= Encoding.UTF8.GetBytes(JsonConvert.SerializeObject(monsterDatas));
fs.Write(b,0,b.Length);
fs.Close();
}
}
}
随后便可以直接打开编辑窗口进行编辑了。
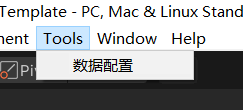
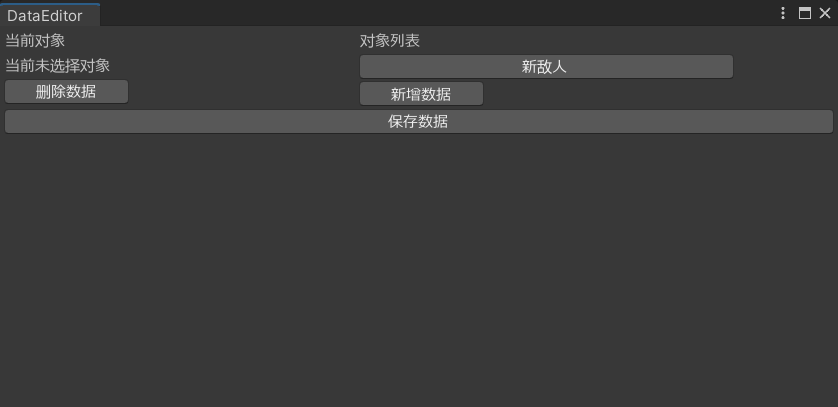
随后便是使用,和之前一样编写一个使用的脚本。
using System.Collections.Generic;
using System.IO;
using UnityEngine;
using Newtonsoft.Json;
public class JsonTemplate : MonoBehaviour
{
[SerializeField]private string filePath= "MonsterDatas.json";
private List<MonsterData> monsterDatas;
private void Awake()
{
string path = Path.Combine(Application.streamingAssetsPath, filePath);
monsterDatas = JsonConvert.DeserializeObject<List<MonsterData>>(File.ReadAllText(path));
foreach (var item in monsterDatas)
{
Debug.Log(item.ToString());
}
}
}
之后在场景中挂载并运行,就可以在Console窗口中查看Debug输出了。
本文项目地址:https://github.com/DonnieBean/VisualConfiguration
原文:https://www.cnblogs.com/TonyBean/p/15091478.html