https://sourceforge.net/projects/win32svn/
双击刚才下载的文件安装,注意把安装所有功能都勾上
将安装目录的bin文件目录复制到环境变量里,用分号隔开
配置完环境变量后,运行cmd,输入命令行:svnserve --help
在电脑的任意位置创建一个空文件夹,用于存放SVN的资源。我在D盘根目录下建了一个svnData,然后在DOS命令行执行如下命令svnadmin create D:\svnData\svndemo,执行完之后会在D盘svnData下生成一svndemo的目录,里面还有很多生成的文件夹和文件
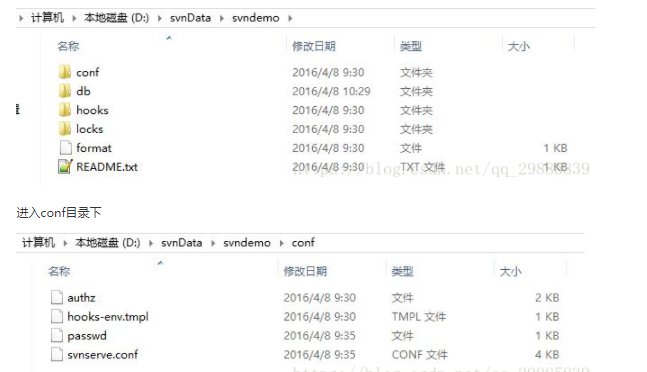
配置svnserve.conf文件,取消该文件的如下注释 anno-access = read auth-access = write
上面指定允许匿名用户读取该资源库(如果要禁止匿名用户读取,修改为anno-access = none),授权用户对资源库可以执行读取、写入操作,继续配置该文件,取消下面的注释,password-db = passwd,上面指定SVN资源库使用passwd文件来保存用户名、密码
配置conf目录下的passwd文件,加入如下一行,gwcheng= gwcheng,上面为该SVN资源库增加了一个用户,用户名为gwcheng,密码是gwcheng,经过上面的配置,SVN服务器已经配置完成了。
接下来可以启动SVN服务了,在命名行输入如下命令 svnserve -d -r D:\svnData
svnserve是SVN服务器安装路径下bin目录的一个可执行程序,D:\svnData是SVN资源库的保存位置。运行该命令即可启动SVN服务器。注意:命令行不能关闭 否则服务将被终止
https://www.visualsvn.com/visualsvn/download/tortoisesvn/
下载后安装,主要把所有选项都选上,比如下图的
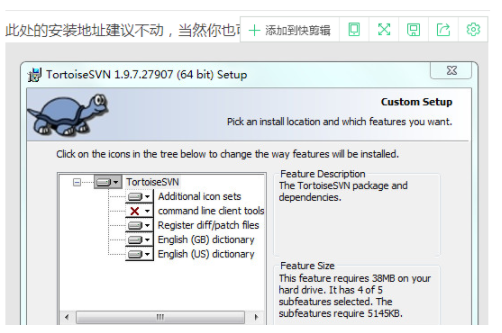
安装完成后在桌面点击右键查看
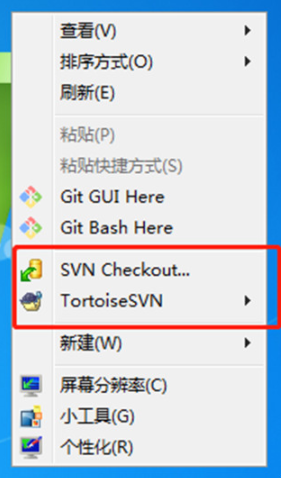
在电脑任意位置建一个文件夹,并放几个文件
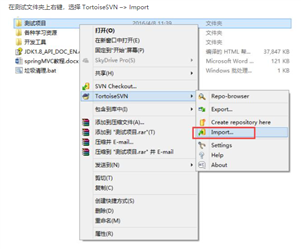
填写SVN地址 svn//:localhost/svndemo 这里svndemo就是我们在第一步中第四个创建的
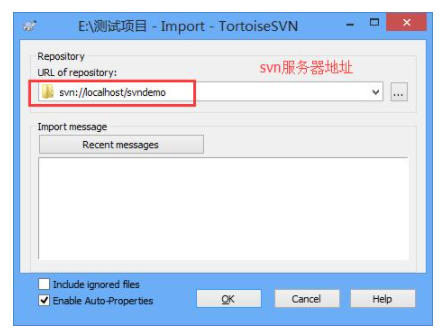
然后输入第一步第四个配置的用户名密码,这样就把项目发布到svn服务器了
在电脑的任意位置即可下载,在下载的项目文件夹中的空白区域右键选择 SVN CheckOut
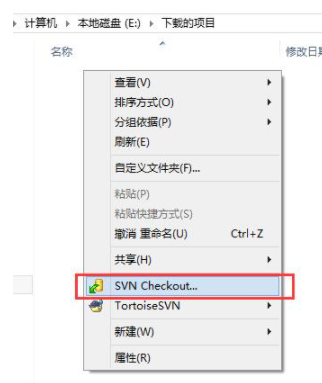
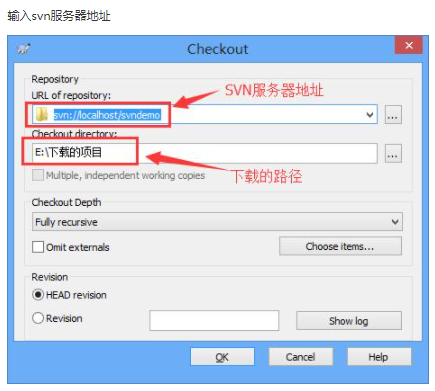
原文:https://www.cnblogs.com/zrh-960906/p/15158937.html