一、在虚拟的设置中扩展虚拟机的磁盘容量,根据需要更改虚拟机的磁盘大小,更改后虚拟机不会自动更改内存大小,需要自己进行磁盘分区的设置。

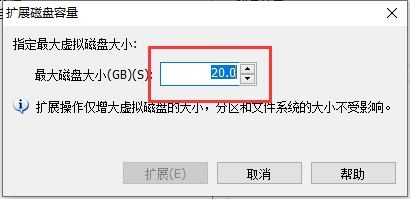
二、进行磁盘分区,首先输入sudo fdisk -l命令查看当前磁盘分区,注意看Disk的名称。
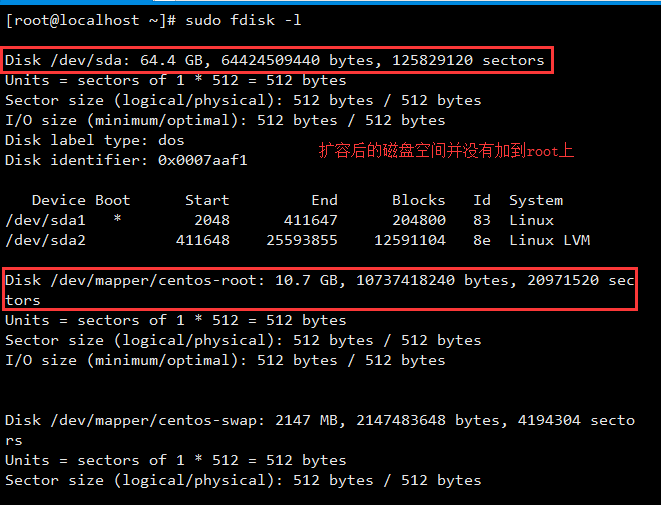
三、输入sudo fdisk /dev/sda命令进入fdisk命令模式(要分区的硬盘为/dev/sda),之后会出现如下界面,输入m。
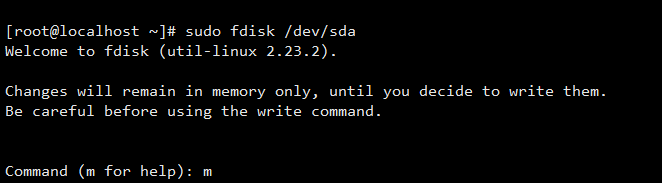
四、出现这个界面后输入n,创建新的分区。
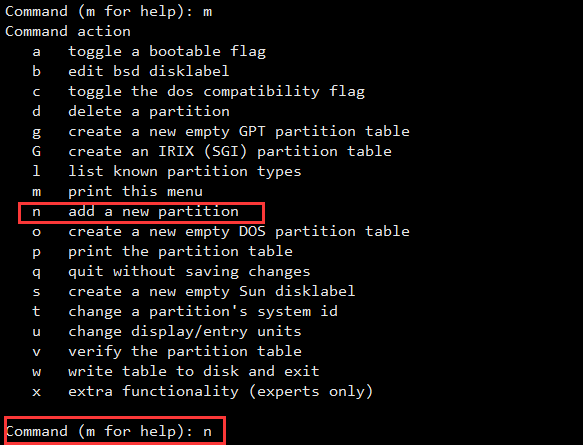
五、Partition type、Partition number和磁盘的范围都是默认就行,敲四个回车就可以。之后输入w写入分区表。
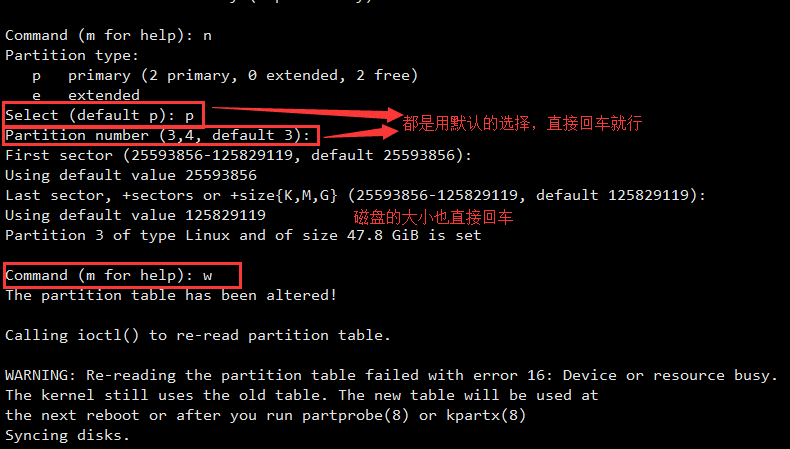
六、输入sudo fdisk -l查看磁盘信息,会看到新出现的/dev/sda3。
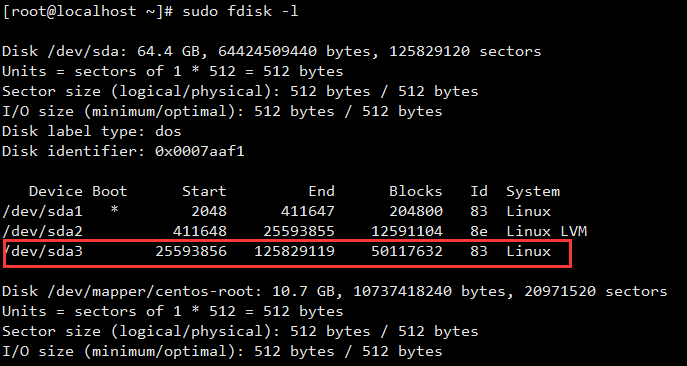
七、 执行partprobe /dev/sda3,再执行pvcreate /dev/sda3创建物理卷,使用df -h查看磁盘空间。(如果执行失败找不到sda3,重启虚拟机可以解决)
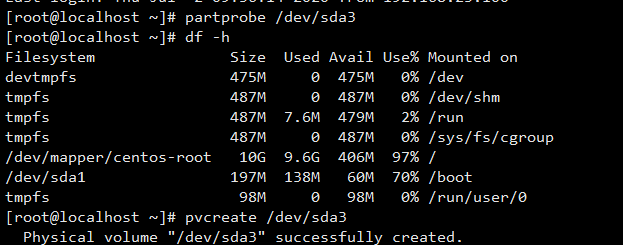
八、首先查看自己/dev/mapper下面的文件夹,我的是下面这两个。

之后使用vgextend /dev/mapper/centos /dev/sda3和lvextend -L +20G /dev/mapper/centos-root改变centos的容量大小(20G表示增加的大小,例如原来的磁盘大小是20G,扩容到了50G,则此处为+30G)。

最后使用xfs_growfs /dev/centos/root刷新写入。
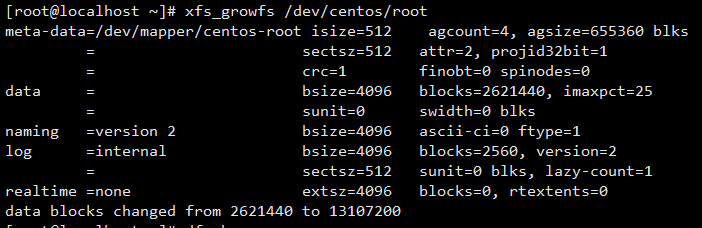
九、使用df -h查看分区,显示更改成功,大小增加40个G。
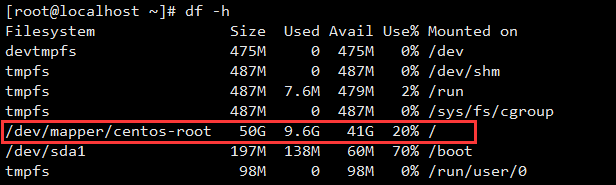
原文:https://www.cnblogs.com/iamwho/p/15160478.html