先去到官网的下载链接:Download Apache Subversion Sources
然后点这个 binary packages
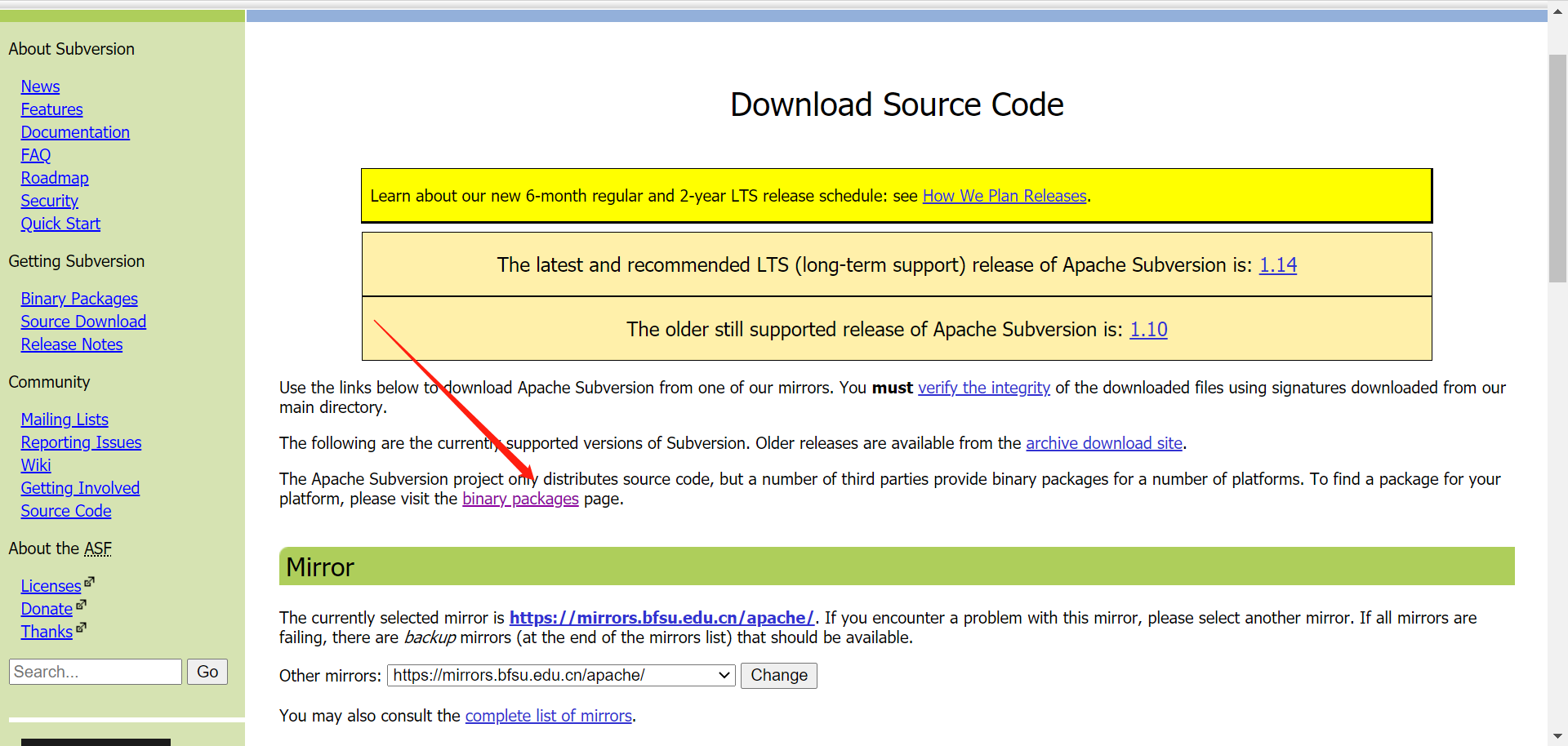
在这里能看到大多数的操作系统的版本,因为我们是Win10,就点Windows

然后就会跳转到下面

点这俩,TortoiseSVN,VisualSVN

在VisualSVN中,我们选择VisualSVN Server,图形化的界面,毕竟新手不太懂,也可以直接选第一个Apache Subversion command line tools,命令行版本,不过还是喜欢图形化的

在TortoiseSVN中,点击上面的Downloads,然后往下滑,就能看到几个版本,用自己需要的

然后再往下滑,找到Language packs,语言包部分,找到简中,点击set up

点击安装包,然后next

同意条款完以后用默认的就行,新版会自动把环境选上,点击next

然后进行相应的设置,自己设置

然后就是初始化认证
请选择初始的SSL/TLS证书配置设置,为了支持通过HTTPS协议的安全连接,应该配备VisualSVN服务器,使用SSL/TLS服务器证书。此证书允许客户端验证
第一个是创建自签名证书,自签名证书允许您设置到服务器的加密连接,但不自动受颠覆客户端和web浏览器的信任
第二个是从ActiveDirectory获得证书,安装程序将从ActiveDirectory证书服务获得初始证书,证书将代表计算机帐户申请
以后可以使用VisualSVN服务器管理器重新配置SSL/TLS证书,所以我就选了第一个

然后是设置认证模式,我选择svn,即第一个,然后next

最后install就可以了,等一会就可以,最后点击finish即可

然后就能够进入界面中了

点击安装包

后面基本就是默认走就可以,需要注意,这里是更改安装位置

然后一路默认,就装好了

因为还是习惯中文,所以就装个中文的语言包,还是点击安装包,非常快装的,也是默认就行,还没来得及截图就跑完了

装没装好就看你在桌面右击的时候有没有SVN检出和TortoiseSVN,只要出来了就说明装好了
至此,在Windows上装SVN就完成了
原文:https://www.cnblogs.com/jokingremarks/p/15193925.html