转载请说明出处!
http://blog.csdn.net/zhanghua1816/article/details/6650509
鉴于现在很多朋友开始学习研究Ogre或者CEGUI,不过很多朋友对如何配置这两个环境有很多问题,所以我把配置方法在此简单介绍一下,希望对大家有用,分享是一种快乐,大家共同进步嘛~~~。我这里的这种方法可能不是最简单的配置方法,但是我相信这种配置方法或许对你更有用,让你更好的理解整个配置思路。
注意:本次配置方法采用的版本是WindowsXP+Ogre1.7.2+CEGUI0.7.5(截止到写这篇文章时,Ogre的最新版本是1.7.3,CEGUI的最新版本是0.7.5,之所以采用Ogre1.7.2版本,是因为我平时使用的就是这个版本,而且我用的是Visual Studio 2008,没在Visual Studio 2010配置过Ogre1.7.3,不过按照下面的方法我相信这两个最新版本配置起来应该是大同小异,不会有太大问题,另外我没在Windows7系统上测试过,所以目前为止不清楚会有什么错误,应该和系统没太大问题,呵呵。如果你在配置过程中有什么问题,欢迎一起交流!)
在进行配置之前,你需要下载以下一些文件:
 (这个相信你肯定能找到,就不用我说了吧!)
(这个相信你肯定能找到,就不用我说了吧!)
 (这个相信你也能找到,到微软官网就能下载到!http://www.microsoft.com/download/en/details.aspx?displaylang=en&id=6812)
(这个相信你也能找到,到微软官网就能下载到!http://www.microsoft.com/download/en/details.aspx?displaylang=en&id=6812)
 (这个Ogre官网现在已经更新成1.7.3版本的了,注意我们这里是通过源代码构建,不要下载错了,如果你还想下载1.7.2这个版本的话,大家可以在官网找找看)
(这个Ogre官网现在已经更新成1.7.3版本的了,注意我们这里是通过源代码构建,不要下载错了,如果你还想下载1.7.2这个版本的话,大家可以在官网找找看)





首先进行VisualStudio2008的安装 ,以及DirectX2010的安装
,以及DirectX2010的安装 ,安装完毕后进行Ogre和CEGUI的配置:
,安装完毕后进行Ogre和CEGUI的配置:
(Ogre的配置方法有两种,一种是直接使用官网的SDK,这种配置方法比较简单;另一种是通过源代码构建的方式,为了方便今后对源代码的查看和修改,本次安装采用源代码构建的方式配置),解压Ogre src 压缩文件 到指定目录,如我们这里使用的为:
到指定目录,如我们这里使用的为:
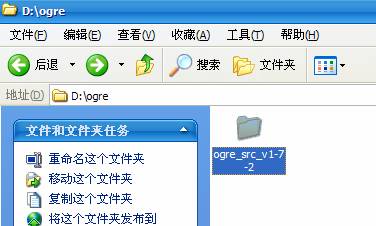 ,
,
然后进行Ogre依赖库 的添加,添加到如下目录:
的添加,添加到如下目录:
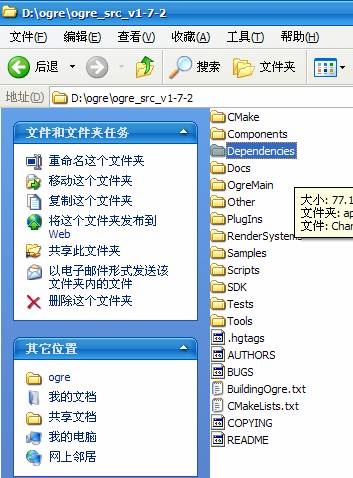
然后根据自己的VS版本打开:

打开之后,点击 生成----生成解决方案,编译出依赖库的debug和release,如下所示:
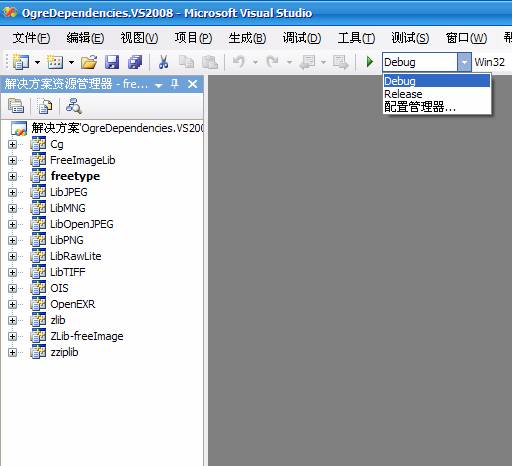
然后下载Cmake进行安装 ,安装完之后,打开如下所示界面,在"Whereis the source code"和"Whereto build the binaries"中分别设置ogre的解压路径,
,安装完之后,打开如下所示界面,在"Whereis the source code"和"Whereto build the binaries"中分别设置ogre的解压路径,

点击configure,选择好VS的版本,如下:

点击Finish后,如果Generate按钮不能点击,就再点击一下Configure按钮,然后再点击Generate后将生成OGRE.sln,如果点击完Configure后提示一些红色错误,找到其中的OGRE_DEPENDENCIES_DIR,改变它的Value为:路径/Dependencies,最后如下目录可以看到生成:
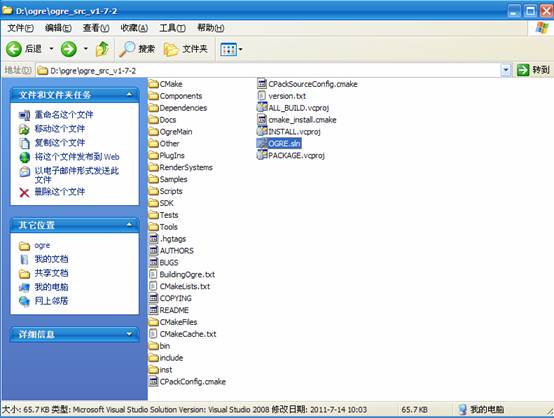
打开OGRE.sln,编译出ogre的debug和release,编译成功之后在解决方案一栏找到SampleBrowser,点击右键,选择设为启动项目,然后点击Ctrl+F5(或者点击菜单栏---调试----开始调试)运行程序,启动后界面如下,在Rendering Subsystem一栏选择OpenGL或者Directx启动,下面还有其他选择(如是否全屏显示),可以自己选择:

点击OK,如果看到如下界面,说明配置正确:
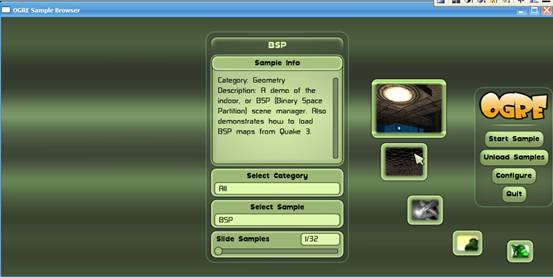
如果Debug和Release两种方式都能成功运行,则Ogre的配置基本完成,可以进行下一步的工作。
解压CEGUI压缩文件 到任意目录,如我们这里:
到任意目录,如我们这里:

然后进行CEGUI依赖库 的添加,添加到如下目录:
的添加,添加到如下目录:

然后进入到如下目录:

用文本编辑器(为了更好的显示,建议用UltraEdit等功能比较强的文本编辑器打开)打开目录下的config.lua,找到下面几行:

改为:(注意:具体目录根据自己Ogre安装目录确定)

找到CEGUI_OLD_OIS_API变量,设置为false(我们这里用的这个版本默认已经是false了)
找到OGRE_RENDERER变量,设置为true
找到SAMPLES_OGRE变量,设置为true
如下所示:
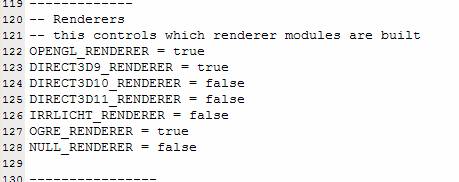
保存此文件!
然后进入目录D:\CEGUI-0.7.5\projects\premake,运行build_vs2008.bat(或对应的其他版本),你将看到CEGUI.sln,继续运行build_samples_vs2008.bat(或对应的其他版本),你将看到CEGUISamples.sln;
此处注意:为了下面的编译能成功,需要对VS2008中需要的目录进行配置,具体过程如下:
右键单击 我的电脑---属性---高级---环境变量,新建环境变量OGRE_HOME,如下所示:

配置完这个环境变量后我们就可以在下面用到Ogre根目录的时候直接用OGRE_HOME这个环境变量代替了(当然,我们这里只定义了一个OGRE_HOME变量,你也可以定义一个CEGUI_HOME来代替CEGUI根目录,注意定义完环境变量最好重启一下VS2008,因为有时VS可能无法识别到新定义的环境变量)
同时最好也在这里确定一下这里是否有DirectX的环境变量:DXSDK_DIR(默认情况安装DirectX的时候已经自动加上了,如果没有,最好手动新建 变量名:DXSDK_DIR 变量值:D:\ProgramFiles\Microsoft DirectX SDK (June 2010)\ (注意这里根据directx安装目录而定) )
打开VS2008,选择菜单栏:工具---选项
弹出如下对话框:(请确保可执行文件这一项中,DirectX的执行路径配置上了,默认情况下安装完DirectX此项会自动添加上,如果没有这里需要手动添加一下,如下所示:
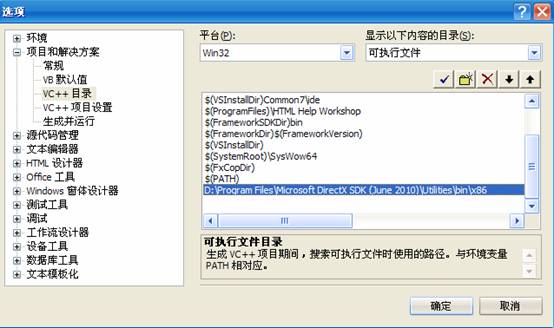
同样,在 包含文件 一项中,配置如下一些路径:
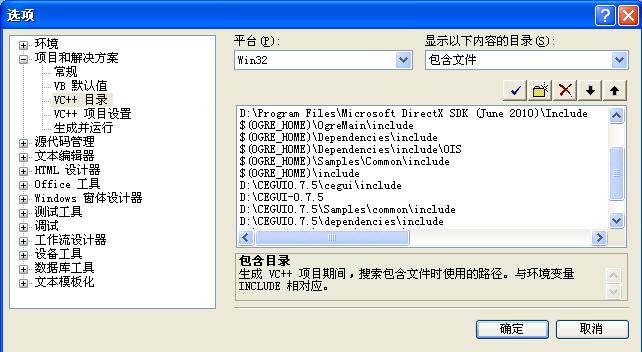
同理,在 库文件 一项中,配置如下:

然后到如下目录 (根据自己CEGUI安装目录而定)打开CEGUI.sln选择Debug和Release两种模型,分别编译
(根据自己CEGUI安装目录而定)打开CEGUI.sln选择Debug和Release两种模型,分别编译
编译成功后,再对CEGUISamples.sln的Debug和Release分别编译,编译成功后,可以查看CEGUI.sln里面的实例,可以选取其中一个工程,点击右键设为启动项目,如下所示:
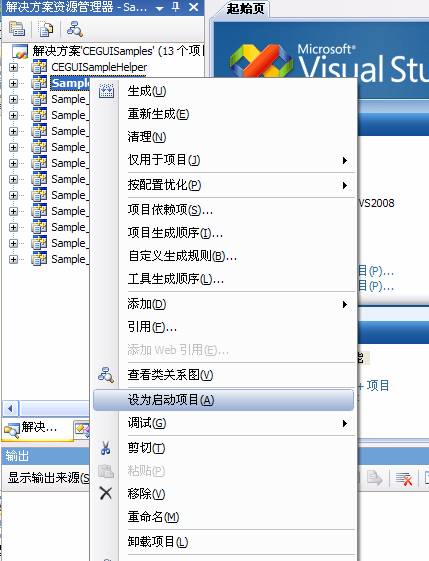
然后运行,正常情况下会弹出这样的对话框(不要担心~~~):

解决方法如下:
到D:\CEGUI-0.7.5\dependencies\bin(根据自己CEGUI的安装目录决定) 这个目录会看到如下一些文件:
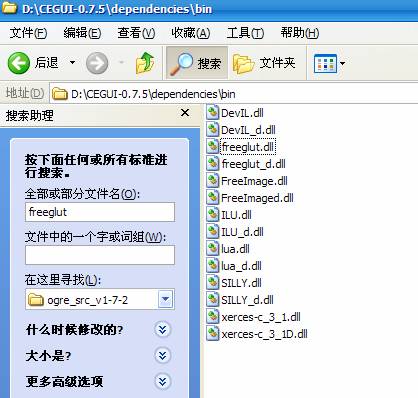
为了使用方便,可以把这个目录下的所有dll文件拷贝到:D:\CEGUI-0.7.5\bin(根据自己CEGUI的安装目录决定)这个目录下,同时到D:\ogre\ogre_src_v1-7-2\bin\debug和D:\ogre\ogre_src_v1-7-2\bin\release(根据自己Ogre的安装目录决定)两个这个目录下,分别拷贝:OgreMain_d.dll和OIS_d.dll以及OgreMain.dll和OIS.dll,到D:\CEGUI-0.7.5\bin(根据自己CEGUI的安装目录决定)这个目录下,然后再次运行示例工程,可以看到如下启动界面,选择OpenGLRenderer或者DirectX运行:
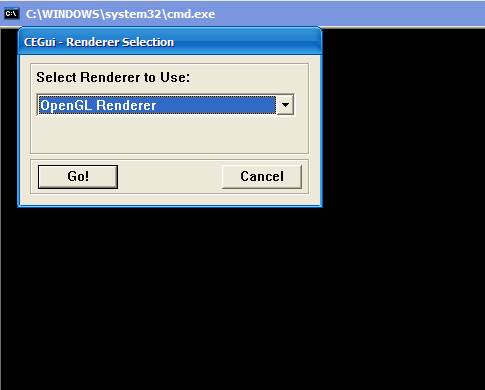
到了这里还是会弹出无法运行的对话框,如下:
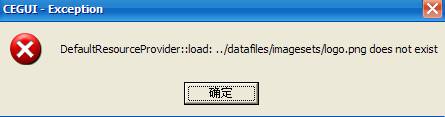
我们需要到解决方案一栏全部选择所有工程,点击右键----属性:
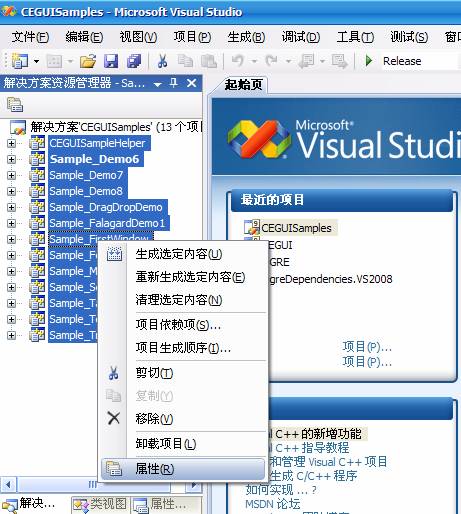
然后选择配置属性----调试:
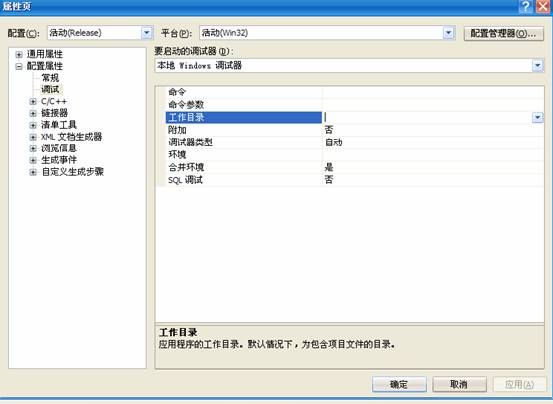
在工作目录一栏中选择下拉菜单,选择浏览,找到CEGUI对应的datafiles文件夹:
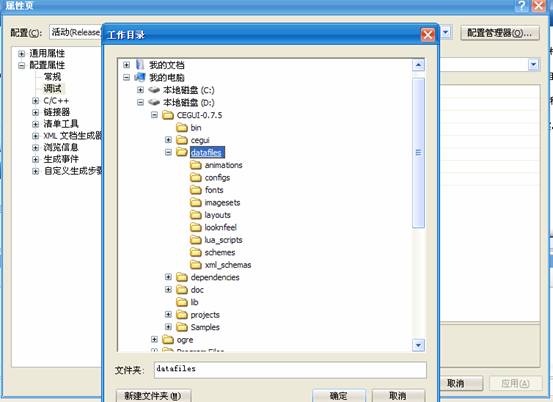
点击确定,重新运行,如果按照上述方式,应该可以成功运行了~~~~
效果如下:

这样总算是把CEGUI也算是配置好了。
最后我们要做的就是通过代码测试一下我们前面那些的配置是否正确,首先为了代码编写的方便,我们还需要安装一个插件,大家知道我们在创建MFC应用程序的时候有个应用程序向导,可以通过简单的配置生成很多基础代码,Ogre也可以,运行 这个可执行文件,即可安装,安装成功后,我们打开VS2008,点击:文件----新建-----项目------点击Visual C++,即可看到Ogre应用程序向导:
这个可执行文件,即可安装,安装成功后,我们打开VS2008,点击:文件----新建-----项目------点击Visual C++,即可看到Ogre应用程序向导:
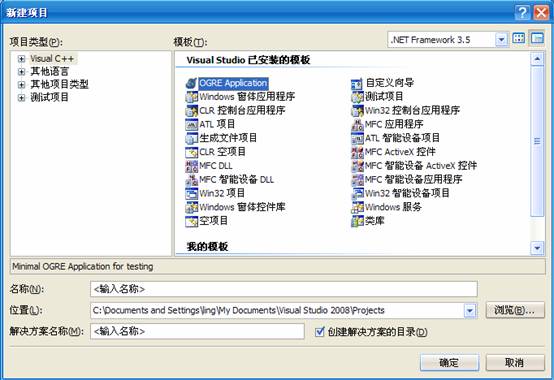
输入一个工程文件名称,点击确定即可按照提示成功创建一个简单的Ogre应用程序,然后编译一下,运行即可看到下面的运行结果:
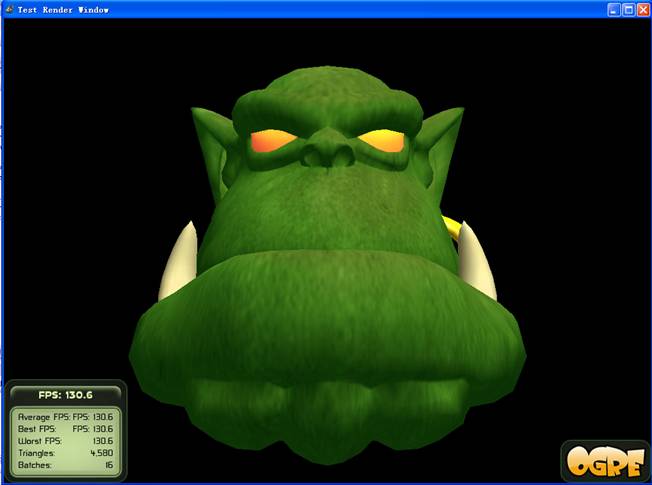
这样一个简单的Ogre程序就做好了!
当然,我们不一定非要使用这个应用程序想到插件,普通情况下我们可以新建一个win32应用程序也可,只是需要做一些配置。
最后我们要做的就是把Ogre和CEGUI的结合,由于这一部涉及到很多代码的编写,因此具体方法我就不在这里一一列出(这样写下去我就可以出教程了,呵呵,以后有时间再写吧),这里有一个网站,里面有很多Ogre的基础教学,如果想学习的话可以到这里学习,其中里面第七篇教学就是教你怎么整合Ogre和CEGUI的,网址是:
http://www.ogre3d.org/tikiwiki/tiki-index.php?page=Basic%20Tutorials,里面或许会有个别头文件的导入位置和我们现在的不太一样,但是稍微注意一下,按照自己安装的路径导入头文件就没事了,通过这个教学,我相信你肯定能真正能运行出自己的第一个Ogre和CEGUI结合的程序,祝你成功!
虽然配置方法我已经写得很详细了,但是每个人的电脑总是出现这样或者那样的毛病,我不可能面面俱到,写出每一种可能出现的错误,所以如果你有什么问题,欢迎大家一起交流,我的邮箱是:zhanghua1816@163.com (非诚勿扰,谢谢!)
Ogre1.7.2 + CEGUI0.7.5环境配置 【转载】 需要配制出自己的基础环境
原文:http://www.cnblogs.com/zhidianhcuan/p/4025327.html