Tomcat使用MyEclipse远程调试Java代码总结如下:
在做远程调试时,在windows系统和非windows系统下的配置,Tomcat中会有所差别,具体如下:
第一步、配置tomcat
一、在windows系统中:
打开%CATALINE_HOME%/bin下的文件catalina.bat,加入下面这行:
set CATALINA_OPTS=-server -Xdebug -Xnoagent -Djava.compiler=NONE -Xrunjdwp:transport=dt_socket,server=y,suspend=n,address= 8000
其中 address=8000是没被使用的端口号。连接方式有两种,为dt_shmem和dt_socket,分别表示本机调试和远程调试。
二、在非windows系统中:
还需要把% CATALINE_HOME %/bin/startup.sh中的最后一行exec "$PRGDIR"/"$EXECUTABLE" start "$@" 中的start改成jpda start。由于默认的端口是8000,所以如果8000端口已有他用的话,还需在catalina.sh文件中设置:JPDA_ADDRESS=8000。
输入命令startup.sh或者catalina.sh jpda start就可启动tomcat。
第二步、配置eclipse
在Eclipse中选择Run Debug,在弹出对话框中右击Remote Java Application新建一个远程调试项,如下所示:
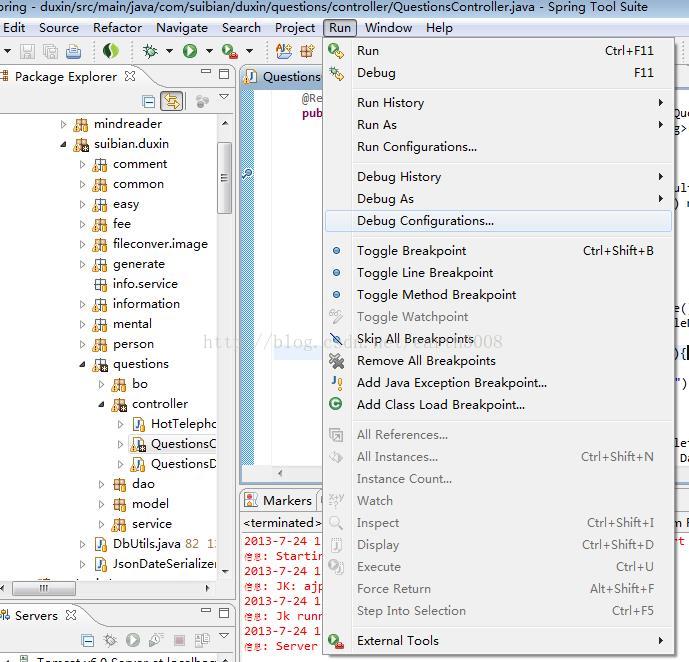
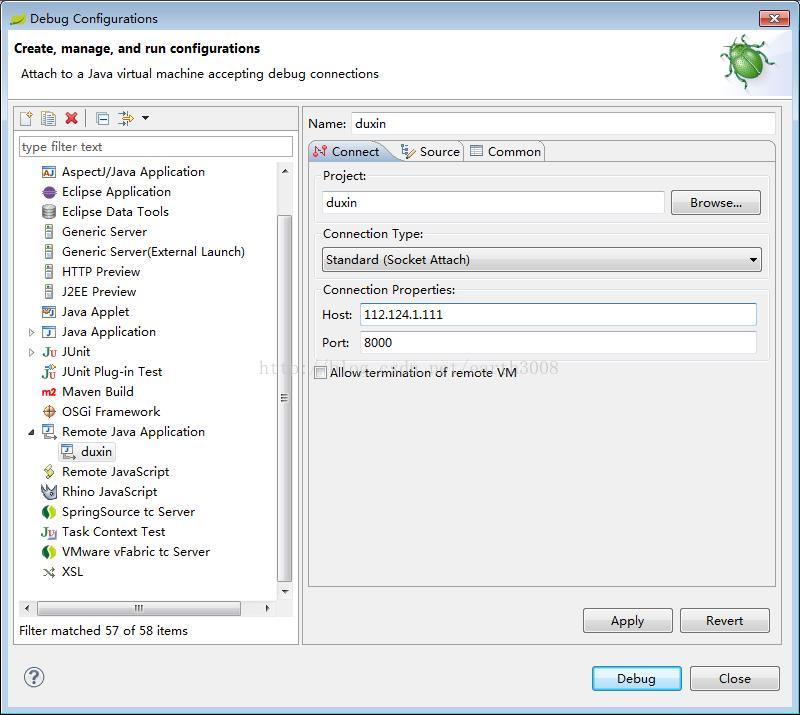
在 “Name”输入框中输入远程调试的名称,在“Project”中选择要调试的项目,在“Host”中输入需要远程调试项目的IP,也就是tomcat所在的IP,在“Port”中输入设置的端口号,比如上面设置的8000,然后钩选“Allow termination of remote VM”,点击“Apply”即可。
设置完后就可以开始调试了,大概分一下几步:
1、启动tomcat(远程),如在控制台输出“Listening for transport dt_socket at address: 8000”,即说明在tomcat中设置成功;
2、在本机设置断点;
3、进入上图界面,选择要调试的项,点击“Debug”即可进行远程调试;
4、访问你的测试页面即可看到久违的调试界面。
但每次做上述操作非常烦,不如写个批处理,如取名为Tomcat debug.bat,在这个文件中加入下面几行:
cd %CATALINE_HOME%/bin
set JPDA_ADDRESS=8000
set JPDA_TRANSPORT=dt_socket
set CATALINA_OPTS=-server -Xdebug -Xnoagent -Djava.compiler=NONE -Xrunjdwp:transport=dt_socket,server=y,suspend=n,address=8787
startup
将此脚本保存到tomcat/bin目录下,然后发个快捷方式在桌面,欧啦~~~~
这样需要远程调试时,运行debug.bat即可;不需要远程调试时,还是运行startup.bat文件
Tomcat使用MyEclipse远程调试Java代码配置详解
原文:http://my.oschina.net/u/1866821/blog/340789